1 Forutsetninger
For at arbeidsliste-generering skal fungere må tjenesten være tildelt og ha aktive tiltak og tidsplaner. Det er utarbeidet egen manual for registrering av tjeneste, tiltak og tidsplan. Se manual brukervalg ansvar leverandør/utfører og manual tiltaksplan.
For å bruke automatisk fordeling til ruter, må ruter være registrert på tidsplanen. Hvis ruter ikke er satt inn på tidsplanen, vil besøkene legge seg som ufordelte, og disse må fordeles manuelt. For at automatisk fordeling til ruter skal fungere ved dobbeltbemanning må både Rute 1 og Rute 2 på tidsplanen være fylt ut.
Hvis fordeling til egne helgeruter skal benyttes, må feltene Helg rute benyttes (eventuelt Helg rute 1 og 2 hvis det er dobbeltbemanning).
Besøk som skal utføres inne registreres på tidsplanen ved å hake av for «utføres inne». I Oslo kommune gjelder dette ringetilsyn, dosering på kontoret og andre faste tiltak med indirekte brukertid. Når «inne oppdrag» journalføres fra LMP, returneres de til en egen journaltype (OL-Fagjournal).
Det er helt nødvendig at det er gode kontrollrutiner rundt generering og fordeling av arbeidslister. Arbeidslistejournalene skal gjøres om til ulike fagjournaler etter at besøket er utført. Det er da kun arbeidslistejournaler som er feil-genererte som skal ligge igjen og som skal slettes. Tjenestestedet må kontrollere/sjekke arbeidslistene som ligger igjen jevnlig. Det anbefales sjekk minimum x1 per uke, og oppfølging av manglende dokumentasjon eller utførte besøk. Arbeidslistejournaler blir ikke regnet som dokumentasjon på utført oppdrag/besøk, og de vil bli slettet av systemforvalter ved Pro-seksjonen, 2 måneder tilbake i tid.
2 Beskrivelse av funksjonalitet ved arbeidsplanlegging
Under menypunktet Aktivitet ligger valget Arbeidslisplanlegging.
Det er her besøk genereres og fordeles.
I oversiktsbildet kan det gjøres en del valg for hva som skal komme opp.
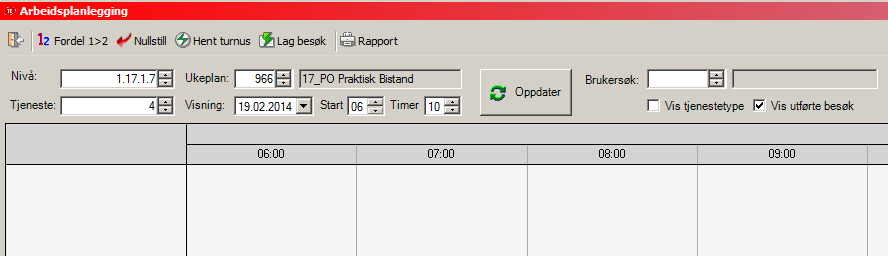
2.1 Beskrivelse av knappene
|
Fordeler genererte besøk til ruter. |
|
| Gir mulighet til å nullstille fordelingen og starte fordelingen på nytt. | |
|
|
Ikonet benyttes av de som har integrasjon mot GAT for å oppdatere ukeplanen. |
|
|
Åpner et vindu for generering av arbeidslister. |
|
|
Utskriftsmulighet for arbeidslister. |
 |
Oppdaterer/henter inn endringer i bildet.
Dette kan gjøres etter hver enkelt endring eller etter flere endringer. Henter også inn oppdateringer gjort fra LMP, eks. når ansatte kansellerer besøk, bekrefter kansellerte besøk eller journalfører. Bildet oppdateres automatisk hvert 2 minutt. |
2.2 Beskrivelse av de ulike feltene
Nivå
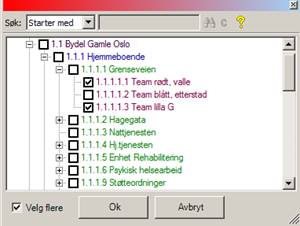
Her skal nivået/ene det skal fordeles for settes. Valgt nivå vises i nivåfeltet.
Hvilket nivå som automatisk settes her når bildet åpnes, hentes fra rollen til den som er pålogget Gerica (innlogget nivå). Sjekk at det er dette nivået du ønsker å generere for. Hvis ikke - endre det til riktig nivå ved å trykke F4 eller høyre mustast i feltet Nivå. Finn riktig nivå ved å klikke på plussene (+). Marker og velg riktig nivå/tjenestested.
Det er også mulig å hente inn flere nivåer ved klikke i avhakingsfeltet Velg flere  . Klikk på plussene +, og hak av nivåene som ønskes.
. Klikk på plussene +, og hak av nivåene som ønskes.
Deretter klikk Ok
Ukeplan
Hvis rutene skal fordeles til ansatte via ukeplan må aktuell ukeplanen hentes inn. De ansatte legger seg i lista til venstre og vaktens lengde blir grå skravert i kalenderen  .
.
Tjeneste
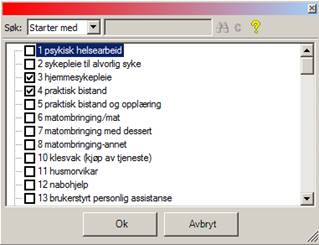 Her velges tjenesten/e som det skal fordeles på. Hvilken tjeneste som automatisk settes her når bildet åpnes, hentes fra rollen til den som er pålogget Gerica (tjenestetypen på opsjon).
Her velges tjenesten/e som det skal fordeles på. Hvilken tjeneste som automatisk settes her når bildet åpnes, hentes fra rollen til den som er pålogget Gerica (tjenestetypen på opsjon).
Det er mulig å velge flere tjenester samtidig, dette gjøres ved å trykke F4 eller høyre mustast i feltet Tjeneste, velg aktuelle tjenester ved klikke og sett hake i firkantene.
Deretter klikk Ok
Når flere tjenester er valgt vises dette slik i vinduet:

Visning
Er datoen arbeidslisten vises for. Ved åpning av bildet, blir datoen automatisk satt til «dagens dato». For å endre dato: Klikk på  pilen og en kalender kommer opp.
pilen og en kalender kommer opp.
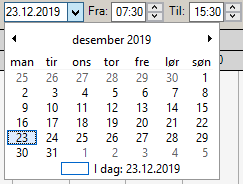
Fra/Til
Er tidsperioden i visningen. Standard visning er 7.30 til 15.30. Dette kan endres ved å klikke på pilene eller sette inn ett nytt klokkeslett. Tidsintervallet som vises er 30 minutter.

Dersom man endrer starttiden blir hele tidsvinduet flyttet. Antall timer som vises endres ikke. Når man endrer sluttiden endres antall timer som vises i vinduet. Minste antall timer som vises er 3. Maks antall timer er 23.
Ved fordeling blir de besøkene som slutter samtidig med tidsvinduet også fordelt. F.eks hvis kalenderen viser intervallet 06:00-16:00 vil de besøkene som slutter 16:00 også bli fordelt. De som slutter etter 16:00 blir ikke fordelt.
Brukersøk
Mulighet til å vise enkeltbrukers besøk øverst i arbeidslistevisningen. Bruker-ID kan skrives direkte inn eller man kan trykke F4/ høyreklikk for å søke opp bruker. Brukers besøk vises uthevet i en annen farge i bildet.
Vis utførte besøk
Viser utførte besøk i arbeidslisten (returnert journal fra LMP). Er haket av som standard. Haken fjernes for å fjerne utførte besøk fra visningen.
Vis tjenestetype
Ved å hake av her vises hvilke tjenestetyper besøkene hører til. Det skilles med farger for inntil 5 ulike tjenestetyper.
Vis kun besøk med avtaler
Viser kun besøk som har avtaler for valgt dato.
3 Genere arbeidslister – lage besøk
Før arbeidslister genereres lønner det seg å sjekke om det allerede er generert ved å klikke på oppdater-knappen øverst i bildet. Dersom det allerede er generert på valgt tjeneste og nivå vil det vises besøk i bildet.
3.1 Utfylling av feltene
For å generere arbeidslister, klikk på knappen  . Du får da opp dette bildet:
. Du får da opp dette bildet:
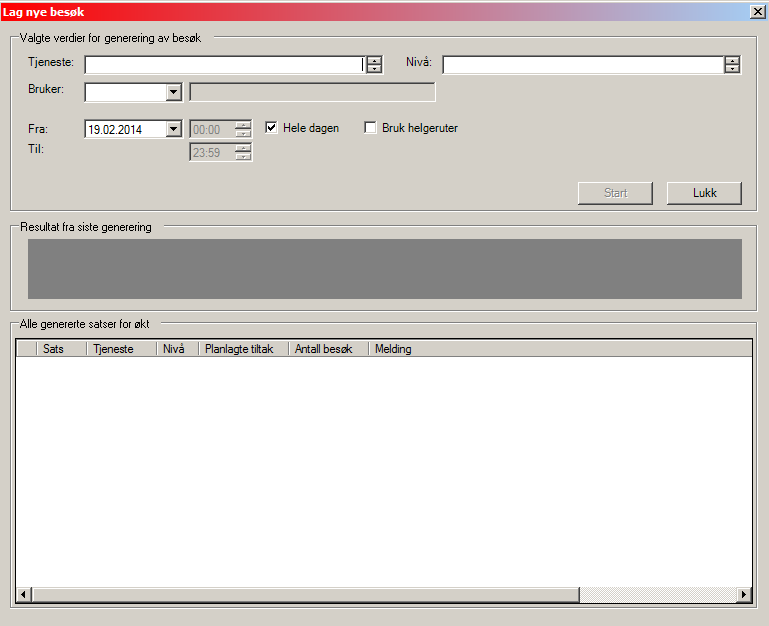
I bildet velges det nivå, tjeneste og dato for genereringen.
- Tjeneste: Her velges tjenesten/e som det skal genereres på. Tjenesten som automatisk kommer opp hentes fra rollen til den ansatte som er innlogget. Dersom man har endret tjenesten i arbeidsplanleggings-bildet følger denne endringen med hit. Det er også mulig å endre valg av tjeneste her. Dette valget vil da følge med tilbake til arbeidsplanleggings-bildet.
Når flere tjenester er valgt vises det slik i feltet Tjeneste:

- Nivå: Nivået som automatisk kommer opp hentes fra rollen til den ansatte som er innlogget. Dersom man har endret nivå i arbeidsplanleggings-bildet følger denne endringen med hit. Det er kun mulig å generere for ett og ett nivå eller for et nivå inkludert alle underliggende nivå. Dersom en ikke har angitt nivå vil det bli generert besøk for alle tiltak på angitt tjeneste, uavhengig av nivå.
- Bruker: Brukes ved generering på enkeltbruker. Skriv inn bruker-ID i feltet, eller klikk på pilen for å søke opp bruker.

NB! Når en genererer på enkeltbruker fjernes nivå-feltet og det blir generert for alle tiltak på valgte tjenester uavhengig av nivå. Husk at bruker kan ha ulike utførere på de ulike tjenestene!
- Fra: Her settes datoen som det skal genereres for. Dagens dato kommer automatisk opp. Det settes ingen til-dato. Generering gjøres kun for en dato av gangen.
- Hele dagen: Det er mulighet for å generere for hele dagen eller for en konkret tidsperiode. Standard valg er «Hele dagen». Hvis det er ønskelig å generere for en kortere periode så fjernes haken ved Hele dagen
 og feltene fra og til klokken blir aktiv. Disse må da endres til ønsket klokkeslett.
og feltene fra og til klokken blir aktiv. Disse må da endres til ønsket klokkeslett.
Det anbefales at det genereres for hele dagen, da det er sikrere fordi:
- det ikke blir «hull» i klokkeslettene mellom de ulike vaktene.
- brukere som har tidsplaner som ligger i starten eller slutten av vakten kommer med.
- en unngår at oppdrag genereres dobbelt ved at det generes på samme klokkeslett flere ganger.
Hvis det generert fra før, på ett bestemt klokkeslett, vil følgende melding komme opp, uavhengig av klokkeslettet som det er generert for.
- Bruk helgeruter: Forutsetter at det er satt inn ruter i feltene Helg rute1 eller Helg rute2 på tidsplanene. Hak av for
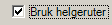 . Denne funksjonaliteten er laget med tanke på at man har en annen organisering av rutene i helgen med færre ansatte på jobb, og kan også benyttes på helligdager.
. Denne funksjonaliteten er laget med tanke på at man har en annen organisering av rutene i helgen med færre ansatte på jobb, og kan også benyttes på helligdager.
3.2 Generering av arbeidslister
Når alle felt er sjekket og fylt ut kan man starte generering.
- Klikk på
 ikonet og besøkene genereres.
ikonet og besøkene genereres.
Når besøkene er generert, kommer det en bekreftelse. Dersom flere tjenester er generert samtidig vil de få hvert sitt satsnummer/batchnummer.
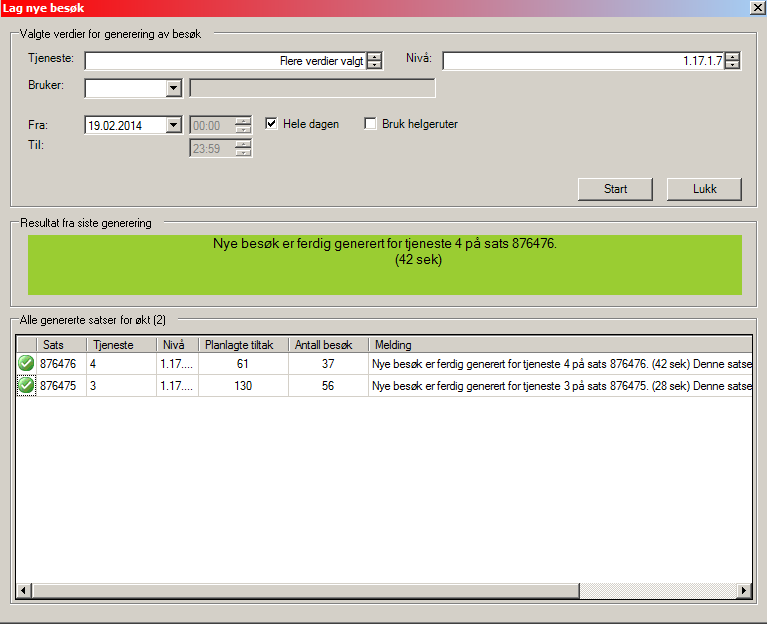
Informasjonen i listen under «Alle genererte satser for økt» viser satsnummer, samt det antall planlagte tiltak som er funnet og antall nye oppdrag generert for denne satsen, etter at genereringen er kjørt.
Hvis det ikke er planlagte tiltak på en av tjenestene vil denne informasjonen stå:

Lukk bildet og besøkene legger seg nederst i arbeidsplanleggings-bildet som ufordelt.
4 Fordeling av besøk i arbeidslistebildet
- Ufordelte besøk legger seg nederst i bildet.
- Hvis det er lagt inn ruter kan besøkene automatisk fordeles på rutene ved å klikke på knappen
 . Besøkene vil da bli fordelt til de rutene som er lagt inn på tidsplanene. NB! Besøkene blir bare fordelt innenfor valgte kalendervisning i oversiktsbildet, besøk som slutter utenfor valgt visning vil ikke bli fordelt.
. Besøkene vil da bli fordelt til de rutene som er lagt inn på tidsplanene. NB! Besøkene blir bare fordelt innenfor valgte kalendervisning i oversiktsbildet, besøk som slutter utenfor valgt visning vil ikke bli fordelt.
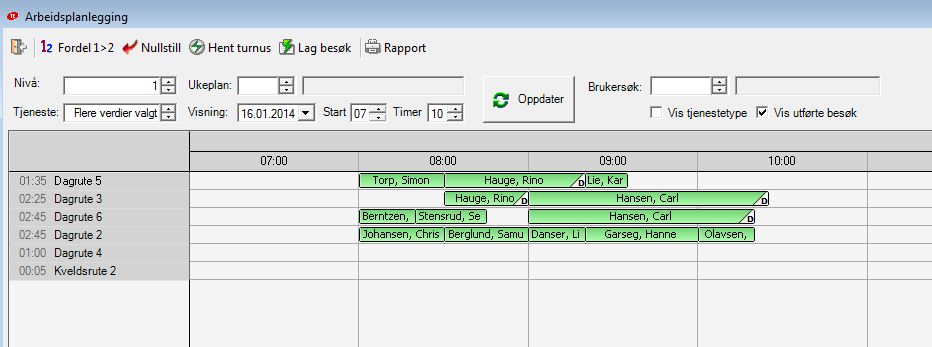
- Det totale tidsestimatet for alle besøk for valgt visning fordelt på den enkelte rutenavnet eller ansatt vises til venstre i bildet. Gerica summerer estimert tid på tiltak for alle fordelte besøk på ruten. Kansellerte besøk summeres ikke.
- Hvis det er mange ruter, eller ansatte i oversiktsbildet, vil det komme opp en «heissjakt» på høyre side, som gir mulighet til å skrolle i bildet.
- Tidsplaner som mangler ruter, eller som faller utenfor angitt tidsangivelse, vil bli liggende som ufordelte. Disse besøkene må fordeles manuelt på ansatte eller ruter.
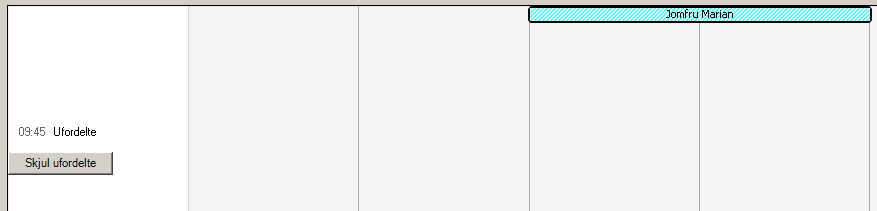
- Estimert tid for de ufordelte besøk vises foran navnet Ufordelte.
- For å få en bedre oversikt over alle rutene og/eller ansatte, klikk knappen
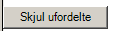 for å kun ha ruter/ansatte i visningen.
for å kun ha ruter/ansatte i visningen. - Knappen endres da til Vis ufordelte
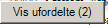 . Tallet i parentes angir hvor mange besøk som fortsatt er ufordelt.
. Tallet i parentes angir hvor mange besøk som fortsatt er ufordelt.
4.1 Informasjon om besøket
Når et besøk markeres vises brukeridnr. ,navnet til brukeren og adressen helt nederst i skjermbildet etter ikonet  .
.
Hvis flere detaljer om besøket ønskes, klikk på knappen  nederst i bildet
nederst i bildet

- Kontakter: Her vises Rute på besøket som er angitt på tidsplanen på tiltaket/ene.
- Primær-/sekundærkontakt fra tjenesten.
- Besøk: Her vises tiltakene som ligger i besøket, og til høyre vises prosedyren på valgte tiltak. NB! Hvis prosedyreteksten er lang vil ikke hele teksten komme med!
Informasjonen fjernes ved å klikke på knappen  bak brukerens adresse.
bak brukerens adresse.
Brukersøk
Bruker-ID kan skrives direkte i feltet eller brukeren kan søkes opp. Alle brukerens besøk i valgt periode blir uthevet og får en blåskravert farge
 . Rutene, eller ansattes lister som har brukers besøk, blir sortert øverst i bilde.
. Rutene, eller ansattes lister som har brukers besøk, blir sortert øverst i bilde.

Vis tjenestetype
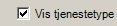 Ved å krysse av for dette valget byttes brukernes navn ut med hvilken tjeneste besøket er. Hver tjeneste får sin egen farge. Differensierer med farger opptil 5 tjenestetyper samtidig.
Ved å krysse av for dette valget byttes brukernes navn ut med hvilken tjeneste besøket er. Hver tjeneste får sin egen farge. Differensierer med farger opptil 5 tjenestetyper samtidig.

4.2 Dobbelbemanning
Besøk med dobbelbemanning vises slik i fordelingsbildet:  , med en D-markering i høyre hjørne. Hvis et slikt besøket skal flyttes horisontalt i kalenderen vil også det andre besøket bli flyttet til samme tidspunkt.
, med en D-markering i høyre hjørne. Hvis et slikt besøket skal flyttes horisontalt i kalenderen vil også det andre besøket bli flyttet til samme tidspunkt.
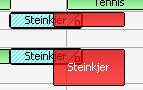
Hvis besøk nummer to ikke vises i oversikten når besøk 1 flyttes vil det komme fram en rød pil nederst i bildet.
4.3 Avtaler
Brukere som har avtaler samme dag som valgt dag i vinduet vises med A på besøket. A vises på alle besøk den dagen siden besøkene ikke alltid ligger i rekkefølgen de utføres.
Når en klikker på besøket vises tidspunktet for avtalen som uthevet gult felt.
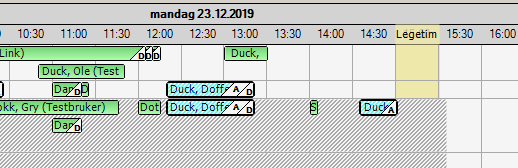
Det er lagt til en mulighet for å kun vise brukere som har avtaler. Hak av for «Vis kun besøk med avtaler»: 
4.4 Hente turnus fra GAT/ukeplan
For enkel fordeling på ansatt kan du hente inn ukeplanen der de ansatte hentes inn fra ukeplan/turnus til arbeidsplanleggings-bildet. Dersom det er satt opp knytning mellom ukeplan og GAT importeres vaktboka fra GAT.
I feltet ukeplan velger du den ukeplanen du skal hente fra. Klikk deretter på Oppdater-knappen for å hente inn dataene. Dersom du skal hente fra GAT må du først fylle ut hvilken ukeplan som skal oppdateres mot GAT, og deretter klikke på «Hent turnus». Hvis feltet ukeplan ikke er fylt ut, og hent turnus velges, vil du få en feilmelding med varsel om at «Du henter nå vakter fra alle turnuser». Gerica er avhengig av å vite hvilke ukeplan som skal importeres inn.
De ansatte som hentes inn legger seg i lista til venstre og vaktens lengde blir grå skravert i kalenderen  . Besøkene kan også fordeles manuelt på ansatte, se beskrivelse punkt 4.6 Legge til ansatt utenom GAT/ukeplan.
. Besøkene kan også fordeles manuelt på ansatte, se beskrivelse punkt 4.6 Legge til ansatt utenom GAT/ukeplan.
4.5 Flytt rute til ansatt
For å flytte hele ruten til en ansatt kan du klikke på rutenavnet til venstre og velge «Flytt alle besøk». Du får da opp listen over de ansatte som ligger i arbeidslistebildet.
4.6 Legge til ansatt utenom GAT/ukeplan
Det er også mulig å tildele en rute til en ansatt som ikke er i ukeplanen/turnusen. Klikk på den ruten du ønsker å tildele, og velg Flytt alle besøk og velg «Annen ansatt».

Du kan da søke blant alle ansatte som er registrert i Gerica i Oslo kommune.
NB! Sjekk at det ikke er flere ansatte med samme navn, så du ikke tildeler besøk til feil ansatt.
4.7 Flytte enkeltbesøk
For å flytte enkeltbesøk fra rute til ansatt eller mellom ansatte, klikker man på besøket og drar det til ønsket posisjon. Besøk kan også flyttes ned og settes som ufordelt.
Når man begynner å dra et besøk blir besøket uthevet og er markert med grønn farge. Tidsgruppen som er angitt i tiltaksplanen vises med svak grønnfarge. Dersom man drar besøket utenfor tidsgruppen vil besøket bli markert med rød farge. Når et besøk flyttes blir den nye starttiden på besøket uthevet (med fem minutters tidsintervall).
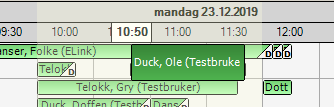
Det er mulig å fordele flere besøk på ansatt eller rute innenfor samme tidsrom. Besøkene vil da legge seg under hverandre.

Når besøket slippes der det skal være blir besøket grønt og fra- og til klokken i arbeidslistejournalen blir endret til den nye tiden.
4.8 Nullstill fordeling
Knappen nullstill  gir mulighet til å nullstille fordelingen og starte fordeling på nytt. Besøk som er kansellert på grunn av midlertidig stopp eller av andre årsaker som for eksempel bomtur, avlyst av pårørende og lignende, vil ikke bli nullstilt.
gir mulighet til å nullstille fordelingen og starte fordeling på nytt. Besøk som er kansellert på grunn av midlertidig stopp eller av andre årsaker som for eksempel bomtur, avlyst av pårørende og lignende, vil ikke bli nullstilt.
NB! Det er kun det man ser i arbeidslistevisningen som nullstilles.
Dersom noen besøk er fordelt på ansatte når dette gjøres vil følgende melding komme opp:
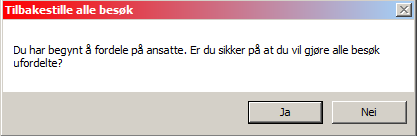
NB! Dersom du gjør dagens besøk ufordelte vil de forsvinne fra de ansattes LMP.
5 Status på besøkene
I oversiktsbildet vises besøkene med forskjellige farger ut i fra hvilken status de har. Alle genererte besøk som ikke er utført/kansellert vises med grønn farge. 
At besøkene endrer farge og status forutsetter at ansatte bruker tjenestetelefon med LMP.
| Dette betyr de ulike fargene: | |
Grønn |
Ikke påbegynte besøk har alltid grønn farge. |
Lyse blått  |
Påbegynt |
Lilla  |
Utført |
Gult  |
Utlyst til kollegaer |
Rødt  |
Kansellert ikke bekreftet mottatt |
Oransje |
Kansellert bekreftet mottatt |
Hvit  |
Besøk som skal utføres inne (haket av i tidsplanen) Disse oppdragene vil bli returnert fra PDA/telefon som indirekte brukertid (OL-Fagjournal). |
6 Telefonstatus
Telefonstatus får du ved å klikke på navnet til den ansatte i listen til venstre i bildet og deretter velge «Telefonstatus». Der vises hvilken tjenestetelefon den ansatte er pålogget og telefonnummeret til denne.

Navn og telefonnummer som kommer opp her er angitt i «Eksterne enheter» der registrering av telefoner med tilgang til LMP gjøres.
Dersom den ansatte ikke er pålogget LMP på tjenestetelefonen står denne informasjonen:

7 Menyvalg – Vis journal/ kanseller/ midlertidig stopp
Marker og høyreklikk på et besøk og følgende meny kommer opp:
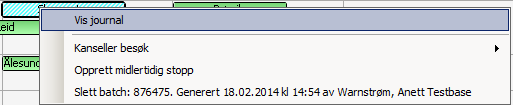
7.1 Vis journal
Åpner arbeidslistejournalen.
Det er mulig å flytte besøket til en annen dag ved å endre fra- og til dato i journalen og sette inn ansattid eller ruteid. Hvis besøket fordeles frem i tid, vil det komme opp en melding om at det allerede eksisterer en sats med generert besøk for tjeneste x, når det senere genereres arbeidslister for det tidsrommet besøket er flyttet til.
7.2 Kanseller besøk
Gir mulighet for å kansellere besøk.
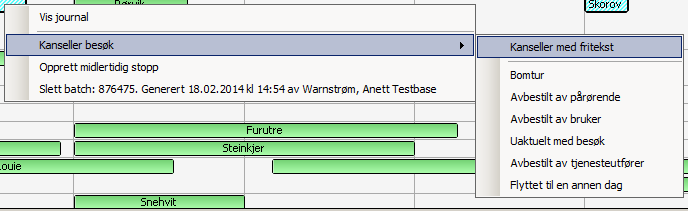
I henhold til Oslo kommunes felles rutiner skal det alltid beskrives i fritekst hvorfor besøket kanselleres.
- Velg «Kanseller med fritekst».
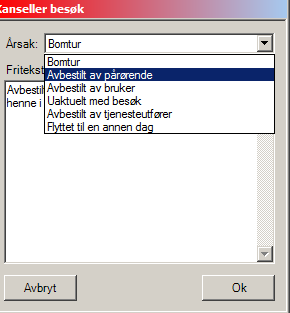
- Klikk på pilen i feltet årsak, og velg riktig kode og skriv inn friteksten.
- Deretter klikk Ok.
Arbeidslisten vil bli omgjort til journaltype 18; Arbeidsliste kansellert.
Besøket blir rødt i oversiktsbildet. Årsaken til kansellering, om dette er bekreftet/ikke bekreftet av den som har besøket, samt friteksten, vises også.
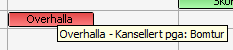
På LMP blir besøket markert som kansellert, og den ansatte kan enkelt bekrefte at beskjed om at besøket er kansellert er mottatt. Besøket vises da med status Kansellert bekreftet i oversiktsbildet og fargen endres fra rødt til orange slik: 
Det er ikke mulig å kansellere besøk på en dag som er passert.
7.3 Opphev kansellering
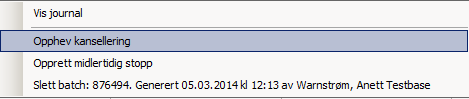
Dette valget kommer opp dersom man høyreklikker på et kansellert besøk. Journaltype 18; Arbeidsliste kansellert vil da bli endret tilbake til journaltype 7; Arbeidslistejournal.
Det er ikke mulig å oppheve kansellering tilbake i tid. Det er ikke mulig å oppheve kansellering dersom kanselleringen er bekreftet fra LMP.
7.4 Opprett midlertidig stopp
Marker besøket, høyre klikk og velg Opprette midlertidig stopp.
Fyll ut feltene
- Start evt. slutt
- Årsak
- Evt. døgntilbud.
Tjenesten settes på midlertidig stopp fra og med det besøket som markeres. Besøket som markeres, og øvrige besøk som er fordelt på ansatte fra og med det tidspunktet, vil bli kansellert. De besøkene som er generert, men ikke fordelt på ansatt, vil bli slettet.
NB! Gjelder bare midlertidig stopp på tjenesten, ikke enkelttiltak!
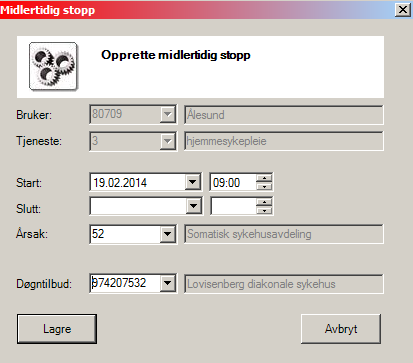
Besøket blir rødt i oversiktsbildet 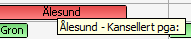 og besøket/besøkene som er fordelt på ansatte blir omgjort til journaltype 18; Arbeidsliste kansellert.
og besøket/besøkene som er fordelt på ansatte blir omgjort til journaltype 18; Arbeidsliste kansellert.
NB! Husk gjeldende dokumentasjonsrutiner i brukervalgsordningen for tjenesten hjemmesykepleie og praktisk bistand i Oslo kommune.
Besøk som er kansellert, eller satt på midlertidig stopp, kommer ikke med når en rute blir fordelt til en ansatt. Besøket vil bli liggende igjen på opprinnelige rute i oversiktsbildet.
Hvis rutene hentes på telefonen, så vil heller ikke kanselleringer vises.
NB! Det er ikke mulig å opprette midlertidig stopp på en dag eller klokkeslett som er passert.
8 Endring av behov etter generering
Fordi det alltid kan oppstå endring i brukers behov anbefales det at man ikke genererer arbeidslister for flere dager frem i tid, siden arbeidslistejournalene da vil ha utdatert informasjon om tiltak og prosedyrer. Det er imidlertid to muligheter for å få oppdatert informasjonen: bruk av midlertidig stopp eller manuell generering av tiltak i journal.
8.1 Midlertidig stopp
Hvis tjenesten står på midlertidig stopp og tiltakene til brukeren blir endret i den perioden, vil alle tiltakene genereres riktig inn i arbeidslistene når midlertidig stopp oppheves fra tiltaksplanen dersom tiltakene endres før midlertidig stopp oppheves.
8.2 Manuell generering av tiltak i journal
Hvis det kommer endringer i brukerens tiltak etter man har generert, kan tiltakene legges inn manuelt i den genererte arbeidslistejournalen eller genereres inn i journalen. For å generere tiltakene inn i journalen, velg Vis journal, klikk på fanen Tiltak og klikk på knappen Generer oppdrag  . Når tiltakene genereres inn vil alle tiltakene til brukeren i valgt tidsrom komme opp. De tiltakene som kommer opp dobbelt kan slettes ved å markere tiltaket og klikke på ikonet Slett
. Når tiltakene genereres inn vil alle tiltakene til brukeren i valgt tidsrom komme opp. De tiltakene som kommer opp dobbelt kan slettes ved å markere tiltaket og klikke på ikonet Slett  .
.
NB! Prosedyreteksten kommer ikke opp på arbeidslisten som ved generering av oppdrag!
Satsen kan også slettes og genereres på nytt på aktuell tjeneste eller bruker.
Det er også mulig å kunne legge inn nye tiltak i eksisterende journal, ved å klikke på  knappen. Søk opp tiltakstype, høyre klikk eller trykk F4. Deretter lagre. Prosedyreteksten følges ikke med inn i arbeidslistejournalen.
knappen. Søk opp tiltakstype, høyre klikk eller trykk F4. Deretter lagre. Prosedyreteksten følges ikke med inn i arbeidslistejournalen.
9 Opphev midlertidig stopp – automatisk generering
Når man opphever midlertidig stopp fra tiltaksplanen genereres automatisk besøk på bruker dersom det allerede er generert for samme tjeneste og nivå fra før, men kun dersom det allerede ligger besøk på samme tidsgrupper som bruker har. Dersom det ikke ligger besøk på samme tidsgruppe blir det ikke generert besøk.
NB! Det må derfor sjekkes at alle besøk har blitt automatisk generert når man opphever midlertidig stopp.
Besøkene som genereres blir liggende som ufordelte og må manuelt fordeles til ansatt eller rute.
10 Slett sats
Hver generering får et satsnummer. Hvis det genereres for flere tjenester samtidig får hver av tjeneste sitt eget nummer. Det samme gjelder når det genereres for enkeltbrukere.
For å slette en sats, må du markere ett besøk, høyre klikk og velg Slett sats. Det er ikke mulig å slette sats på en dag som er passert. Meldingen viser informasjon om satsnummer, dato og klokkeslett for når den ble generert og hvem som har generert satsen. Dette må sjekkes nøye for å være sikker på at man sletter riktig sats.
- Klikk på «ja» på denne meldingen:

Hvis oppdragene er fordelt på ansatt eller rute, kommer deretter følgende melding opp:
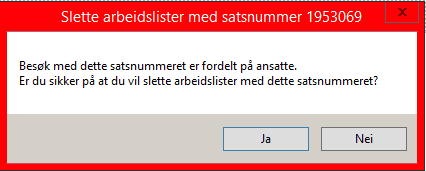
11 Skrive ut arbeidslister/ rapporter
Klikk på rapport-ikonet 
Velg ønsket rapport, f.eks Arbeidsliste per ansatt:
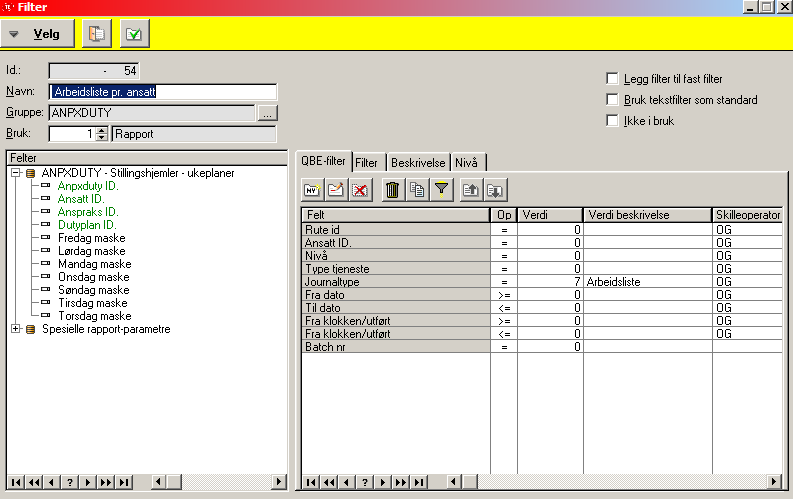
Mulighet for å kunne skrive ut arbeidslister på en gitt ansatt eller rute.
Denne rapporten kan også benyttes som kontroll for å sjekke om at alle arbeidslistene er omgjort etter endt vakt.
- Ansatt ID: Trykk F4 i verdi feltet og søk opp ansatt. Hvis det skal skrives ut arbeidslister på flere ansatte eller ruter, så fylles ikke feltet ut.
- Nivå: Sett inn nivå det skal skrives ut for, trykk F4 for å søke opp nivåtreet.
- Type tjeneste: Sett inn tjenestenummer eller trykk F4 og velg riktig tjeneste.
- Fra/til dato: Datoen du skal skrive ut lister for. Hvis listen skrives ut for flere dager, så vil oppdragene i aktuell periode komme opp som er fordelt på ansatt/rute.
- Fra/Fra klokke/utført: Eventuelt sett inn tidspunkt. Oppdrag som starter innen for angitt kl. slett blir med.
- Batchnr: Evt. Sett inn sats/batch nummer (kun per tjenestetype.)
Rapporter/filtre som er tilrettelagt i forbindelse med bruk av arbeidsliste finnes i journalbildet.
- OK_Oversikt – Arbeidsliste kansellert – rapport (Id 16071)
- OK_Oversikt – Arbeidsliste kansellert – pr kode (Id 16072)
- OK_Oversikt – Beskjed til neste besøk ikke lest (Id 16073)
- OK_Oversikt – Beskjed til neste besøk (Id 16074)
- OK_Kontroll – mangler fritekst i 18 journal (Arbeidsliste kansellering)
- OK_Kontroll - mine besøk i dag (henter frem arbeidslister som ikke er blitt omgjort)