Innledning
Informasjon som skal skannes skal være journalinformasjon som er nødvendig for å gi forsvarlig helsehjelp. Det står i tillegget til forskrift om pasientjournal at: «I henhold til helsepersonelloven § 39 andre ledd skal det i helseinstitusjoner utpekes en person til å ha det overordnede ansvaret for den enkelte journalen, og herunder ta stilling til hvilke opplysninger som skal stå i journalen». Dette gjelder også for informasjon som er skannet inn i journalen.
Gerica er enda ikke godkjent for NOARK 5 arkiv standard. Det betyr at saksdokumenter som skannes i tillegg må oppbevares i papirarkivet. For mer informasjon om krav, se «Veileder for håndtering av dokumentasjon i pleie- og omsorgstjenesten»
Brukerveilederen gjelder for
Ansatte som har tilgang til skannermodulen i Gerica.
Hva skal skannes?
Se kartlegging nedenfor.
Pilotering og kartlegging av behov for skanning
Bydel Nordstrand og Østensjø var pilot på skanning i forvaltningen(søknadskontoret) og Ryen Helsehus i Sykehjemsetaten ved oppstart i 2012. Det ble dengang utført en kartlegging av behov som er beskrevet nedenfor.
Bydel
Forsvaltningen/søknadskontoret:
- Søknader
- Søknad om helse- og omsorgstjenester
- Søknad om TT
- Legeopplysninger (som fortsatt i noen grad kommer i papirform)
- Klager på vedtak
- Brev fra spesialisthelsetjenesten, fylkesmannen og andre instanser
- Vergefullmakter
- Kopi av vergeoppnevning
- Sykehusepikriser, som kommer utenfor plo-meldinger
- Vedtak fra NAV ift refusjoner (eks. næringsdrikker)
- Notater fra legevakta, når brukere har hatt besøk fra dem
- Epikrise
- Nøkkelkvitteringsskjema
- Søknader til bestiller (korttid, langtidsplass osv)
- Tannhelseskjema/søknader
- Fotpleieskjema
- Blodsukker skjema
Hjemmetjenesten
- Pilotbydelene har kartlagt følgende behov:
- Sykehusepikriser, som kommer utenfor plo-meldinger
- Vedtak fra NAV ift refusjoner (eks. næringsdrikker)
- Notater fra legevakta, når brukere har hatt besøk fra dem
- Epikrise
- Nøkkelkvitteringsskjema
- Søknader til bestiller (korttid, langtidsplass osv)
- Tannhelseskjema/søknader
- Fotpleieskjema
- Blodsukker skjema sette inn punktene fra hjemmmetjenesten
Andre tjenestesteder i bydel
Det er mange tjenester hos utfører som kan ha behov for å skanne inn dokumenter eller informasjon. Dette kan eksempelvis være:
- Hjemmetjenesten
- Vilje viser vei
- Psykisk Helse
- Fysio/ergo
- Spesialpedagogisk hjelp før opplæringspliktig alder
- Varig tilrettelagt arbeid
- Hverdagsrehabilitering
Sykehjem
På Helsehus har denne informasjonen blitt skannet inn:
- Legejournal fra legevaktslege
- Demensutredning (klokketest)
- Fysio- og ergoterapinotat
- Sykepleiesammenfatning
- Legeepikrise
- Røntgen og labvar
Obs! Dersom informasjonen kommer inn i Gerica via elektronisk melding er det unødvendig å skanne inn dokumentet.
Før du skanner dokumentet
Merk dokumentet med bruker ID i høyre hjørne av dokumentet.
Tips! Siden det ikke framkommer hvem som har skannet dokumentet, har flere virksomheter fått laget et stempel som brukes og signatur fylles ut på samtlige dokumenter som skannes . Det anbefales at alle virksomheter som skanner går til anskaffelse av slik et stempel.
Stemplet fylle ut med følgende:
- Dato
- Brukernummer/ID
- PRK ident på den ansatte som skanner dokumentet.

Dokumentene skal knyttes til brukere samme dag som de skannes inn til mottaksmappen, helst umiddelbart etter at dokumentet har kommet i mottaksmappen.
Dersom dokumenter av en eller annen grunn blir liggende en 1 ekstra dag eller 2, er det den datoen dokumentet knyttes til bruker som kommer i journalen.
Se bruk av QR-kode nederst i brukerveilederen
Fremgangsmåte på skriveren
Det vil være noe forskjell på hvordan ikon og navn på ikon er tilrettelagt på skriverne i de ulike virksomhetene . Noen har et eget ikon som med navn "Gerica"., noen har bildet som viste nedenfor.
(Man kan kun bruke en skriver som er satt opp for "Gerica Sikker Skann", dvs satt opp for bruk av skanning med QR-kode mot Gericas mottaksmapper.)
- Trykk på ikonet «Skanning med maler» på skriverens display.
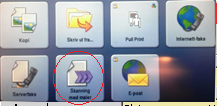
Klikk på «Gerica_xxx_Prod».
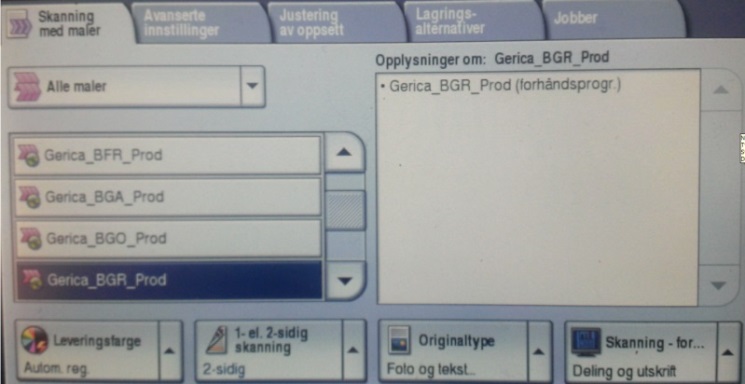
- Legg QR-koden foran det dokumentet som skal skannes.
- Legg arkene i «materen» på skriveren
- Trykk på startknappen.
NB! Ikke gjør endringer på innstillinger under 1-sidig og 2 sidig, dette skal være forhåndsinnstilt.
Automatisk sletterutine
Alle dokumenter som skannes til de ulike mottaksmappene skal umiddelbart knyttes til brukers journal. Om det er oppstått en teknisk feil i skannerløsning når dette utføres og dokumentene ikke kommer opp i Gerica, må dette
følges opp påfølgende dag.
Hver torsdag kjøres det en automatisk sletterutine knyttet til mottaksmappene. Rutinen sletter alle dokumenter som ikke er knyttet til journal og som er eldre enn 7 dager. For at viktig informasjon ikke skal gå tap må virksomhetene følge opp skannede dokumenter som ikke er blitt knyttet til brukers journal.
Fremgangsmåte i Gerica
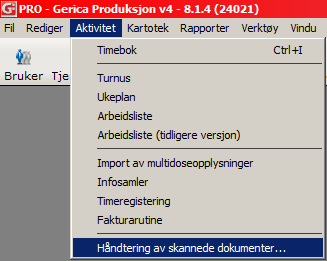
- Når dokumentet er skannet, klikk på «Aktivitetsmenyen» i Gerica.
- Velg «Håndtering av skannede dokumenter»
Knytning av dokumentet til brukers journal
Klikk på det aktuelt dokument, og en forhåndsvisning av dokumentet vises på høyre side
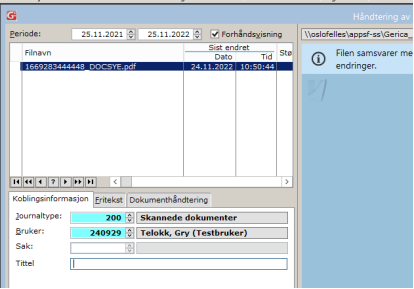
Sjekk følgende:
- Er hele dokumentet lesbart?
- Er det flere sider, sjekk om alle sider er kommet med (det kommer blanke sider dersom du har valgt 2-sidig skanning og noen av siden er uten innhold – det er slik det skal være).
Hvis dokumentet ikke kan leses eller sider mangler, skal det slettes og skannes inn på nytt.
Klikk på knappen «Slett dokument»  og deretter på
og deretter på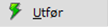 . Dokumentet blir da slettet.
. Dokumentet blir da slettet.
Fanen koblingsinformasjon
- Journaltype nr. 200 «Skannede dokumenter» er predefinert i Gericas driftsmodul.
- Feltet Bruker: Er dokumentet OK sett inn BrukeID
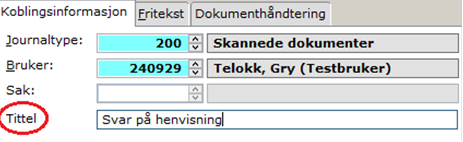
![]()
Klikk deretter i feltet «Tittel» eller klikk på fanen «Fritekst»
Navn dokumentet (Eksempel: Svar på henvisning, Demensutredning, Vergefullmakt, Legeopplysninger). Det kan være en fordel å bruke den samme teksten på likelydende dokumenter, da vil det være lettere å gjenfinne disse.
Feltet "Sak" vil bli tatt i bruk når Post Inn kommer.
Fanen fritekst
Både fritekstfeltet «Tittel» og «Fritekstfanen» kommer i informasjonsfeltet i journal- listen.
- Klikk på Fritekst fanen


Blir ikke dokumentet navngitt ved å fylle ut fanen"Fritekst" eller feltet "Tittel" vil visning i journallisten under kolonnen "Informasjon" stå med teksten "Skannet dokument" som vist i bildet under.

- Gå tilbake til fanen «Koblingsinformasjon»
- Klikk på «Opprett kobling»
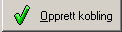 og dokument vil bli merket med en grønn hake, og markøren forflytter seg til neste dokument om det er flere som ligger i bildet.
og dokument vil bli merket med en grønn hake, og markøren forflytter seg til neste dokument om det er flere som ligger i bildet. - Trykk deretter på
 og dokumentet blir nå koblet til bruker og knyttet til journalen «Skannede dokumenter»
og dokumentet blir nå koblet til bruker og knyttet til journalen «Skannede dokumenter»
Kontroll før tilkobling av dokument
- Ligger det blanke ark i det skannede dokumentet?
- Er brukerID registrert øverst i dokumentet?
- Søker man på brukers navn istedenfor å sette inn brukerID vil man se fødselsnummer, og det vil da være mulig å kontrollere fødselsnummeret mot fødselsnummer i dokumentet om dette finnes.

- Er beskrivelse av dokumentet registrert i feltet «Tekst»?
- En fordel å sjekke med jevne mellomrom om alle skannede journaler er blitt registrert med beskrivelse av type dokument (se beskrivelse foregående side)
Åpne skannet dokument i journal
![]() De skannede dokumentene åpnes ved å stå på aktuell bruker å klikke på «brilleikonet»
De skannede dokumentene åpnes ved å stå på aktuell bruker å klikke på «brilleikonet»
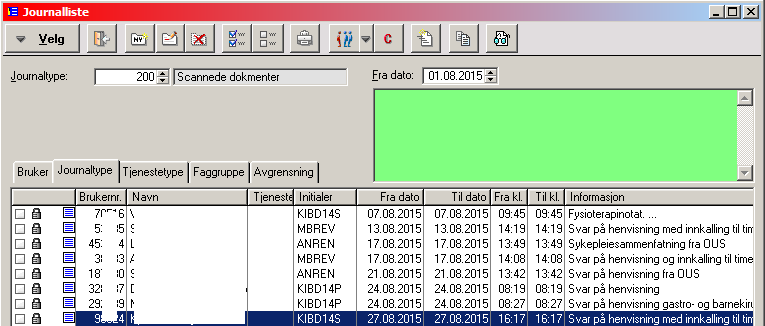
OBS! Blir ikke feltet Fritekst (i skannerbildet) fylt ut vises «Skannet dokument» informasjonskolonnen i journalbildet som vist i skjermbildet nedenfor. ![]()
NB! Det er ikke bare når man glemmer å skrive i fritekstfeltet at det står «Skannet dokument».
Hvis man gjør ting i feil rekkefølge og kobler dokumentet til bruker før man skriver i fritekst, forsvinner friteksten når man trykker «Utfør».
Som beskrevet i avsnittet over må knytning gjøres i følgende rekkefølge:
- Stå med markøren på dokumentet
- Sett inn brukerID i feltet «Bruker»
- Klikk på fanen «Fritekst»(Vis du ikke velger å bruke feltet «Tittel» og sett inn navn på dokumentet
- Gå tilbake til fanen «Koblingsinformasjon»
- Klikk på knappen «Opprett kobling»
- Klikk på knappen «Utfør»
Viktig at fanen «Fritekst» blir fylt ut for at informasjon om dokumentet ikke blir oversett.
Feilmeldnger
Feilmeldnger som kommer ved knytning av dokument til journal eller sletting av dokment
Type feilmelding
- «Kan ikke flytte og opprette dokumentkobling fordi det oppstod feil under flytting av fil(REMOVE)»
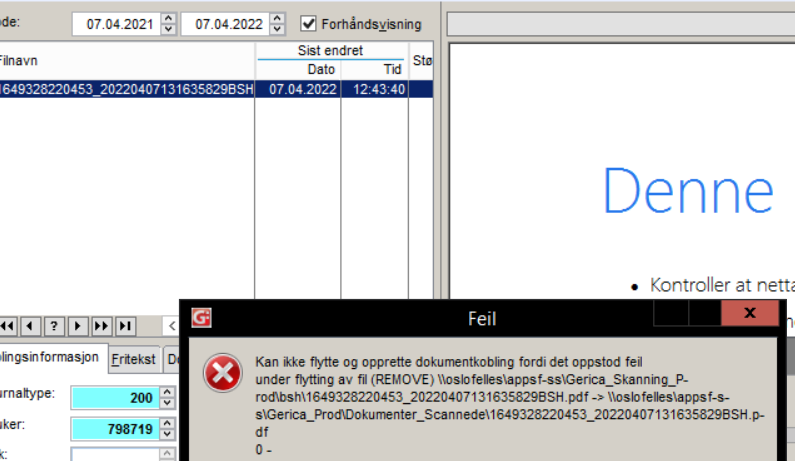
- «Det oppstod feil under sletting av dokument”
Mulige årsaker til dette problemet kan være at dokumentet er åpent. Når man åpner skannermodulen «Håndtering av dokumenter» vil alltid markøren stå på første dokument. Skal du knytte det øverste dokumentet til brukers journal eller slette, og du får feilmeldingene nevnt over kan årsaken være at:
- Flere ansatte har skannerbildet oppe og står med markøren på dokumentet som skal slettes eller kobles til brukers journal.
- Eller at den som får opp feilmelding har åpnet skannerbildet x 2 ganger.
NB! Det er viktig at alle ansatte som er ferdig med å skanne går ut av bildet for å unngå at denne feilmelding oppstår, eller at man sjekker at bildet ikke er åpnet x 2. Dette sjekker man ved å gå på «Vindusmenyen» som vist på bildet over.
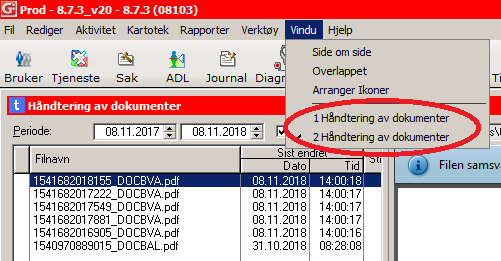
- Vises feilmeldingen vist nedenfor er dokumentet blitt skannet med QR-kodearket bakerst. Dokumentet vil da ikke vises.
- Slett dokumentet, og skann det inn pånytt med QR-koden øverste.
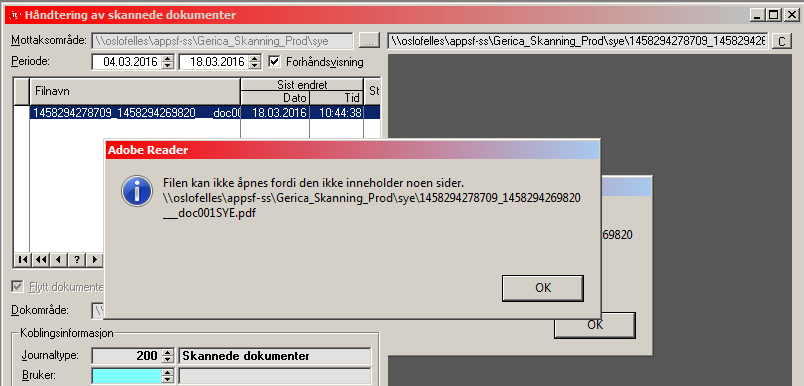
- Vises denne feilmeldingen er dokumentet blitt skannet med QR-kodearket bakerst. Dokumentet vil da ikke vises.
- Slett dokumentet, og skann det inn pånytt med QR-koden øverste.
Oppfølging og kontroll
Virksomheten bør lage egne interne rutiner for oppfølging og kontroll av skannede dokumenter.
Tips:
- Skanne dokumenter kl. xxxxx hver dag. (etter post er mottatt)
- Gå igjennom skannede dokumenter daglig
- Lage egen rapport/filter på skannede dokumenter som sjekkes x 1 pr. dag.
- Påse at de som skanner har registrert hvilke type dokument som er blitt skannet. I informasjonskolonnen i journallisten vises «type dokument»
- Sortere på journaltype 200 og dagens dato, og lese dokumenter ved å gå på «Brilleikonet»
Vurdere behov for å sende OL_Beskjed journal for å gjøre andre oppmerksom på at dokument er skannet inn i Gerica.
________________________________________________________________________________________________________________________________
Hva må være på plass før skanning ?
- Før skanning kan tas i bruk i Gerica må printer/skanner hos "tjenesten" settes opp med korrekte innstillinger. (Sjekk med Uke hvilke modeller som funger mot Sikker Skann)
- Virkomheten må ha mottaksmappe(r) med tilhørede QR-koder for å kunne skanne.
- Den ansatte må ha tilgang til skannermodulen i Gerica, samt rolle med tilgangsnivå knyttet til aktuell mottaksmappe.
Oppsett av skriver/skanner bestlles i Kompass-skjema "Bestilling oppsett/flytting av printer eller multifunskjonsmaskin" av systemkoordinator (eller IKT-avdeling). Dette skjema skal benytte
NB! Bestilling av nye mottaksmappser skal gå via PRO-seksjonen (se rutine nederst)
QR-kode til skanning
For å skanne inn dokumenter til riktig mottaksmapper i bydel/institusjon må QR-koder brukes. Disse er unike for den enkelte mottaksmappe i hver virksomhet.
Det er kun enkelte ansatte som har tilgang til QR-generatoren og kan skrive ut aktuelle QR- kode. De som har tilgang er bl.a. systemkoordinator i virksomheten.
Arket med QR-kode kan brukes gjentatte ganger og bør ligge i nærheten av kopimasken.
Dokumentet må skiftes om arket har fått krøll eller ujevnheter, da dette kan føre til feil ved skanningen.
Arket med QR-kode kan brukes gjentatte ganger, men må skiftes om arket har fått krøll eller ujevnheter, da dette kan føre til feil.
NB! Holder flere tjenestesteder til i samme lokasjon må man påse at riktig QR-kode brukes. Det vil stå navnet under selve QR-kode, f.eks Mappe: "hjemmetj" eller "bolig". Brukes feil QR-kode vil den som skanner ikke se dokumentet som er blitt skannet, da dette er tilgangsstyrt og knyttet til nivå i pålogget rolle.
De som har tilgang QR-kode generatoren må gjøre følgende:
- Logg på QR-generatoren med brukernavn og passord
- Velg riktig virksomhet/institusjon og eller tjenestested
- Skriv ut QR-kode
Sykehjemestaten: Hver institusjon har en sin mottaksmappe.
Bydeler: Hver enkel bydel har 3 hovedmapper, men ved behov kan det bestilles flere mottaksmapper for enkelte tjenestesteder ved bevhov.
Andre virksomheter: Dette gjelder også andre virksomheter som bl.a. Velferdsetaten og Barne-og familietetaten.
Hver mappe har sin unike QR-kode.
Eksempel fra en bydelvirksomhet
Hovedmappene i bydel
Bestiller/forvalterkontoret: Koden skrevet ut med Virksomhet (ingen kode under Tj.sted)
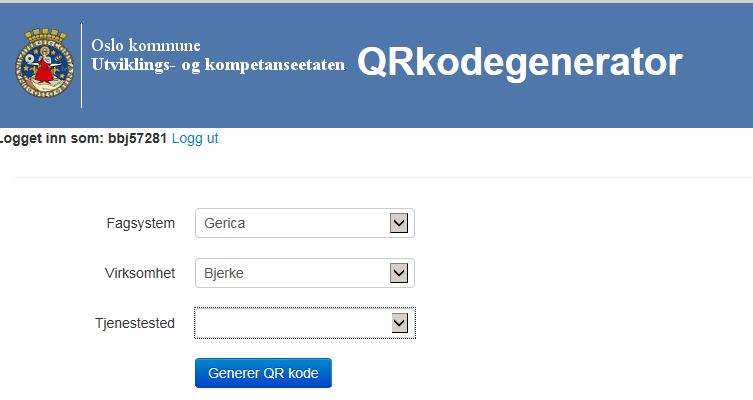
Hjemmetjenesten/hjemmeboende: Generert QR kode – tjenestested: Hjemmetjeneste
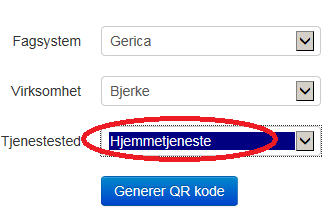
OBS! Enkelte bydeler har bestilt undermapper for de ulike boliger som bruker skannerfunksjonen
Bolig: Generert QR kode – tjenestested: Bolig
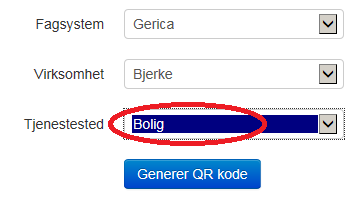
OBS! Enkelte bydeler har bestilt undermapper for de ulike boliger som bruker skanner-funksjonen.
Eksempel: Du kan sjekke om du har riktig kode ved å se på hva som står etter «mappe» under selve koden.
• mappe: bbj (bestillerkontoret)
• mappe: bbj/hjemmetjeneste
• mappe: bbj/bolig
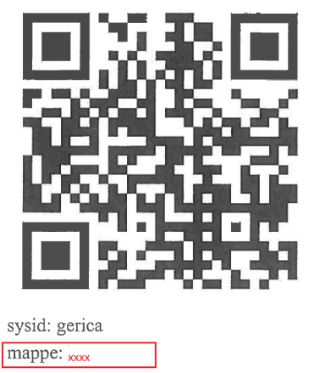
Hvilken mappe du kan se i bilde «Håndtering av skannede dokumenter» er avhengig av nivå i din nivå i rollen.
1.x – Tilgang til bestillermappen (bydelsforkortelse) (forvalterteam)
1.x.1 – Tilgang til hjemmetjenestens mappe
1.x.2 – Tilgang til Boligmappe