1 Innledning
Brukerveilederen omtaler ulike statistikker, som ansatte har tilgang til i egen fane inne i Innbyggerdialogen i Gerica.
Det er ingen tilgangsstyring i statistikk bildet, det er mulig å få opp data for alle bydeler/tjenestesteder. Det finnes ingen brukeropplysninger i skjermbildene og alle brukerid'ene i Excel-uttrekket er anonymisert. De vil vises med et tilfeldig løpenummer. Hvis det er samme bruker vises flere ganger i samme statistikk, så vil løpenummeret være likt. Eks. ved at bruker har flere tjenester.
Dataopplysninger vil kun bli lagret i to år tilbake i tid, og det vil etter hvert bli laget en rutine for å slette disse, for å unngå for store datamengder.
Ved omorganiseringer i bydel, så anbefales det at det kjørers en nullstilling av synkroniseringsdata, for å kunne utføre en ny fullstendig tjenestesynkronisering. Dette fordi at tjenestene bør oppdateres med nytt nivå, i forbindelse med uttak av statistikk. Dette utføres av PRO-seksjonen etter avtale med bydelen.
OBS! Ved flere like Tjenestetyper på forskjellig geografisk nivå. (F.eks. to tjenestetype 3 – Hjemmesykepleie). Hvis begge tjenestene er på et geografisk nivå som er digitalt (tilgjengelig på Helsenorge.no) og brukeren er digitalt aktiv, vil statistikken vise kun ett av de geografiske nivåene. Det er tilfeldig hvilket nivå som vises. Statistikkene vil ellers vise riktig resultat.
Tilgangen til statistikk fanen i innbyggerdialog, styres av ansatt sin sikkerhetsprofil.
2 Statistikk
Fane Statistikk er et eget valg i Innbyggerdialogen. ![]()
Det er mulig å ta ut statistikken på følgende måte:
- På en gitt dato
- I en valgt periode
- Sortert på tjenestetyper
- På gitt tjenestested
- Totalt for hele bydelen
- Totalt for Oslo kommune
Statistikken viser tall akkumulert f.o.m dato, for oppstart av oppstart av ny funksjonalitet.
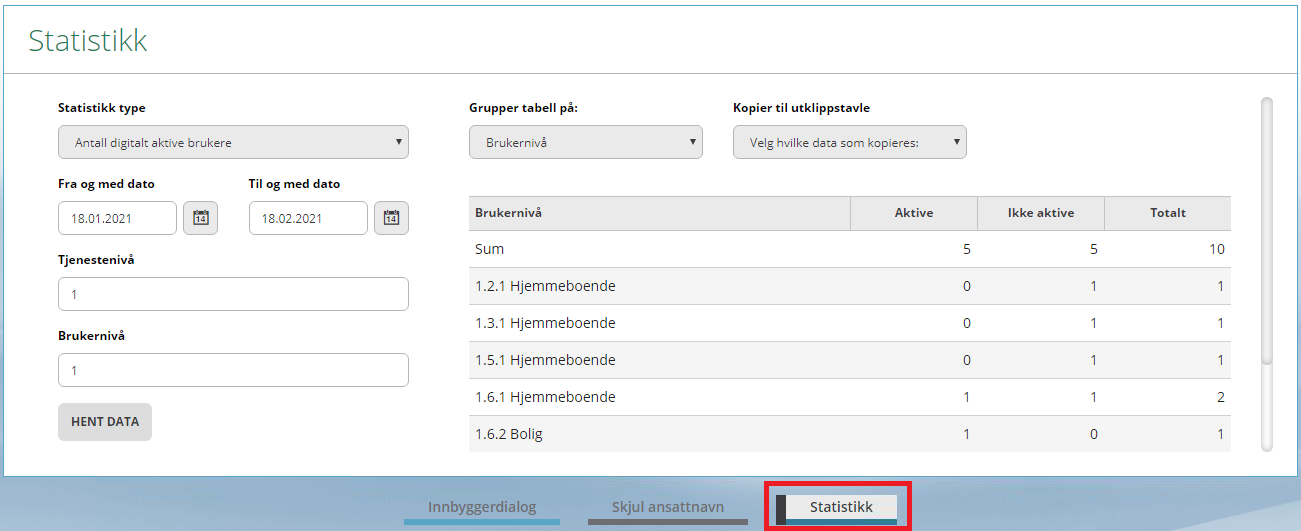
Det er laget 5 forskjellige statistikk-typer:
- Antall digitalt aktive brukere.
- Antall brukere deltatt i dialog.
- Antall brukere med oppslag mot avtaler/kalender.
- Antall meldinger sendt/mottatt.
- Antall meldinger om avlysning.
På venstre side i bildet angis kriterier/parameter for statistikken.
På høyre side vises resultatet for spørringen.
Resultatet kan grupperes og eventuelt kopieres til andre programmer som f.eks. Excel ved behov.
2.1 Statistikk typer
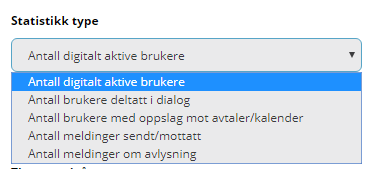
OBS! Hvis du velger en ny statistikktype, vil resultatet fra tidligere spørringer bli tømt.
De øvrige kriteriene (som f.eks. dato og nivå) vil ikke bli endret.
- Velg periode (Fra og med dato - Til og med dato).
Det er mulig å ta ut statistikk per dags dato eller i en valgt periode.
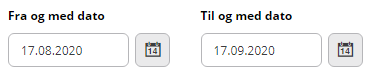
Ved oppstart av skjermbildet settes Fra og med dato en måned tilbake i tid, og Til og med dato automatisk til dagens dato. Du kan sette dato maksimum 2 år tilbake i tid.
Derfor kan det være lurt å lagre resultatet av statistikker tilbake i tid, ved å bruke Kopi-funksjonen.
- Velg Tjenestenivå/Brukernivå
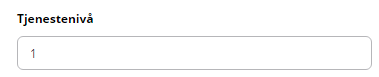

- Velg ønsket nivå i nivåtreet som vises når du høyre-klikker i feltet.
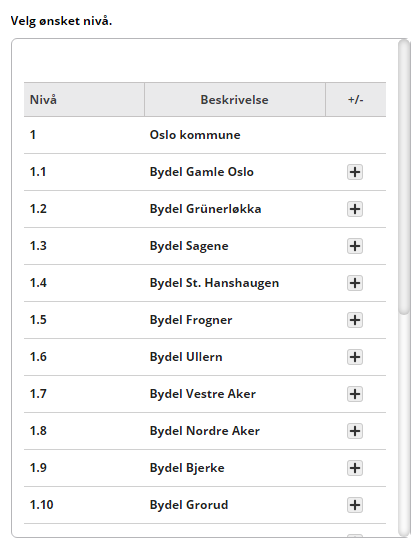
- For å se underliggende nivåer trykk på
 tegnet.
tegnet.
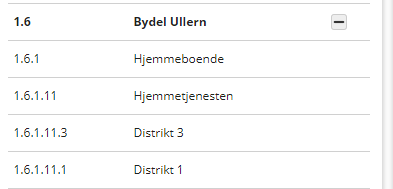
Alle nivå som har vært aktive de 2 siste årene, vil vises i nivåtreet.
Hvis du velger et nivå som ikke var aktivt i valgt periode, vil du få en melding i det du trykker på knappen.

Eksempel på utfylling:
Brukere med tjenestenivå 1.6.1, med brukernivå 1.6.
Tilhørende underliggende nivåer, blir med på statistikken.
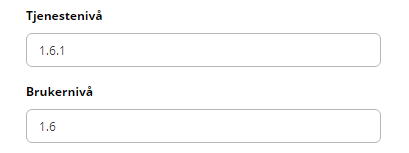
Hent Data:
OBS! Hvis du velger en ny statistikk-type, vil resultatet fra tidligere spørringer bli tømt. De øvrige kriteriene (som f.eks. dato og nivå) vil ikke bli endret.
- Trykk på knappen

2.1.1.1 Grupper tabell på:
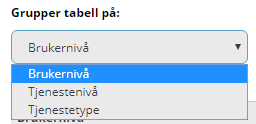
Resultatet av spørringen kan grupperes på følgende:
- Brukernivå.
- Tjenestenivå.
- Tjenestetype.
- Klikk på pilen til høyre i feltet og velg fra menyen
Øverst i resultatet summeres statistikken.
Summen vil vise det samme tallene uansett hvilken gruppering som velges i Grupper tabell på.
Når du har valgt en ny gruppering, får du et nytt dialogvindu.
OBS! Sumlinjen vil ikke alltid være summen av de andre radene – se forklaring i hver statistikktype.
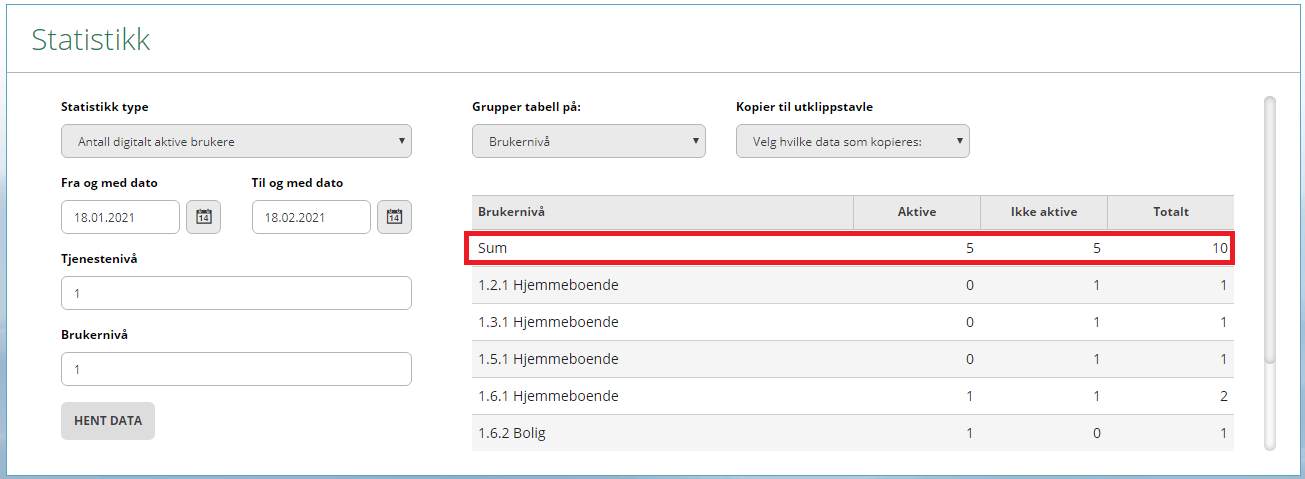
2.1.1.2 Kopier til utklippstavle
Kopier data fra statistikk over til andre program.
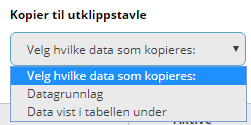
- Velg først hva som skal kopieres (klikk på pilen til høyre i feltet).
Du har to valg:
- Datagrunnlag: Tar med all grunnlagsdata for den aktuelle statistikken.
Innholdet i Datagrunnlag er forklart for hver enkelt statistikk (se forklaring under beskrivelse av den enkelte statistikktypen).
- Data som vist i tabellen under: Tar med data slik som de vises i skjermbildet.
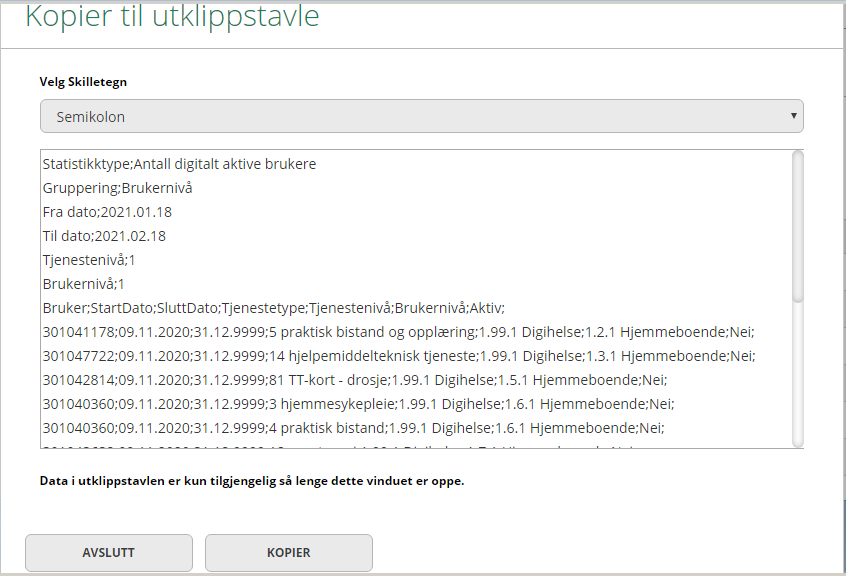
- Her kan du hva som skal være skilletegn mellom kolonnene. (klikk på pilen til høyre i feltet).

Både utvalgskriterier og data blir tatt med.
- Trykk på Kopier-knappen og lim inn i f.eks. Excel.
OBS! Avbryt-knappen lukker dialogbildet – du må derfor lime inn data før du lukker dialogen.
Dersom det er flere enn 500 rader i statistikken og du velger kopier til utklippstavle, vil du få en advarsel.
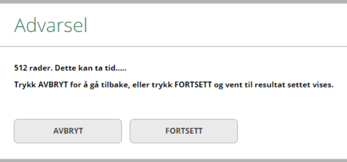
Hvis du velger Fortsett, må du vente til resultatet vises og jobben er ferdig.
Du får ikke utført andre ting mens data hentes for visning i utklippstavla.
3 Beskrivelse av de ulike statistikkene
3.1 Digital aktive brukere
Hensikten med statistikken er å kunne hente ut hvor mange brukere som har vært digitalt aktive, enten på en gitt dato, eller i en valgt periode.
- Digitalt aktive: vil si at brukeren har en digital aktiv tjeneste som er publisert på helsenorge.no og hvor innbygger/ «bruker» har samtykket inne i helsenorge.no, at de ønsker å kommunisere med tjenestene digitalt.
- Ikke aktive: vil si at bruker ikke har en digital aktiv tjeneste som er publisert på helsenorge.no. Fordi innbygger/ «bruker» ikke har samtykket inne i helsenorge.no, eller i de tilfellene hvor innbygger/ «bruker» har trukket samtykke i ettertid.
Disse brukerne kan bli digitalt aktive, hvis innbygger/ «bruker» samtykker inne på helsenorge.no.
Visning av grupperte data.
- Hvis en bruker har vært digitalt aktiv i valgt periode, vil brukeren ses som aktiv i hele perioden selv om brukeren ikke har vært aktiv i hele perioden.
- Hvis en bruker har vært digitalt aktiv og ikke digitalt aktiv i valgt periode, så vil brukeren vises som både aktive og ikke aktive.
- Forklaring til Sum-linje: Ved gruppering på Tjenestetype eller Tjenestenivå blir ikke "Sum"-linjen sum av radene under.
Eks. en bruker kan ha flere enn en tjeneste, se eksempel vist under.
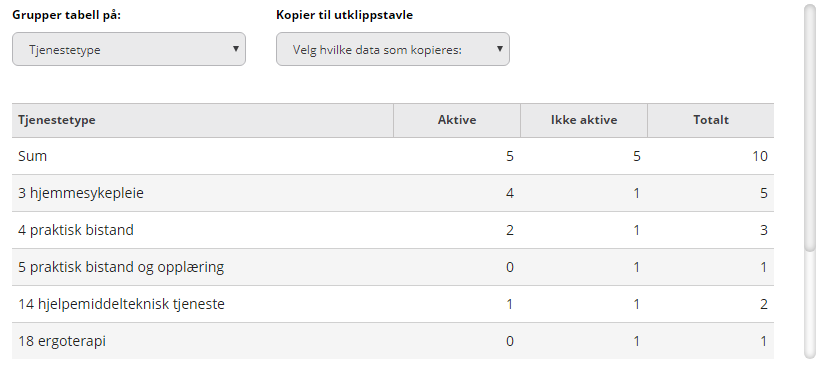
Visning av datagrunnlaget i utklippstavle
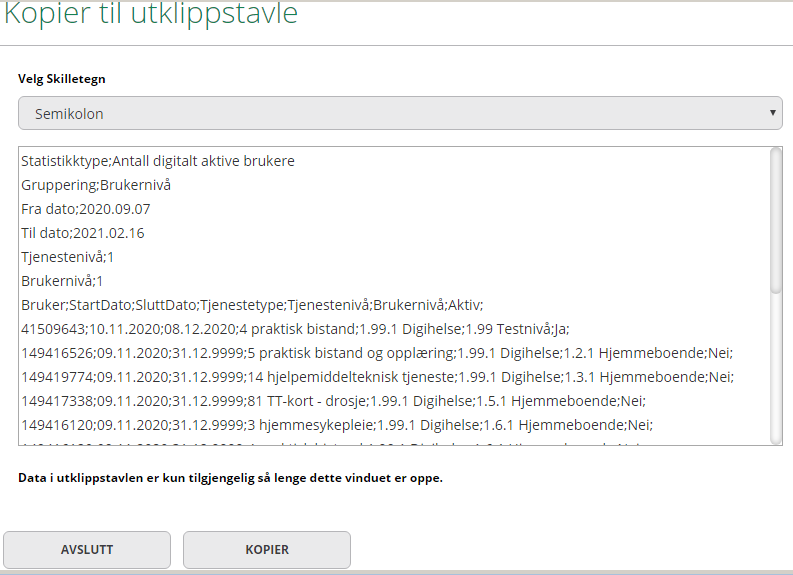
- Trykk på knappen Kopier
Når utvalget limes inn i Excel, så vises det informasjon om hvilken:
- Type statistikk
- Type gruppering
- Tjenestenivå
- Brukernivå
- Fra og til dato.
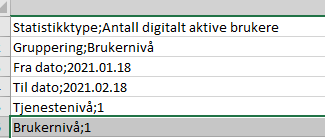
Datagrunnlaget viser 7 kolonner

- Bruker: Brukerid, som er anonymisert.
- StartDato: Startdato for den perioden dataene i raden er gyldige for.
- SluttDato: Sluttdato for den perioden dataene i raden er gyldige for.
- Tjenestetype: Tjenestetypen til tjenesten.
- Tjenestenivå: Det geografiske nivået for tjenesten.
- Brukernivå: Det geografiske nivået for brukeren på brukerkortet.
- Aktiv: Settes til Ja eller Nei om brukeren er digitalt aktiv på den gitte datoen.
Hver linje for digitalt aktive inneholder en fra- og til dato.
Ved en endring på Tjenestenivå, Brukernivå eller om brukeren har trukket samtykke/gitt samtykke vil det opprettes en ny rad med startdato i dag, og sluttdato for forrige linje vil være i dag. Nye rader blir opprettet hvis brukeren blir tildelt en ny digital tjeneste.
- Sluttdatoen 31.12.9999 betyr at tjenesten ikke har en sluttdato.
Kopiering av data vist i tabellen under
Henter inn samme dataopplysninger som skjermbildet.
3.2 Antall brukere deltatt i dialog
Hensikten med rapporten er å se antall brukere som har deltatt i dialog.
Kolonnen meldinger:
- Viser hvor mange brukere som har sendt en melding, svart på en melding eller sendt en avlysning via helsenorge.no.
- Unike brukere: Viser antall brukere som har deltatt i dialog i sum linjen.
- Forklaring til Sum-linje: Her kan man bare sende melding på en tjeneste, så her vil summen på antall meldinger være lik sum av radene under.
Kolonnen Unike brukere vil ikke være sum av radene under, men ta hensyn til at en bruker kan ha flere tjenester.

Kopier datagrunnlaget til utklippstavle som beskrevet i kap. 3.1
Når utvalget limes inn i Excel, så vises det informasjon om hvilken:
- Type statistikk
- Type gruppering
- Tjenestenivå.
- Brukernivå
- Fra og til dato
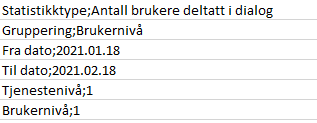
Visning av datagrunnlaget i utklippstavle
Datagrunnlaget viser 5 kolonner

- BrukerID – Anonymisert
- Dato.
- Tjenestetype
- Tjenestenivå (geografisk nivå for tjenesten)
- Brukernivå (geografisk nivå for brukere på brukerkortet)
Her er det en rad pr melding som er sendt.
Kopiering av data vist i tabellen under
Henter inn samme dataopplysninger som skjermbildet.
3.3 Antall brukere med oppslag mot avtaler/kalender
Hensikten er å kunne se antall brukere som gjør oppslag mot avtaler/kalender. Kan si noe om mindre henvendelser til tjenesten i forhold til: hvem som kommer, når, hvilken dag, om det har vært utført besøk.
- Oppslag mot avtaler: Viser hvor mange ganger brukere har åpnet kalenderen på helsenorge.no.
Det vil bare telles som oppslag hvis brukeren har tiltak med tidsplan på den digitalt aktive tjenesten, altså hvis Gerica svarer helsenorge.no med besøk til kalenderen.
- Unike brukere: Viser antall unike brukere som har gjort oppslag.
- Forklaring til Sum-linje: Her vil et oppslag gi 1 oppslag pr. tjeneste så her vil heller ikke Sum være sum av radene under for Tjenestetype og Tjenestenivå.
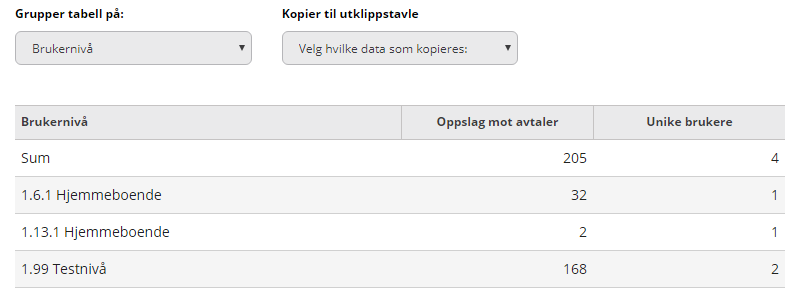
Kopier datagrunnlaget til utklippstavle som beskrevet i kap. 3.1
Når utvalget limes inn i Excel, så vises det informasjon om hvilken:
- Type statistikk
- Type gruppering.
- Tjenestenivå.
- Brukernivå.
- Fra og til dato.
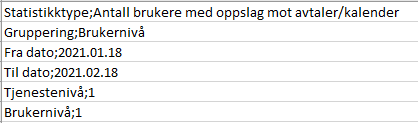
Datagrunnlaget viser 6 kolonner:

- BrukerID - Anonymisert
- Dato
- Tjenestetype
- Tjenestenivå
- Brukernivå
- DbOppslagResponstid: Hvor lang tid (ms) det tar for databasen å hente kalenderen.
Visning av datagrunnlaget i utklippstavle En rad pr oppslag.
Kopiering av data vist i tabellen under
Henter inn samme dataopplysninger som skjermbildet.
3.4 Antall meldinger sendt/mottatt
Hensikten er å se antall innkommende og utgående dialogmeldinger, samt hvor mange inngående dialogmeldinger som er sendt av personer med fullmakt.
Viser hvor mange dialogmeldinger som er sendt fra Gerica eller fra en innbygger eller personer med fullmakt via helsenorge.no. Her blir ikke meldinger som gjelder avlysninger «forespørsel om avlysninger» telt med.
- Meldinger inn: Antall dialogmeldinger som er sendt inn fra innbygger inkludert personer med fullmakt.
- Sendt av andre: Antall dialogmeldinger som er sendt av personer med fullmakt fra helsenorge.no. Det kan for eksempel være verge, «pårørende»/ fullmaktshaver eller foreldreansvar.
- Meldinger ut: Antall dialogmeldinger som er sendt ut fra Gerica-
- Total unike: Viser totalt antall unike brukere, for inn/utgående dialogmeldinger.
- Forklaring til Sum-linje: Det kan bare sendes melding på en tjeneste om gangen, her vil "Sum" være sum av radene under på alle unntatt «Totalt unike brukere», siden en bruker kan ha flere tjenester.
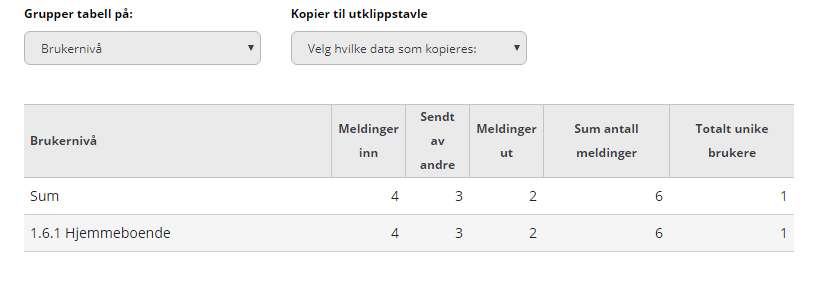
Kopier datagrunnlaget til utklippstavle som beskrevet i kap. 3.1
Når utvalget limes inn i Excel, så vises det informasjon om hvilken:
- Type statistikk
- Type gruppering.
- Tjenestenivå.
- Brukernivå.
- Fra og til dato.
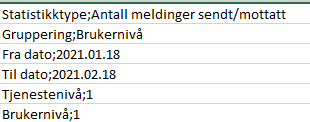
Datagrunnlaget viser 7 kolonner:

- BrukerID - Anonymisert
- Dato
- Tjenestetype
- Tjenestenivå
- Brukernivå
- Retning (Inn: Sendt fra helsenorge.no. Ut: Sendt fra Gerica)
- Sendt av andre: Om meldingen er fra bruker eller en «pårørende»/ fullmaktshaver, verge eller foreldreansvar . Nei = Sendt av brukeren selv. Ja = Sendt av verge, «pårørende»/ fullmaktshaver eller foreldreansvar.
Visning av datagrunnlaget i utklippstavle Viser en rad pr melding sendt fra helsenorge.no og en rad pr melding sendt fra Gerica.
Kopiering av data vist i tabellen under:
Henter inn samme dataopplysninger som skjermbildet.
3.5 Antall meldinger om avlysning
Hensikten er å se om det blir sendt inn avlysninger tidlig, slik at tjenesten unngår bomtur og om tjenestestedet svarer ut alle avlysningsforespørslene som er sendt, fra helsenorge.no.
Viser hvor mange avlysninger som er gjort fra helsenorge.no og hvor mange svar det er sendt på avlysninger fra Gerica.
- Avlysninger totalt: Alle avlysninger vises, også de som er sendt under 24 timer før avtalen starter
- Avlysninger under 24 timer før besøket: Viser antall avlysninger som er gjort under 24 timer før avtalen (besøket) starter.
- Svar: Viser totalt antall godkjente og avslåtte avlysningsforespørsel.
- Forklaring til Sum-linje: En bruker kan bare avlyse en avtale på en tjeneste om gangen så her vil Sum være sum av radene under på alle kolonnene.
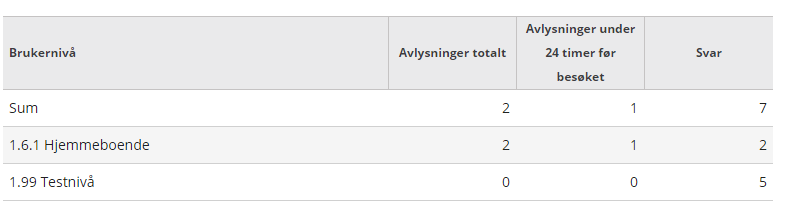
Kopier datagrunnlaget til utklippstavle som beskrevet i kap. 3.1
Når utvalget limes inn i Excel, så vises det informasjon om hvilken:
- Type statistikk
- Type gruppering
- Tjenestenivå
- Brukernivå
- Fra og til dato
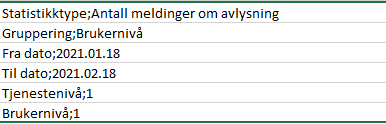
Datagrunnlaget viser 7 kolonner

- BrukerID - Anonymisert
- Dato avbestilling/svar er sendt
- Avbestillings dato: Denne vil være tom på alle svar på avbestillingene fra Gerica
- Tjenestetype
- Tjenestenivå
- Brukernivå
- Retning – Inn =Sendt fra helsenorge.no. Ut = Sendt fra Gerica.
Visning av datagrunnlaget i utklippstavle En rad pr avlysning sendt fra bruker og en rad pr svar fra Gerica.
Kopiering av data vist i tabellen under:
Henter inn samme dataopplysninger som skjermbildet.
4 Fletting til Excel
Det er rådata som hentes opp ved valg av datagrunnlag, så står bydelen fritt til å lage egne visninger i Excel oversikten. Her er et eksempel på en enkel sortering inne i Excel, jeg valgte skilletegnet Semikolon før kopiering inn i Excelarket.
Marker den første kolonnen og klikk på fanen Data, velg tekst til kolonner 
- Sørg for at markeringen står på Data med skilletegn.

- Trykk på Neste>
- Hak av på Semikolon, eventuelt ta vekk haken på Tabulator og velg Fullfør.
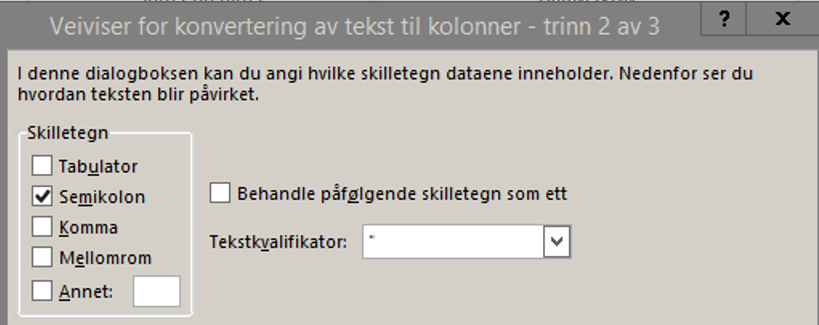
- Marker linjen som du ønsker å filtrere, trykk på

Slik at det ser slik ut:
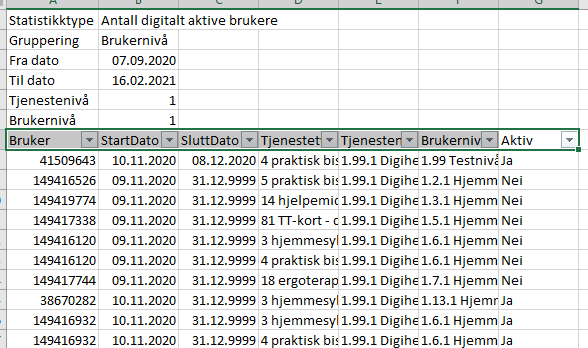
- Klikk på pilen
 i kolonneoverskriftene for å vise en liste der du kan angi filtervalg.
i kolonneoverskriftene for å vise en liste der du kan angi filtervalg.