1 INNLEDNING
Denne brukerveilederen er utarbeidet av arbeidsgruppe, og beskriver hvordan frisklivssentralene skal bruke Gerica, hvordan de kan ivareta kvalitetssikring av egne data og ta ut statistikk.
I tillegg til denne brukerveielderen må frisklivssentralene bruke manualene for gruppetiltak og elektroniske meldinger. Det er linket til disse manualene under de aktuelle kapitlene.
2 FRISKLIVSSENTRALENS TILGANGER I GERICA
I Gerica er det den påloggede rollen som bestemmer hvilke brukere du får tilgang til.
De ansatte i frisklivssentralene har to ulike roller:
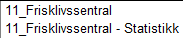
- Rollen «Frisklivssentral» skal alltid være hovedrolle. Den gir tilgang til alle brukere med aktive tjenester og brukere som har fått avsluttet sin tjeneste i løpet av de siste 7 dagene. Den gir også tilgang til brukere hvor det er blitt utført brukersøk for tilgang i løpet av de siste 7 dagene.
- Rollen «Frisklivssentral – Statistikk» er en blålysrolle som gir tilgang til alle brukere som har hatt aktiv tjeneste i løpet av de siste 365 dagene. Den gir også tilgang til brukere hvor det er blitt utført brukersøk for tilgang i løpet av de siste 365 dagene. Statistikkrollen gir også tilgang til å åpne låste journaler for å etterregistrere tiltak ved behov. Bruken av blålysroller logges særskilt.
Det kan være nødvendig å bytte til statistikkrollen hvis det er behov for tilgang til brukere som har deltatt på kurs i løpet av siste år, når det skal tas ut statistikk for en gitt periode tilbake i tid eller for å etterregistrere tiltak i journaler.
2.1.1 Hvordan bytte rolle
For å kunne bytte rolle, må alle bilder i Gerica være lukket.
Klikk på pilen ved , menylinjen helt til høyre i skjermbildet.
Her ser du rollene du kan velge mellom (har tilgang til). Du endrer rolle ved å velge en som kommer opp i listen. Listen vises alfabetisk med standardrollen øverst. Innlogget rolle vises med uthevet skrift
.
Siden statistikkrollen er en blålysrolle, får du opp en boks hvor du må skrive en begrunnelse for hvorfor du bytter til den rollen.
Får du opp følgende feilmelding, betyr det at du ikke har lukket alle bilder før rollebytte:
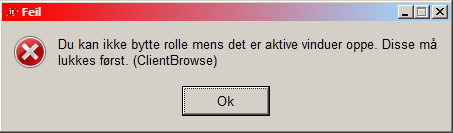
3 BRUKERE I GERICA
Når du logger inn på Gerica ser menylinja slik ut:

Alle brukere du har tilgang til vil ligge alfabetisk i brukerbildet.
Alle brukere i Oslo kommune registreres inn i den samme basen. Det er nivå i rollen som avgjør hvilke brukere du får tilgang til.
- Når du får en ny bruker må du derfor sjekke om vedkommende allerede er registrert i Gerica. Hvis vedkommende er registrert fra før, må du gi deg selv tilgang til bruker
- Hvis vedkommende ikke er registrert fra før, må du registrere ny bruker.
3.1.1 Hvordan gjøre oppslag i Gerica
I alle felter i Gerica som har  er det mulig å gjøre oppslag mot kodeverket.
er det mulig å gjøre oppslag mot kodeverket.
Sett markøren i feltet du vil gjøre oppslag i og høyreklikk (eller trykk F4). Du får da opp alternative valg. For eksempel ved registrering av status:
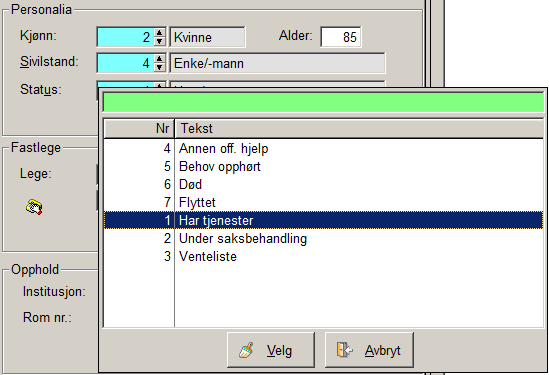
3.1.2 Hvordan foreta brukersøk for tilgang
Åpne brukerkortet  og trykk på ikonet
og trykk på ikonet  på menylinjen for å foreta brukersøk for tilgang.
på menylinjen for å foreta brukersøk for tilgang.
Fyll inn fullt personnummer og trykk på Søk.
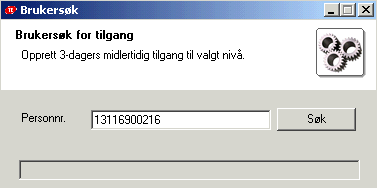
Hvis brukeren allerede er registrert i Gerica kommer meldingen: Fant bruker med personnummer: xx.xx.xx – xxxxx.
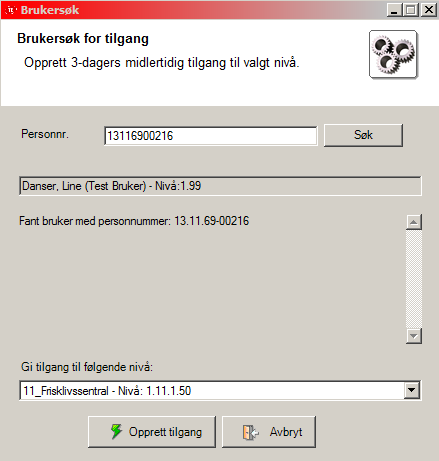
Klikk 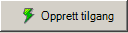 . Du får da automatisk tilgang til bruker i minimum 3 dager.
. Du får da automatisk tilgang til bruker i minimum 3 dager.
Lukk deretter brukerkortet og åpne på nytt.
Hvis vedkommende ikke allerede ligger i Gerica får du opp følgende melding: Finner ikke bruker med personnummer: xx.xx.xx-xxxxx. 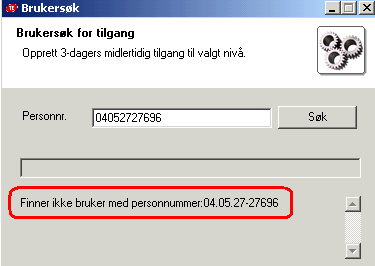
Da må bruker registreres i Gerica.
3.2 Hvordan opprette ny bruker
Åpne brukerkortet  og trykk på ikonet
og trykk på ikonet  for å opprette ny bruker.
for å opprette ny bruker.
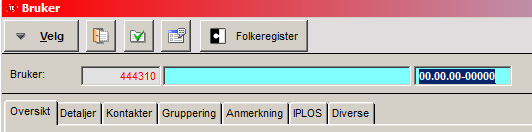
Fyll inn personnummer (11 siffer) og klikk på ikonet 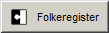 .
.
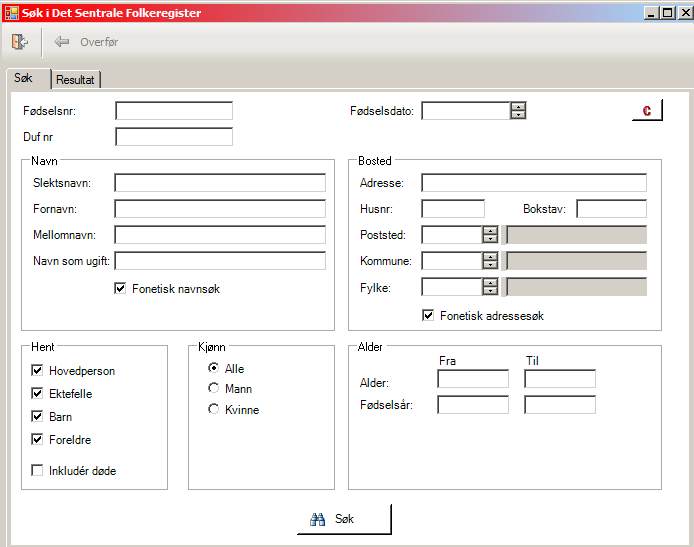
Klikk  for å få opp folkeregistrerte detaljer på bruker.
for å få opp folkeregistrerte detaljer på bruker.
Dersom det ikke er aktuelt å registrere ektefelle/barn/foreldre, fjernes haken for dette før informasjonen fra folkeregisteret overføres til brukerkortet.
Velg «Overfør» for å overføre opplysningene.
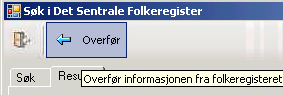
Klikk på Ok på denne meldingen.

Etter overføring fra Folkeregisteret vil navn personnummer, adresse, poststed, kjønn, alder og sivilstand automatisk fylles ut.
3.2.1 Fanen Oversikt
Alle turkise felt i Gerica må fylles ut for at du skal få lagret.
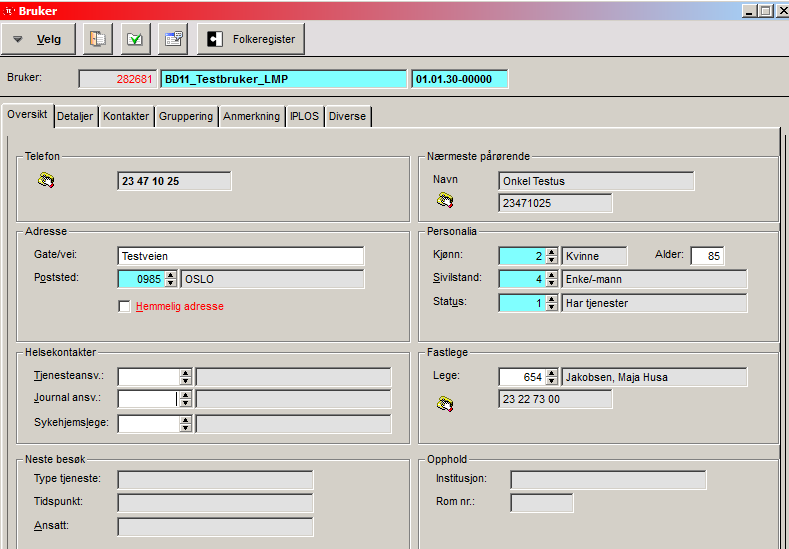
Hvis bruker har hemmelig adresse, sett hake i feltet  . Da vil ikke adressen komme med på utskrifter. NB! For vilkår for å sette hake, les først EQS-rutinen Sperret adresse, ID 34740
. Da vil ikke adressen komme med på utskrifter. NB! For vilkår for å sette hake, les først EQS-rutinen Sperret adresse, ID 34740
Sett markøren i feltet Status og gjør oppslag.
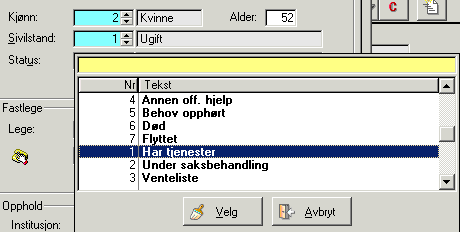
Velg 1 - Har tjenester ved å dobbeltklikke eller marker og klikk  .
.
Registrer brukers fastlege, trykk på knappen for å hente fastlege fra Fastelegeregisteret.
Følgende felt blir da opdatert
3.2.2 Fanen Detaljer
Her registreres kommunikasjonsdetaljer som telefonnummer, e-postadresse og lignende på bruker.
Klikk  på knapperaden.
på knapperaden.
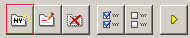
Gjør oppslag i feltet Type og velg for eksempel Telefon. Telefonnummeret skrives inn i feltet Verdi.
Hvis bruker har flere telefonnumre kan du i det hvite diversefeltet skrive om det er privatnummer eller jobbnummer.
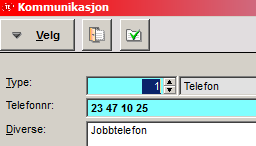
Klikk på  for å lagre. Gjentas hvis det er aktuelt å registrere flere kommunikasjonspunkter.
for å lagre. Gjentas hvis det er aktuelt å registrere flere kommunikasjonspunkter.
For at hovedtelefonnummeret skal vises i brukerlista og på rapporter, må det markeres med gul pil. Marker telefonnummeret og trykk på gul pil  som vist under.
som vist under.

Hvis bruker har hemmelig telefonnummer, sett hake i feltet Hemmelig kommunikasjon.
Under tilhørighet kommer Norsk/Norge automatisk opp. Om nødvendig kan dette endres ved å gjøre oppslag i feltene.
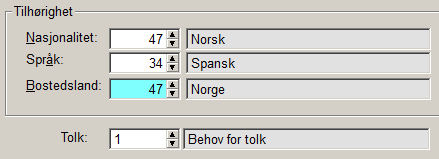
Hvis det er behov for Tolk registreres dette i feltet Tolk. Hva slags tolk bruker trenger angir språkregistreringen.
3.2.3 Fanen Kontakter
Registrer brukers pårørende og andre kontaktpersoner her.
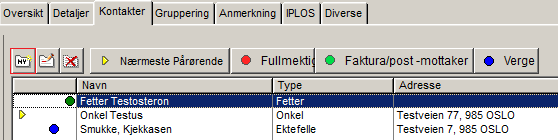
Klikk  på knapperaden og fyll inn type kontakt, navn og adresse.
på knapperaden og fyll inn type kontakt, navn og adresse.
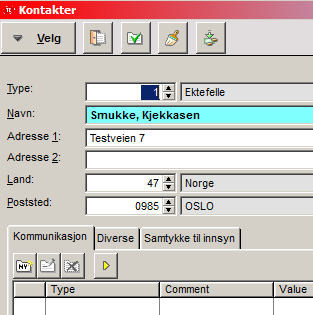
Kontaktpersonens kommunikasjonsdetaljer (telefon med mer) registreres på samme måte som på brukerbruker. Husk og sett gul pil foran å angi det som primært skal brukes.
Lagre kontakten med grønn hake  . Gjenta ved behov.
. Gjenta ved behov.
Marker nærmeste pårørende med gul pil  .
.
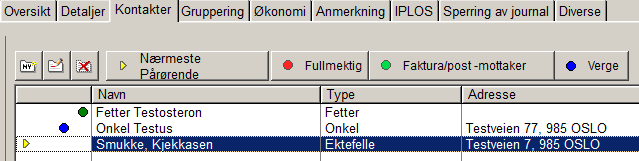
Ikonene for fullmektig, faktura/postmottaker og verge skal ikke brukes av frisklivssentralene.
3.2.4 Fanen Gruppering
Her registreres brukers bydelstilknytning i feltene Nivå og Bydel.
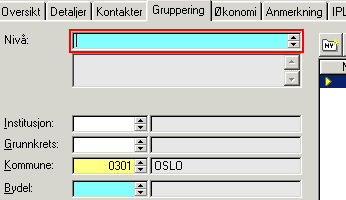
Riktig nivå er alltid «1.bydelsnummer.1», Dvs hjemmeboende under din bydel.
Du kan enten skrive nivået rett inn eller gjøre oppslag i nivåfeltet.
For å gjøre oppslag, klikk på  foran Oslo kommune og foran bydelen som bruker tilhører og velg nivå 1; Hjemmeboende ved å dobbeltklikke på nivået.
foran Oslo kommune og foran bydelen som bruker tilhører og velg nivå 1; Hjemmeboende ved å dobbeltklikke på nivået.
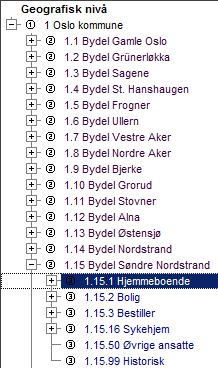
Gjør oppslag i Feltet Bydel og velg riktig bydel.
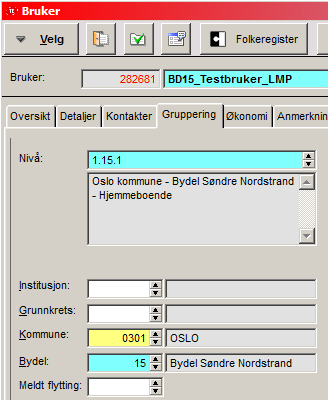
Bydelsnummer i nivå og bydel i bydelsfeltet skal alltid samsvare.
Klikk på grønn hake  for å lagre.
for å lagre.
Deretter må dere gi dere selv tilgang til bruker ved å benytte funksjonaliteten ”Brukersøk for tilgang” som beskrevet tidligere i brukerveielderen.
4 HVORDAN OPPRETTE SAK
Stå på riktig bruker i brukerlista og klikk på  .
.
Klikk  på knapperaden. Sakskortet skal fylles ut på følgende måte:
på knapperaden. Sakskortet skal fylles ut på følgende måte:
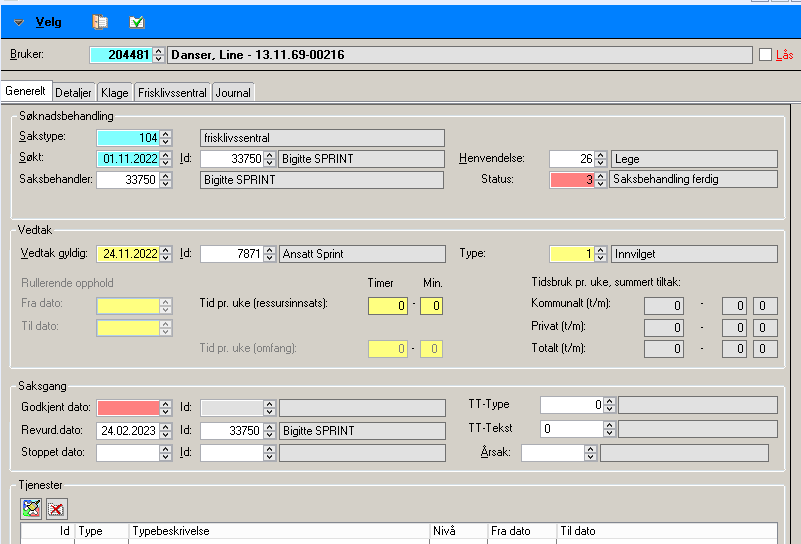
4.1.1 Fanen Generelt
- Sakstype: 104 - Frisklivssentral
- Søkt dato: Dato søknaden/henvisningen ble mottatt.
- ID: ID og navn på den som registrerer saken kommer automatisk opp.
- Henvendelse: Registrer hvem henvendelsen opprinnelig kom fra med kodene 1= Bruker selv, 26= Lege, 69=Nav, Spesialisthelsetjenesten =92 og Bydel=9. Merk! Ved henvendelse fra spesialisthelsetjenesten, benyttes kode 92; Spesialisthelsetjenesten og fra henvendelser fra andre i bydelen benyttes kode93: bydel.
- Saksbehandler: fyll inn id på den som er saksbehandler.
- Status: Dette feltet fylles automatisk ut etter hvor man er i utfyllingen av saksbildet (det skal ikke fylles ut manuelt).
- Vedtak gyldig: Samme dato som vedtak fattes.
- Type: Her registreres det om saken er innvilget eller avslått.
- Godkjent dato og id: skal ikke fylles ut, da låses saken.
- Revurderings dato: Sett inn 3 mnd. frem i tid. På den måten kan du/dere ta ut en oversikt på saker som er aktive. Dette for å sjekke om bruker fremdeles skal være aktiv eller om tjenesten skal avsluttes.
- Avsluttet dato: Skal kun brukes i de tilfeller hvor saken er uaktuell.
- Årsak: Her legges inn årsak til at saken er stoppet.
Ved kurs/aktivitetsgrupper fra annen bydel samtidig opprettes det ny sak, men med "frisklivssentral" nivået til bydelen som har kurset.
4.1.2 Fanen Detaljer
- Referansenummer: Kommer automatisk.
- Tekstfeltet: Kommer automatisk.
- Nivåfeltet: Saksnivået settes til Frisklivssentral i den enkelte bydel. Nivået i saken skal være "frisklivssentral" nivået som bruker tilhører, eller som har kurset/gruppeaktiviteten.
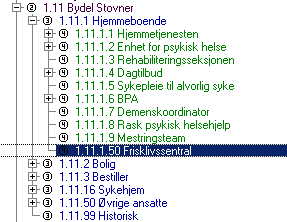
Lovhjemler: Kommer automatisk.
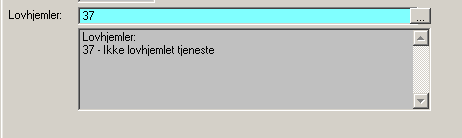
4.1.3 Fanen Frisklivsentral
Hak av henvisningsårsak/er:
Høyreklikk i feltet «Diagnosegrupper» for å få opp alternativene.
Når alt er fylt ut og saken er registrert som innvilget, klikk på  for å lagre.
for å lagre.
Når saken lagres får du opp følgende bilde:
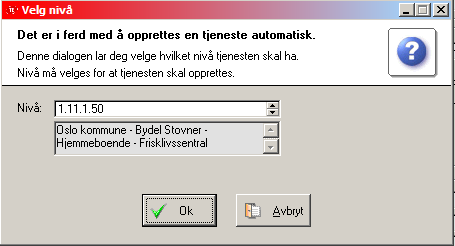
Sett inn nivået til Frisklivssentralen og trykk Ok.
Tjenesten Frisklivssentral opprettes nå automatisk på bruker. Nivået som er angitt på tjenesten gir deg tilgang til bruker, helt til tjenesten avsluttes.
4.2 Uaktuelle saker
Hvis en sak er uaktuell skal saken registreres som avslag. Det kan være hvis bruker er utenfor målgruppa (kode 63;ikke i målgruppen), frisklivssentralen ikke får kontakt med bruker (kode 83; Oppnår ikke kontakt med bruker) eller at bruker ikke ønsker tjenesten (kode 9; ønsker ikke tjenesten)
- Stå i saksbildet og åpne saken ved å dobbeltklikke på den.
- Sett inn type 2 = Avslag.
- Sett inn avsluttetdato og årsak.
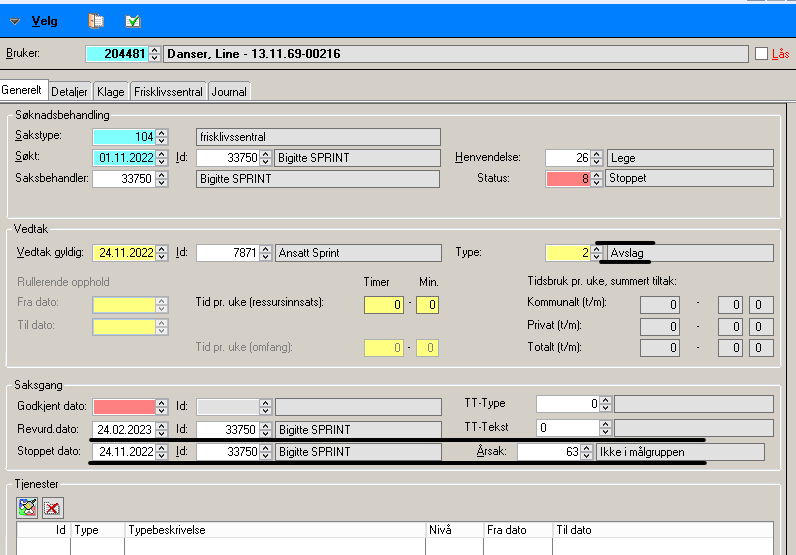
- Klikk på lynet
 for å lagre.
for å lagre.
Når en sak avslås opprettes ikke tjeneste.
4.3 Fornyelse av resept
Ved utløsning av ny resept må saken revurderes.
Når saken revurderes, avsluttes den gamle saken og tjenesten med revurderingsdatoen, og ny sak og tjeneste opprettes automatisk gjeldende fra dagen etter revurderingsdato.
Revurdering gjøres på følgende måte:
Stå på riktig bruker i saksbildet.
Marker saken som skal revurderes.
Klikk på revurderingsikonet  på knapperaden slik at du får opp denne boksen:
på knapperaden slik at du får opp denne boksen:
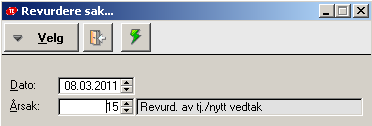
Sett inn dagens dato eller en dato fram i tid. Dato kan ikke settes tilbake i tid.
Tjenester kan revurderes frem i tid, den ”gamle” tjenesten vil da være aktiv til den aktuelle dagen for revurdering kommer, men ikke tilbake i tid.
Velg årsak 15 «Revurdering av tjeneste/nytt vedtak». Klikk på lynet  for å lagre.
for å lagre.
- Søkt dato skal være uendret i den revurderte saken.
5 TJENESTEBILDET
Stå på riktig bruker og klikk på tjenestebildet  . Da får du opp alle brukerens aktive tjenester. Alle andre tjenester bruker har vises grå. Det betyr at du ikke har lesetilgang til disse.
. Da får du opp alle brukerens aktive tjenester. Alle andre tjenester bruker har vises grå. Det betyr at du ikke har lesetilgang til disse.
Når det er innvilget sak Frisklivssentral vil tjenesten vises uten tildeltdato.
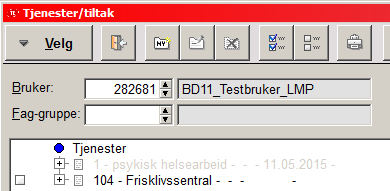
Åpne tjenesten Frisklivssentral ved å dobbeltklikke eller du kan markere og klikke på  .
.
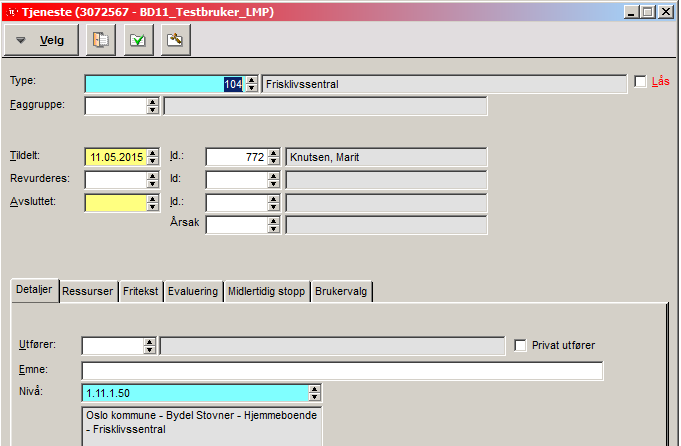
- Faggruppe: fylles ikke ut
- Tildelt dato: Datoen for første samtale. På den måten kan det tas ut ventetid fra mottatt henvisning til første samtale.
- Revurderes: Kommer automatisk hvis utfylt i sak.
5.1.1 Fanen Detaljer
Nivå: Sjekk at nivået er korrekt; 1.bydelsnummer.1.50 Nivået skal være "frisklivssentral" nivået til bydelen som har kurset/aktiviteten.
Lagre  .
.
6 BRUK AV TILTAK I GERICA
For at Frisklivssentralene skal kunne få ut statistikk på det de gjør, er det viktig å bruke tiltak.
Det er to måter å bruke tiltak på; enkelttiltak og gruppetiltak.
6.1 Enkelttiltak
Enkelttiltak benyttes for å dokumentere Helsesamtale 1, Mellomsamtale og Helsesamtale2 - Resultatmål.
I tillegg dokumenteres oppfølging 6 mnd. etter avslutning, deltakelse fysisk aktivitet i reseptperioden og om bruker ikke har møtt.
Når det gjelder Helsesamtale 2 er det viktig at tiltak 104.31.3 – «Helsesamtale 2 – Resultatmål» alltid legges inn i tillegg til de underliggende resultatmålene.
Enkelttiltak 104.31.6 Oppfølgingsnotat for frisklivsperioden gjelder all annet dokumentasjon enn oppstartsamtale, mellomsamtale eller avslutningssamtale. For eksempel benyttes som dokumentasjon ved sykdom, ferie ol.
Følgende tiltak benyttes som enkelttiltak:
6.2 Gruppetiltak
Gruppetiltak benyttes til fellesaktiviteter med brukerne, som kurs.
Ved bruk av gruppetiltak forenkles muligheten til å administrere kurs, få oversikt over deltakere og journalføring av deltakelse. Det er også mulig å ta ut rapport og statistikk fra gruppetiltak.
For at bruker skal kunne registreres som deltaker i gruppetiltak, må bruker først ha en aktiv tjeneste Frisklivssentral. Husk derfor å sette startdato på tjenesten.
Følgende tiltak benyttes i gruppetiltak:
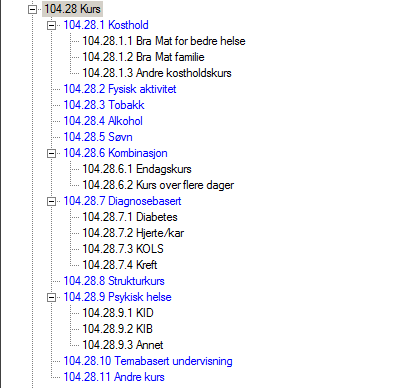
6.2.1 Kombinasjonskurs og temabasert undervisning
For å ha en felles forståelse av hva som legges i kombinasjonskurs og temabasert undervisning, er det skrevet følgende beskrivelse.
104.28.6 – Kombinasjon
Kombinasjonskurs er kurs der en kombinerer informasjon og undervisning om ulike levevaner (for eksempel både fysisk aktivitet og kosthold), men som ikke er rettet mot spesifikke diagnosegrupper.
104.28.6.1 – Endagskurs
Enkeltstående kurs eller seminar som kombinerer informasjon og undervisning om ulike levevaner, med varighet på én dag eller mindre.
104.28.6.2 – Kurs over flere dager
Kursrekke som kombinerer informasjon og undervisning om ulike levevaner, med varighet på mer enn én dag.
104.28.10 – Temabasert undervisning
Undervisning eller seminar om spesifikke tema. Eksempler kan være smerteundervisning, beriking av mat, ramadan og aktivitet, ramadan og kosthold, aktivitet for eldre m.m.
Merk ved opprettelse av en ny gruppe må navnet på gruppen registres om det er en inne eller ute gruppe.

Se egen manual for gruppetiltak her
7 JOURNALFØRING
Det er to forskjellige måter Frisklivssentralen kan journalføre på i Gerica; via gruppetiltak og manuell journalføring.
Ved bruk av gruppetiltak er det mulig å journalføre oppmøte på alle kursdeltakere samtidig. Tiltaket knyttes da automatisk til journalen slik at det er mulig å kunne telle deltakelse per kurs. Dette står nærmere beskrevet i manualen for gruppetiltak.
Ved samtaler, må det manuelt opprettes journal hvor tiltak knyttes til. Da blir det mulig å ta ut statistikk/telling per tiltak og per bruker.
7.1 Journaltyper
I Gerica finnes det svært mange ulike journaltyper. Frisklivssentralene skal kun bruke følgende journaltyper:
7.1.1 121 - Saksbehandlerjournal
Brukes til å dokumentere henvendelser fra/om bruker og i forbindelse med en «saksutredning». Benyttes dersom det er opprettet en sak og ikke en tjeneste, slik at det kan dokumentere i de tilfellene ikke brukerne kommer, ikke ønsker tjenesten o.l.
7.1.2 141 - Frisklivsentraljournal
Brukes til å dokumentere tjenesten Frisklivssentral.
Journalen kan inneholde tiltak som er utført eller tiltak på hva som skjer videre med bruker etter avsluttet resept periode. Dette for å kunne ta ut statistikk.
7.1.3 8 - Laboratoriejournal
Brukes til dokumentasjon av livvidde osv.
Laboratoriejournalen beskrives nøyere i eget kapittel.
7.1.4 1 - Postjournal
Alle dokumenter som flettes i Gerica lagres som postjournal. Det betyr at postjournal opprettes automatisk når du lagrer en dokumentmal. Se mer om dette i kapitlet «Fletting av dokumentmaler».
7.2 Hvordan journalføre
Det rapporteres på ulike samtaler i basistilbudet, antall utførte samtaler, antall oppstart og avslutningssamtaler. Mellomsamtaler på fysisk aktivitet, tobakk og kosthold.
Stå på riktig bruker og klikk  på knapperaden.
på knapperaden.
Klikk på  for å opprette ny journal.
for å opprette ny journal.
Gjør oppslag i feltet Journaltype og velg aktuell journaltype.
Høyreklikk (eller F4) for å knytte journalen til tjenesten.
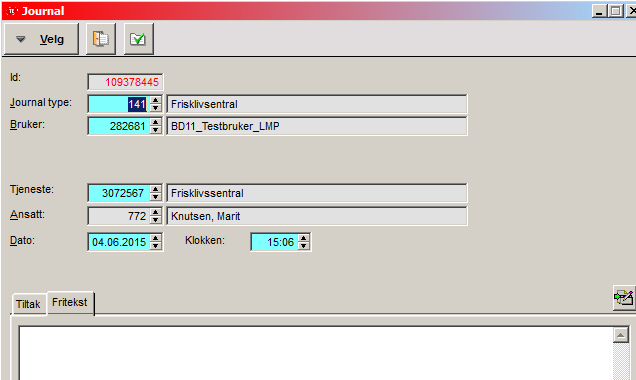
7.2.1 Fanen Tiltak
For å kunne ta ut statistikk på enkelttiltak, må tiltak knyttes til i journalen.
Klikk 
Gjør oppslag i feltet Tiltakstype og velg tiltak.
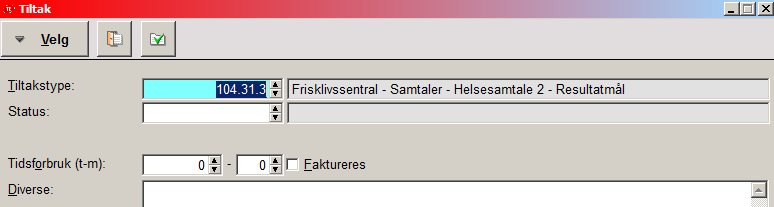
Lagre tiltaket  .
.
Ved dokumentasjon av resultatmål ved Helsesamtale 2 og oppfølging av bruker 6 mnd etter avsluttet resept, gjøres oppslag i feltet Status. Velg et av følgende alternativer tilrettelagt for frisklivssentralene:
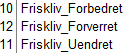
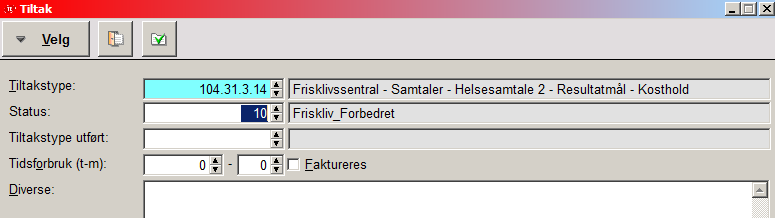
Det er mulig å hente inn flere tiltakstyper i samme journal. Gjenta prosessen ved å klikke  igjen.
igjen.
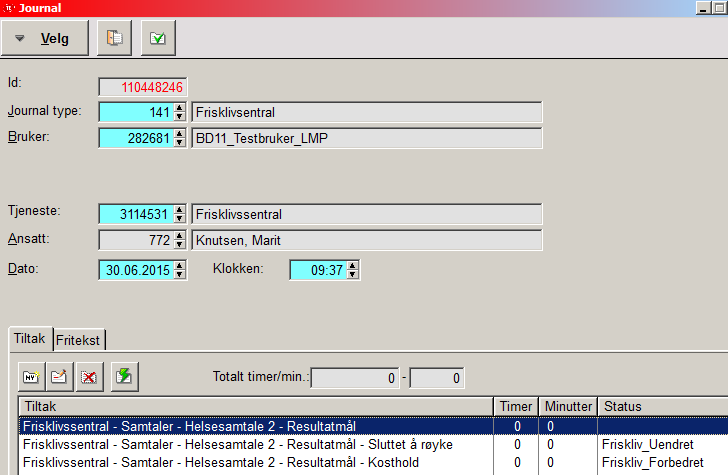
Når alle tiltakstypene er hentet inn, klikk  for å lagre journalen.
for å lagre journalen.
7.2.2 Fanen Fritekst
Fanen Fritekst kan brukes på to måter; skrive fritekst eller hente inn maler fra standardtekst og fylle inn opplysninger.
Bruk av standardtekst
Standardtekster er ferdige maler. For frisklivssentralene er det tilrettelagt en standardtekst.
Høyreklikk i fritekstfeltet i journalen og velg  ved å dobbeltklikke eller marker valgt standardtekst og klikk Aktiv posisjon.
ved å dobbeltklikke eller marker valgt standardtekst og klikk Aktiv posisjon.
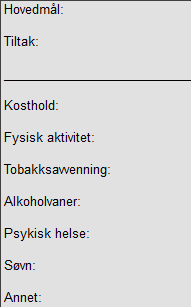
Fyll inn informasjon og lagre journalen med grønn hake  .
.
7.2.3 Legg til tekst i låst journal
Journalen låses automatisk ved døgnskillet.
Hvis det i ettertid er ønskelig å legge til mer tekst i journalen, kan funksjonen «Legg til tekst» brukes.
Åpne journalen ved å dobbeltklikke på den. Klikk på ikonet  til høyre over friteksten.
til høyre over friteksten.
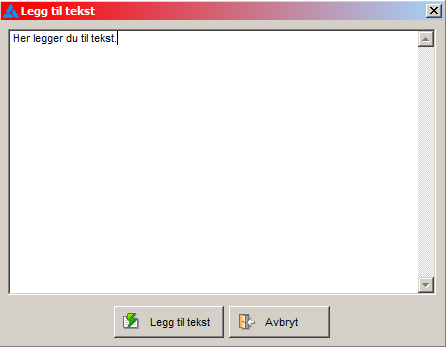
Klikk på 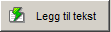 for å lagre teksten.
for å lagre teksten.
Den tillagte teksten vil vises nederst i journalen slik:
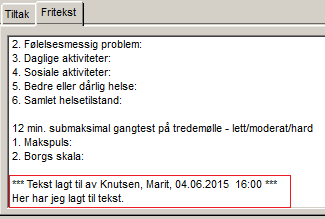
7.2.4 Hvordan journalføre på brukere med avsluttet tjeneste
Det kan være behov for å knytte journaler til avsluttede tjenester. Et eksempel er når brukere som har deltatt på røykesluttkurs skal kontaktes i ettertid for å høre om de fortsatt er røykfrie.
Stå på riktig bruker og klikk  på knapperaden.
på knapperaden.
Klikk  for å opprette ny journal og velg riktig journaltype.
for å opprette ny journal og velg riktig journaltype.
 |
Du får da opp en kopi av tjenestebildet med gul bakgrunn. Ta bort haken for Aktive tjenester for å få fram alle avsluttede tjenester.

Du kan da velge den avsluttede frisklivssentraltjenesten ved å dobbeltklikke på den.
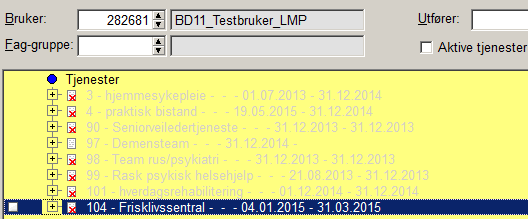
Følgende tiltak kan knyttes til journalen til brukere med avsluttede tjenester:
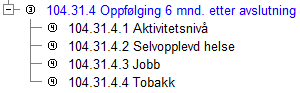
Skriv det som skal skrives og lagre på vanlig måte når du er ferdig.
7.2.5 Hvordan bruke 8 Laboratoriejournal
Laboratoriejournalen skiller seg ut fra de øvrige journaltypene og beskrives derfor særskilt.
- Sett inn journaltype 8 Laboratorie og dato.
- Gjør oppslag i feltet Lab. type (livvidde osv).
- Sett inn resultat i feltet Prøve svar.
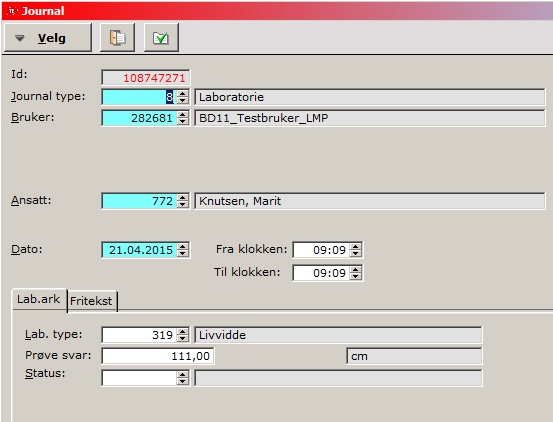
Bytt til fritekstfanen for å skrive mer utfyllende informasjon.
Lagre på vanlig måte.
7.2.6 Utskrift av brukers laboratorieprøver
Rapporten ligger i brukerbildet  . Rapporten kan kun kjøres på en bruker av gangen.
. Rapporten kan kun kjøres på en bruker av gangen.
Klikk  og velg rapporten
og velg rapporten  .
.
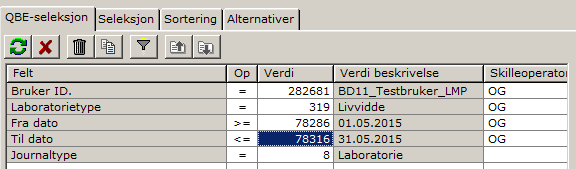
- Bruker ID: Gjør oppslag i verdifeltet og velg bruker
- Laboratorietype: Gjør oppslag i verdifeltet for å sette inn ønsket prøvesvar, for eksempel 319; Livvidde. Hvis feltet står tomt kommer alle laboratoriejournaler kronologisk.
- Fra dato/Til dato: Sett inn den perioden du ønsker å få oversikt over
- Journaltype: Fylles ut automatisk
Klikk  for å kjøre rapporten
for å kjøre rapporten
Brukers oversikt over registrert livvidde i valgt periode vil se slik ut:
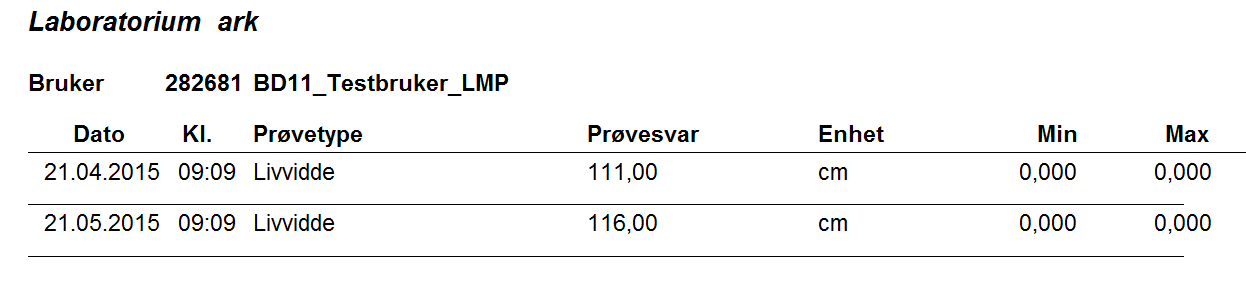
Ønskes alle registrerte målinger/verdier fra Laboratoriejournaler i valgt periode fylles ikke feltet type ut.
8 HELSEKORT OG LABMODUL
Høyde, vekt, og BMI registreres i Labmodulen. 
Se egen manaual Kom i gang med LAB
Labmodulen viser en oversikt over de ulike målinger/verdier pasienten har og har også en grafisk fremvining over en valgt periode.

Velg ønsket periode, hak av de analysene du ønsker.
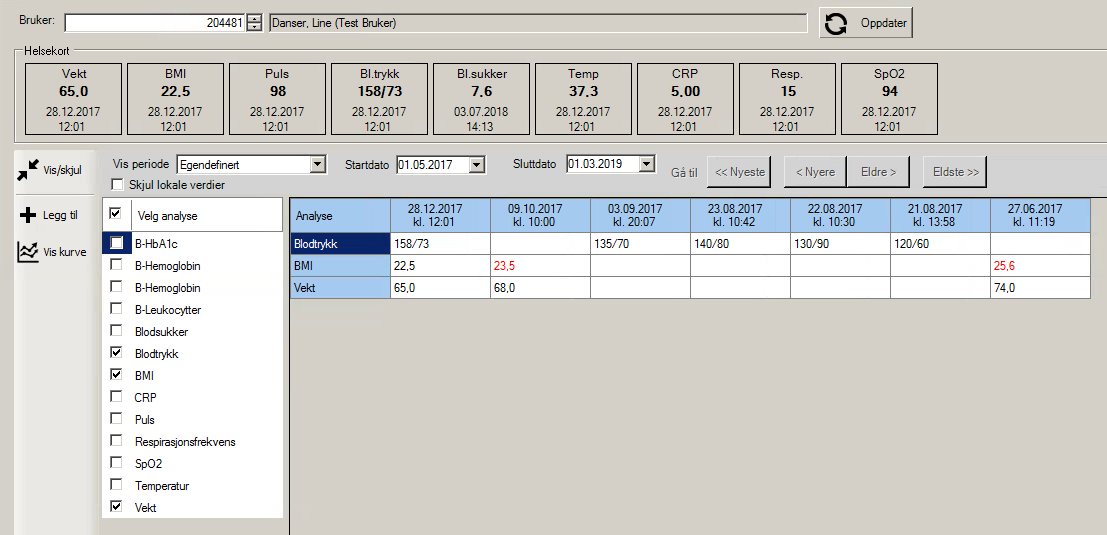
Verdiene kan kopieres inn i en PLO-melding til fastlegen vertikalt eller horisontalt.
Eksempel horisontalt: marker ønsket analyse og h. klikk, velg kopier x verdier.
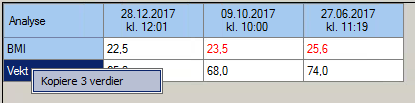
Eksempel vertikalt: marker ønsket analyse og h. klikk, velg kopier x verdier.
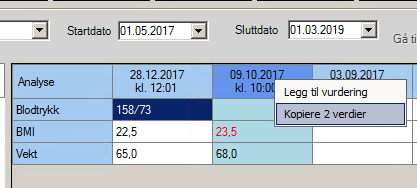
Lukk opp en forespørselsmelding til fastlegen og lim inn.
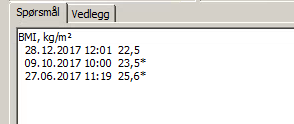
9 HVORDAN OPPRETTE DOKUMENTER
Dokumentmaler er skjemaer og brev som kan flettes fra tjenestebildet. Alle dokumenter lagres i 1 Postjournal.
Stå på riktig bruker i tjenestebildet  og marker tjenesten Frisklivssentral slik at den blir blå.
og marker tjenesten Frisklivssentral slik at den blir blå.
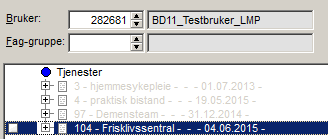
Klikk  for å få opp dokumentmaler, og velg dokumentmal ved å dobbeltklikke på den du skal bruke.
for å få opp dokumentmaler, og velg dokumentmal ved å dobbeltklikke på den du skal bruke.
Følgende maler er tilrettelagt for Frisklivssentralene:

I tillegg kan følgende brevmal benyttes:

Svar ja på følgende melding for å lagre i postjournal:
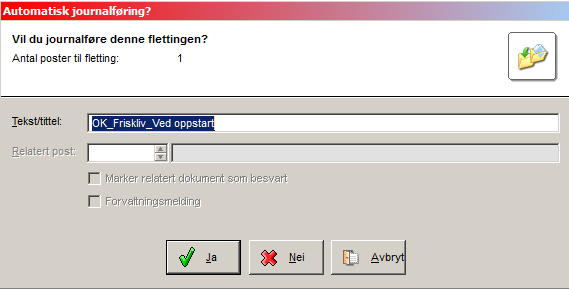
Etter å ha skrevet ferdig og fylt ut det du skal, lagres dokumentet ved å klikke på  helt øverst til venstre.
helt øverst til venstre.
Klikk fil og avslutt. Dokumentet ligger nå lagret i postjournal.
9.1.1 Hvordan åpne dokumenter i postjournal
Dokumentmaler lagres som en postjournal i journalbilde. Det betyr at du må stå i journalbildet for å finne igjen dokumentet.
Det gjøres på følgende måte:
- Stå på riktig bruker i journalbildet.
- Sett inn journaltype = 1 Postjournal som vist under.
- Marker den postjournalen du skal åpne og klikk på
 helt til høyre i bildet for å åpne dokumentet.
helt til høyre i bildet for å åpne dokumentet.
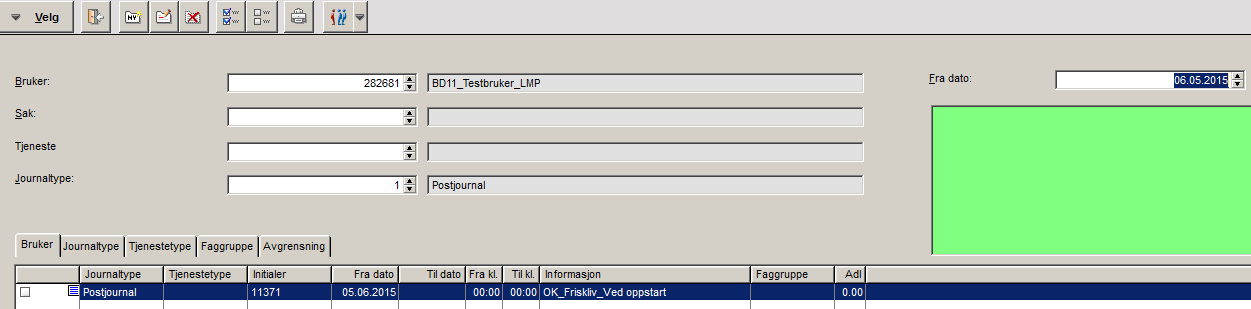
Det er mulig å åpne lagrede dokumenter og fortsette registreringen dersom du ikke ble ferdig med en gang.
I journalbildet vises alle journaler skrevet på brukeren den siste måneden. Hvis du skal finne et dokument som ble lagret lenger tilbake i tid, må du fjerne datoen i feltet «Fra dato» over det grønne feltet.

Dersom du ønsker å skrive ut dokumentet, klikker du Fil og Skriv ut.
10 ELEKTRONISKE MELDINGER TIL FASTLEGE
Elektroniske meldinger, også kalt PLO-meldinger, brukes for å kommunisere med fastlege. PLO-meldinger er en del av brukerens journal, men lagres i en egen modul som heter eLink.
Stå på riktig bruker i brukerlista og klikk på ikonet eLink for å åpne.
Velg Melding pr. bruker.
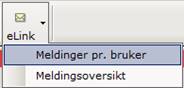
Frisklivssentralen skal alltid bruke meldingstype «Forespørsel» i kommunikasjon med fastlege.
Når legene sender meldinger til frisklivssentraltjenester skal disse meldingene være adressert til Frisklivstjenesten, men vi ser innimellom at meldinger til dere er adressert feil. Det er viktig at meldingene leses om den skal til dere eller ikke. Dere ser kun meldinger på brukere som dere har tilgang til.

Frisklivssentralen sender «Forespørsel» ved følgende anledninger:
- Når bruker ikke har møtt
- Spørsmål lege
- Rapport fra Helsesamtale 2
- Avsluttet resept
For å slippe å skrive rapport fra helsesamtale 2 kan teksten kopieres fra journal og limes inn i forespørsel som sendes via PLO-melding.
Det gjøres på følgende måte:
- Marker teksten i journal
- Hold inne Ctrl mens du klikker C for å kopiere teksten
- Åpne forespørsel i eLink
- Hold inne Ctrl mens du klikker V for å lime inn teksten
- Når det kommer elektroniske meldinger til Frisklivssentralen på brukere som ikke har tjenesten Frisklivssentral, så skal søknadskontoret lage et manuelt innslag, slik at dere får tilgang til bruker. Dere har ansvar for å lese meldingene og svare på disse.
- Når det kommer meldinger på brukere som bor i en bydel men har tjenesten Frisklivssentral i en annen bydel, så skal søknadskontoret gi manuelt innslag til riktig Frisklivssentral. Nivå og bydel på brukerkortet skal være folkeregistret adresse. Dere har ansvar for å lese meldingene og svare på disse.
Manuelt innslag som søknadskontoret oppretter varer som regel bare i 3 dager, det er derfor viktig at man titter på meldingsoversikten x1 per dag (virkedager)
Mer informasjon finner du her: Manual for elektroniske meldinger til fastlege
11 AVSLUTTE TJENESTE
Tjenesten skal avsluttes etter endt reseptperiode. Dersom reseptperioden forlenges, må saken revurderes.
Åpne tjenestebildet  og velg tjenesten Frisklivssentral. Registrer avsluttetdato og årsak.
og velg tjenesten Frisklivssentral. Registrer avsluttetdato og årsak.
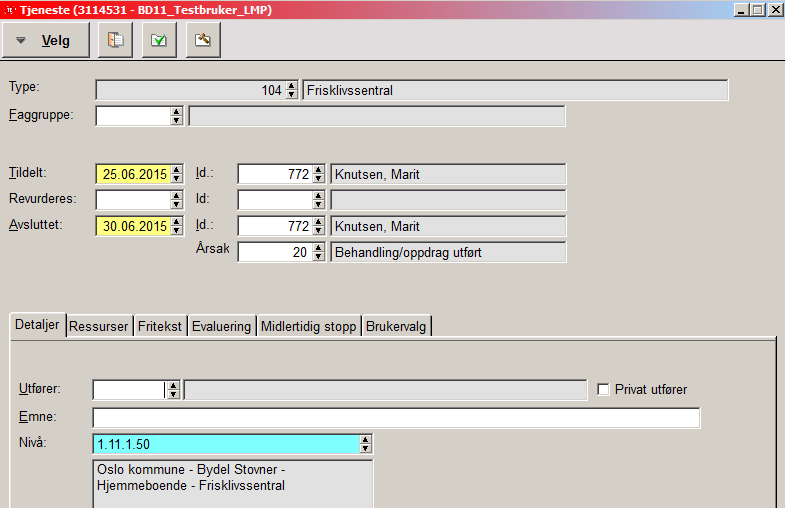
Hvis det finnes aktive tiltak vil dette spørsmålet komme opp:

Svar Ja.
Lagre med ikonet 
11.1 Årsak for avslutning
Frisklivssentralene skal kun bruke følgende avslutningsårsaker:
9 Bruker ønsker ikke tjenesten
20 Behandlingen/oppdrag utført
60 Feilregistrert
63 Ikke i målgruppen
12 INTERNKONTROLL
For å kunne stole på data som tas ut av Gerica, er det viktig å ha fokus på internkontroll og sørge for at feil og mangler blir tatt tak i fortløpende.
Det er tilrettelagt noen rapporter og seleksjoner for Frisklivssentralene som gjør det mulig å fange opp feil og mangler. Disse må brukes jevnlig. Den enkelte bydel må selv lage rutiner for at internkontroll utføres.
Bytt til statistikkrollen når du skal utfører internkontroll.
12.1 Kontrollrutiner i brukerbildet
12.1.1 Mangler startdato på tjeneste
Alle tjenester må ha startdato for å telle med som aktive tjenester
Stå i brukerbildet  .
.
Klikk på pilen ved siden av folkene 
Velg seleksjon 
De brukerne som vises i brukerlista, mangler startdato på tjenesten.
12.2 Kontrollrutiner i saksbildet
12.2.1 Saker under saksbehandling
For å fange opp saker som ikke er ferdig saksbehandlet er det lurt å ta ut rapporten som viser saker under saksbehandling. Den ligger i saksbildet  .
.
Klikk  og velg rapporten
og velg rapporten  , ved å markere den.
, ved å markere den.
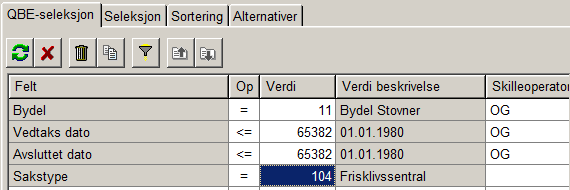
- Bydel: Sett inn bydel
- Sakstype: Hent inn sakstype frisklivsentraler
Klikk  for å kjøre rapporten.
for å kjøre rapporten.
12.2.2 Feil nivå på sak
Alle saker Frisklivssentral skal ha nivå «1.bydelsnummer.1.50».
For å finne saker hvor det er satt inn andre nivåer står du i saksbildet  .
.
- Klikk på skriverikonet
 for å få opp rapportene.
for å få opp rapportene. - Velg rapport

- Skriv ut ved behov.
- Klikk
 for å kjøre rapporten. Klikk
for å kjøre rapporten. Klikk  igjen for å skrive ut.
igjen for å skrive ut.
Hvis du ikke får opp noe, betyr det at alle saker har riktig nivå.
12.2.3 Aktiv sak som ikke er knyttet til tjeneste
Alle innvilgede saker Frisklivssentral skal være knyttet til tjeneste.
For å finne saker som mangler knytning til tjeneste står du i saksbildet  .
.
- Klikk på skriverikonet
 for å få opp rapportene.
for å få opp rapportene. - Velg rapport

- Skriv ut ved behov.
- Klikk
 for å kjøre rapporten. Klikk
for å kjøre rapporten. Klikk  igjen for å skrive ut.
igjen for å skrive ut.
Hvis du ikke får opp noe, betyr det at alle saker har riktig nivå.
Hvis du får opp saker i bildet, må disse knyttes manuelt til tjenesten.
12.2.4 Mangler registrert henvendelse
Henvendelse skal registreres på alle saker Frisklivssentral.
For å finne saker som mangler registrert henvendelse står du i saksbildet  .
.
- Klikk på skriverikonet
 for å få opp rapportene.
for å få opp rapportene. - Velg rapport

- Skriv ut ved behov.
- Klikk
 for å kjøre rapporten. Klikk
for å kjøre rapporten. Klikk  igjen for å skrive ut.
igjen for å skrive ut.
12.2.5 Saker hvor revurderingsdato har passert
For å finne saker passert revurderingsdato så står du i saksbildet  .
.
- Klikk på skriverikonet
 for å få opp rapportene.
for å få opp rapportene. - Velg rapport

- Skriv ut
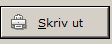
12.2.6 Saker som skal revurderes
For å finne saker som skal revurderes så står du i saksbildet  .
.
- Klikk på skriverikonet
 for å få opp rapportene.
for å få opp rapportene. - Velg rapport
 Skriv ut ved behov.
Skriv ut ved behov. - Klikk
 for å kjøre rapporten. Klikk
for å kjøre rapporten. Klikk  igjen for å skrive ut.
igjen for å skrive ut.
12.3 Kontrollrutiner i tjenestebildet
12.3.1 Tjenestestatus
Det kan være nyttig å ta utskrift av brukere som har aktiv tjeneste per dags dato.
Stå i tjenestebildet  og klikk på
og klikk på  .
.
Velg rapporten  ved å dobbeltklikke på den.
ved å dobbeltklikke på den.
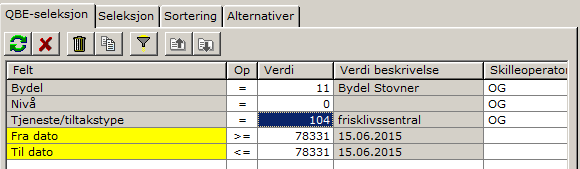
- Bydel: Sett inn riktig bydel enten ved å gjøre oppslag i Verdifeltet eller dobbeltklikke og skrive rett inn.
- Nivå: La nivåfeltet stå åpent
- Tjeneste/Tiltakstype: Sett inn 104 - Frisklivssentral
- Fra dato/til dato: Høyreklikk i begge datofeltene for å sette inn dagens dato.
- Klikk
 for å kjøre rapporten. Klikk
for å kjøre rapporten. Klikk  igjen for å skrive ut.
igjen for å skrive ut.
12.3.2 Aktiv tjeneste som ikke er knyttet til sak
Alle tjenester Frisklivssentral skal være knyttet til sak.
For å finne tjenester hvor denne knytningen mangler, står du i tjenestebildet 
- Klikk på skriverikonet
 for å finne rapporter.
for å finne rapporter. - Velg rapport

- Klikk
 for å kjøre rapporten. Klikk
for å kjøre rapporten. Klikk  igjen for å skrive ut.
igjen for å skrive ut.
Hvis du ikke får opp noe, betyr det at alle tjenester er knyttet til sak.
12.3.3 Feil nivå på tjeneste
Bruk rapporten Tjeneste – Status som ligger i tjenestebildet  .
.
Bytt til statistikkrollen for å få med brukere med avsluttede tjenester tilbake i tid.
Klikk  og velg rapporten
og velg rapporten  ved å dobbeltklikke på den.
ved å dobbeltklikke på den.
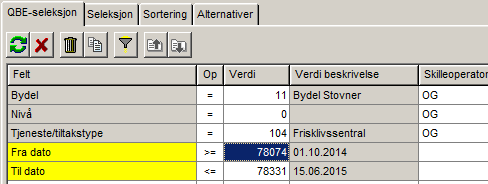
- Bydel: Sett inn riktig bydel
- Nivå: La nivåfeltet stå åpent
- Tjeneste/Tiltakstype: Sett inn 104 - Frisklivssentral
- Fra dato/til dato: Sett ønsket fra dato og dagens dato i feltet til dato.
- Klikk
 for å kjøre rapporten. Klikk
for å kjøre rapporten. Klikk  igjen for å skrive ut.
igjen for å skrive ut.
Alle brukere som har andre nivå på tjenesten enn 1.bydelsnummer.1.50 må korrigeres.
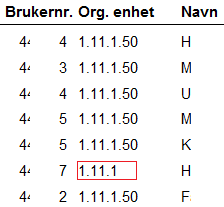
12.4 Kontrollrutiner i journalbildet
12.4.1 Journaler som mangler tiltak
For at det skal kunne telles antall tiltak, må det knyttes tiltak til journalene som skrives.
Stå i journalbildet  og klikk på pilen ved siden av «folkene»
og klikk på pilen ved siden av «folkene»  . Velg seleksjon
. Velg seleksjon 
Velg fanen  og sett inn tjenestetype = 104 – Frisklivssentral.
og sett inn tjenestetype = 104 – Frisklivssentral.
Du kan også sette inn journaltype hvis du ønsker å se kun en journaltype. Står dette feltet åpent, vises alle journaler som mangler knytning til tiltak.
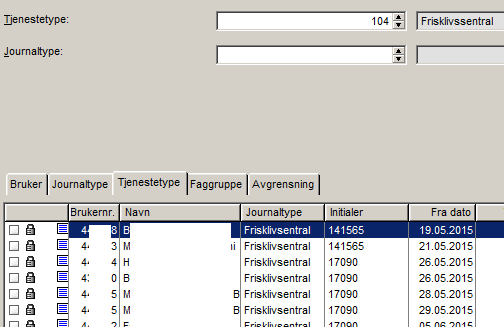
Dobbeltklikk på journalen for å åpne den, ta bort haken for låst journal  og knytt til relevante tiltak og lagre på vanlig måte.
og knytt til relevante tiltak og lagre på vanlig måte.
13 STATISTIKK
Det finnes mange ulike rapporter som kan være nyttige å bruke for at Frisklivssentralene skal få ut statistikk. Noen rapporter er felles for alle som bruker Gerica mens andre er tilrettelagt spesielt for frisklivssentralene.
Det som er viktig er at alle bydeler som bruker Gerica tar ut statistikk på samme måte slik at det blir mulig å sammenligne data på tvers av bydelene.
Hvis din bydel har brukere fra andre bydeler så kan dere sette inn nivå 2 fra sak (dvs. saker som er registrert i din bydel uavhengig av hvilken bydel bruker bor i), eller du kan la det stå blankt. Brukerne du får ut styres da av rolle tilgangen din.
Bytt til statistikkrollen når du skal ta ut statistikk.
13.1 Rapporter i saksbildet
13.1.1 Antall nye henvisninger i perioden (Statistikk)
Denne rapporten finner alle saker hvor det er registrert en henvendelse i en gitt periode.
Stå i saksbildet  .
.
- Klikk på skriverikonet
 for å få opp rapportene.
for å få opp rapportene. - Velg rapport

Dobbeltklikk i verdifeltet for å sette inn dato for ønsket periode.
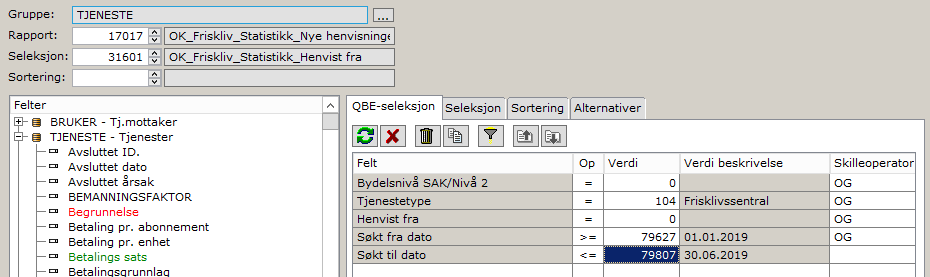
Klikk  for å kjøre rapporten. Klikk
for å kjøre rapporten. Klikk  igjen for å skrive ut.
igjen for å skrive ut.
13.1.2 Antall nye henvisninger som har fått avslag (Statistikk)
Denne rapporten finner alle saker som er avslått i en valgt periode. Rapporten viser også sluttårsak.
Stå i saksbildet  .
.
- Klikk på skriverikonet
 for å få opp rapportene.
for å få opp rapportene. - Velg rapport

- Dobbeltklikk i verdifeltet for å sette inn bydel og dato for ønsket periode.
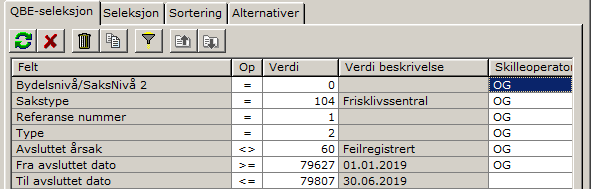
Klikk  for å kjøre rapporten. Klikk
for å kjøre rapporten. Klikk  igjen for å skrive ut.
igjen for å skrive ut.
13.1.3 Antall nye personer som er registrert i Gerica med tilbud om oppstartsamtale. (Statistikk)
Denne rapporten finner alle saker som er innvilget i en valgt periode. Rapporten viser også sluttårsak.
Stå i saksbildet  .
.
- Klikk på skriverikonet
 for å få opp rapportene.
for å få opp rapportene. - Velg rapport

- Dobbeltklikk i verdifeltet for å sette inn bydel og dato for ønsket periode.
Klikk  for å kjøre rapporten. Klikk
for å kjøre rapporten. Klikk  igjen for å skrive ut.
igjen for å skrive ut.
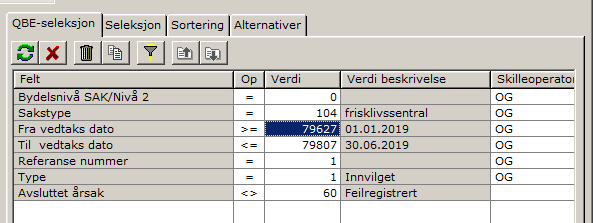
Klikk  for å kjøre rapporten. Klikk
for å kjøre rapporten. Klikk  igjen for å skrive ut.
igjen for å skrive ut.
13.1.4 Henvisningsinstanser (Statistikk)
Denne rapporten finner alle saker i en gitt periode hvor det er registrert en gitt henvendelse.
Stå i saksbildet  .
.
- Klikk på skriverikonet
 for å få opp rapportene.
for å få opp rapportene. - Velg rapport

- Dobbeltklikk i verdifeltet for å sette inn dato for ønsket periode og sett inn ønsket henvendelse i henvist fra feltet.
Klikk  for å kjøre rapporten. Klikk
for å kjøre rapporten. Klikk  igjen for å skrive ut.
igjen for å skrive ut.
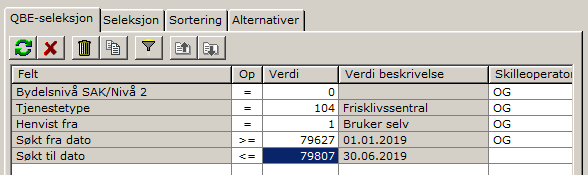
13.1.5 Henvisningsårsaker (Statistikk)
Denne rapporten finner alle saker hvor henvisningsårsaker er fylt ut.
Stå i saksbildet  .
.
Velg fanen Sakstype og sett inn 104; Frisklivsentral i feltet Sakstype.
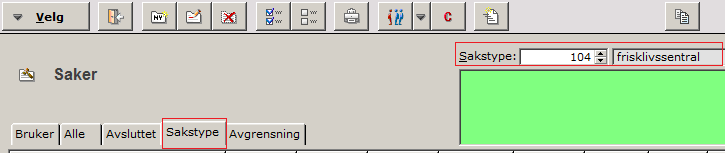
- Klikk på
 og velg seleksjon
og velg seleksjon  .
. - Dobbeltklikk i verdifeltet for å sette inn dato for ønsket periode.
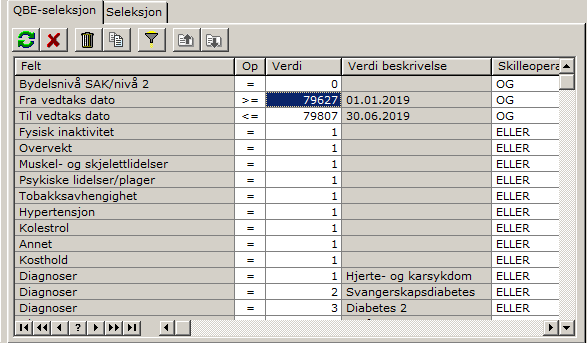
- Klikk
 for å starte seleksjonen.
for å starte seleksjonen. - Marker alle brukerne ved å klikke på ikonet
 .
.
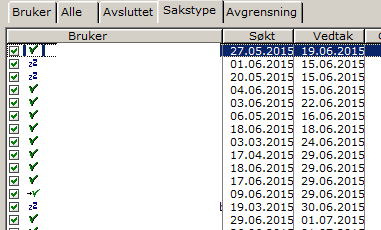
- Klikk på det ikonet fletting
 .
. - Velg dokument
 , ved å dobbeltklikke eller marker dokumentmalen og klikk
, ved å dobbeltklikke eller marker dokumentmalen og klikk  .
.
Du får opp en oversikt i Excel med navnet på diagnosene.
Tallet 1 = Haket av.
Null eller blank = Ikke utfylt.
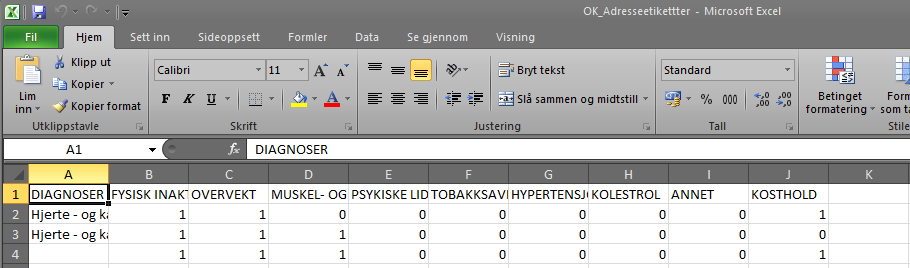
For å se hvor mange brukere som har fylt ut en henvisningsårsak, markeres kolonnen.
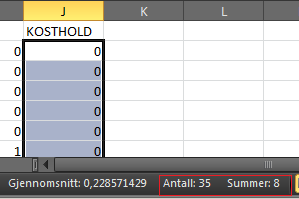
I eksemplet over er det 8 av 35 brukere som har fylt ut kosthold som henvisningsårsak.
14 RAPPORTER I TJENESTEBILDET
14.1.1 Avsluttede tjenester
Denne rapporten finner alle avsluttede tjenester i en gitt periode hvor en spesifikk avsluttetkode er blitt brukt.
Stå i tjenestebildet  og klikk på
og klikk på  . Velg rapporten
. Velg rapporten

- Fyll inn dato for ønsket periode, sluttårsak og evt. sett inn tjenestenivå.
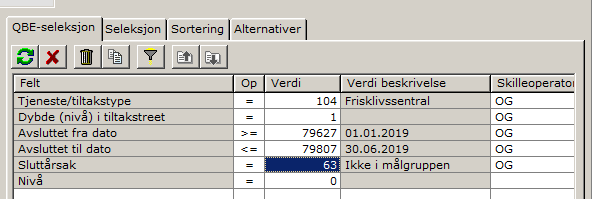
- Klikk
 for å kjøre rapporten. Klikk
for å kjøre rapporten. Klikk  igjen for å skrive ut.
igjen for å skrive ut.
Hvis sluttårsaken ikke fylles ut, får du ut alle avsluttede saker.
14.1.2 Tjenestestatus
14.1.3 Antall brukere fordelt på alder og kjønn. (Statistikk)
Stå i tjenestebildet  og klikk på
og klikk på  .
.
Velg rapporten  ved å dobbeltklikke på den.
ved å dobbeltklikke på den.
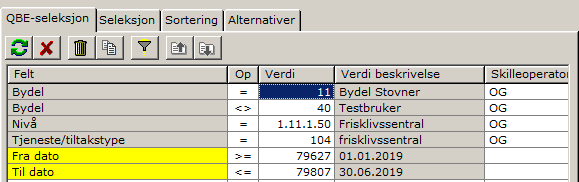
- Bydel: Sett inn riktig bydel eller la bydelsfeltet stå blankt hvis dere har brukere fra andre bydeler.
- Nivå: Stett inn nivå
- Tjeneste/Tiltakstype: Sett inn 104 - Frisklivssentral
- Fra dato/til dato: Sett inn periode i datofeltene.
- Klikk
 for å kjøre rapporten. Klikk
for å kjøre rapporten. Klikk  igjen for å skrive ut.
igjen for å skrive ut.
15 RAPPORTER I JORNALBILDET
15.1.1 Utførte samtaler (Statistikk)
15.1.2 Antall utførte oppstartsamtaler (Statistikk)
Denne rapporten finner alle journaler i en gitt periode hvor det er registrert tiltak med utførte helsesamtale 1
Følgende tiltak som vist under, må registreres ved uttak av statistikk.
Stå i journalbildet  og velg rapporten
og velg rapporten

- Dobbeltklikk i verdifeltet for å sette inn dato for den ønskede perioden.
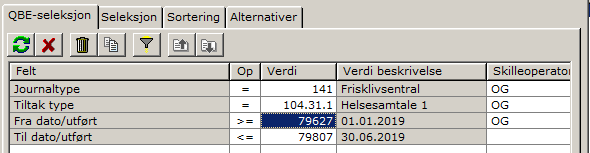
- Klikk
 for å kjøre rapporten. Klikk
for å kjøre rapporten. Klikk  igjen for å skrive ut.
igjen for å skrive ut.
Rapporten teller per bruker i rapporten, og med en oppsummering på slutten for alle brukerne som har møtt til samtaler.
I eksempelet under er det 4 brukere som har møtt til totalt 5 samtaler.
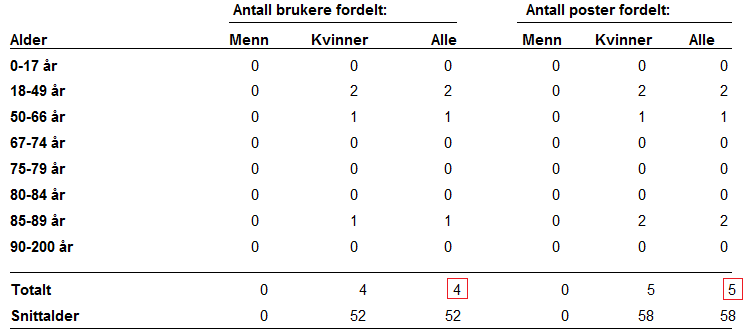
15.1.3 Antall utførte mellomsamtaler (Statistikk)
Denne rapporten finner alle journaler i en gitt periode hvor det er registrert tiltak med utførte mellomsamtale.
Følgende tiltak som vist under, må registreres ved uttak av statistikk.
Stå i journalbildet  og velg rapporten
og velg rapporten

- Dobbeltklikk i verdifeltet for å sette inn dato for den ønskede perioden.
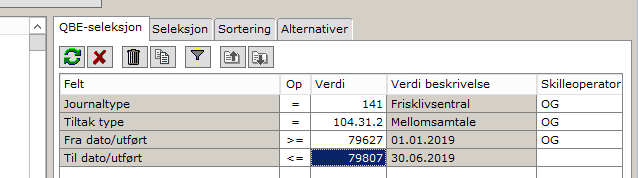
- Klikk
 for å kjøre rapporten. Klikk
for å kjøre rapporten. Klikk  igjen for å skrive ut.
igjen for å skrive ut.
Rapporten teller per bruker i rapporten, og med en oppsummering på slutten for alle brukerne som har møtt til samtaler.
I eksempelet under er det 4 brukere som har møtt til totalt 5 samtaler.
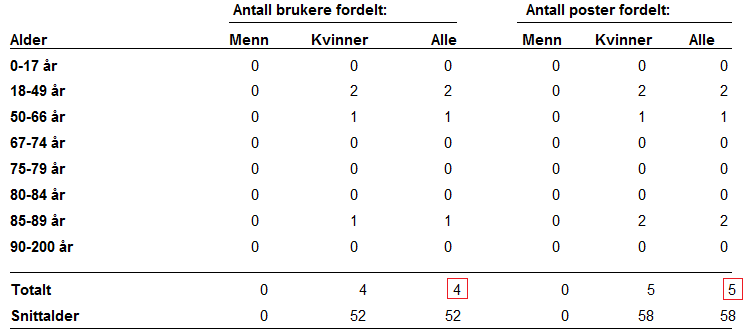
15.1.4 Antall utførte avslutningssamtaler (Statistikk)
Denne rapporten finner alle journaler i en gitt periode hvor det er registrert med tiltak på utførte avslutningssamtaler.
Følgende tiltak som vist under, må registreres ved uttak av statistikk.
Stå i journalbildet  og velg rapporten
og velg rapporten

- Dobbeltklikk i verdifeltet for å sette inn dato for den ønskede perioden.
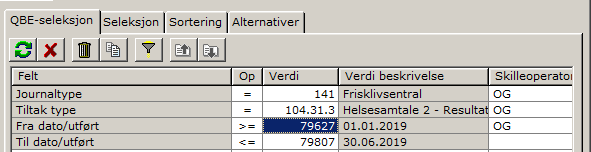
Klikk  for å kjøre rapporten. Klikk
for å kjøre rapporten. Klikk  igjen for å skrive ut.
igjen for å skrive ut.
Rapporten teller per bruker i rapporten, og med en oppsummering på slutten for alle brukerne som har møtt til samtaler.
I eksempelet under er det 4 brukere som har møtt til totalt 5 samtaler.
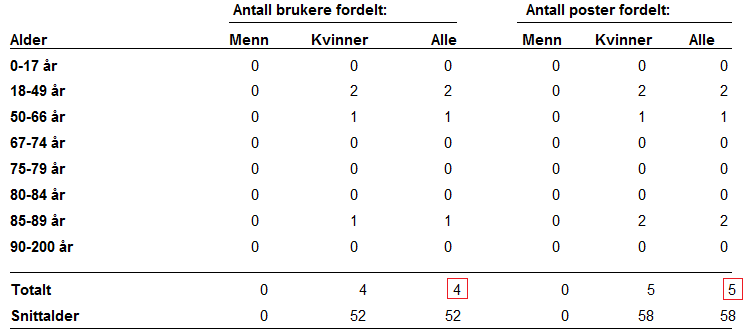
15.1.5 Antall samtaler/konsultasjoner (Statistikk)
Denne rapporten finner alle journaler i en gitt periode hvor det er registrert ulike tiltak på helsesamtale 1, mellomsamtale og helsesamtale 2.
Følgende tiltak som vist under, må registreres ved uttak av statistikk.
Stå i journalbildet  og velg rapporten
og velg rapporten 
- Dobbeltklikk i verdifeltet for å sette inn dato for den ønskede perioden.
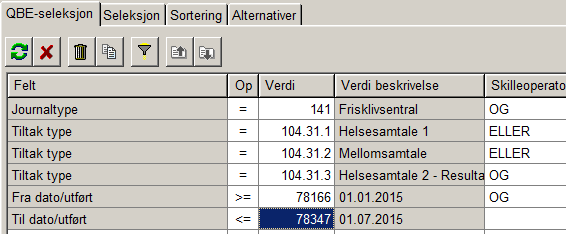
- Klikk
 for å kjøre rapporten. Klikk
for å kjøre rapporten. Klikk  igjen for å skrive ut.
igjen for å skrive ut.
Rapporten teller per bruker i rapporten, og med en oppsummering på slutten for alle brukerne som har møtt til samtaler.
I eksempelet under er det 4 brukere som har møtt til totalt 5 samtaler.
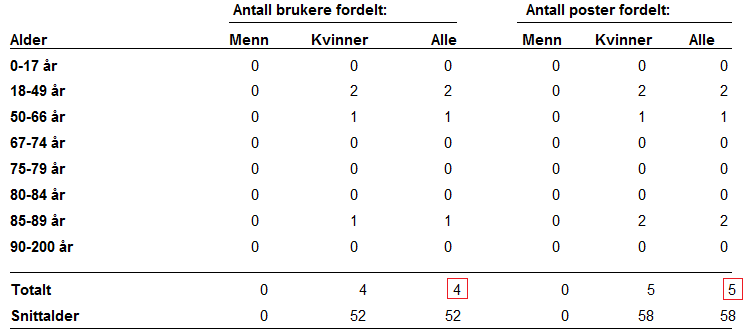
15.1.6 Ikke møtt til samtaler
Denne rapporten finner alle journaler i en gitt periode hvor det er registrert tiltak ikke møtt til helsesamtale 1, mellomsamtale og helsesamtale 2.
Stå i journalbildet  og velg rapporten
og velg rapporten  .
.
- Dobbeltklikk i verdifeltet for å sette inn dato for den ønskede perioden.
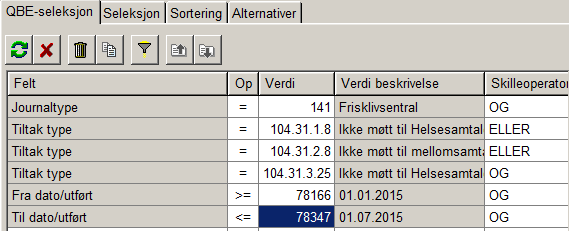
- Klikk
 for å kjøre rapporten. Klikk
for å kjøre rapporten. Klikk  igjen for å skrive ut.
igjen for å skrive ut.
Rapporten teller per bruker i rapporten, og med en oppsummering på slutten for alle brukerne som ikke har møtt til samtaler.
16 RAPPORTER I FRA GRUPPETILTAK (Statistikk)
Denne seleksjonen finner alle gruppetiltakene som har vært aktive i en gitt periode.
Stå i gruppetiltaksbildet
Sjekk at riktig nivå kommer opp, i dette eksempelet Frisklivssentralen i Bydel Bjerke

Klikk på  og velg seleksjon
og velg seleksjon  .
.
- Dobbeltklikk i verdifeltet for å sette inn dato for den ønskede perioden
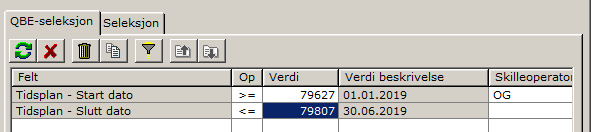
- Klikk
 for å starte seleksjonen.
for å starte seleksjonen. - Ta vekk haken på Vis aktive gruppetiltak
 for å få frem tiltak som er avsluttet
for å få frem tiltak som er avsluttet
Hva slags type kurs det er og om det er utført inne eller ute, indikerer beskrivelsen av kurset.
Merk! det er kun mulig å markere et kurs omgangen for å finne antall deltakere.
All informasjon hva slagstype gruppe kommer frem ut i fra gruppenavn eller evt. tiltakstype.
16.1.1 For å finne antall oppmøter (statistikk)
Antall oppmøter på kurs inn eller ute.
På aktive kurs: Marker kurset
- Klikk på
 . Velg rapporten
. Velg rapporten

- Klikk
 igjen for å skrive ut.
igjen for å skrive ut.
På avsluttede kurs: Marker kurset
- klikk på
 . Velg rapporten
. Velg rapporten

- Klikk
 igjen for å skrive ut.
igjen for å skrive ut.
16.1.2 Oppmøte kurs
Denne rapporten tas ut fra gruppetiltak, se side 19 i manualen for gruppetiltak.
Andre aktuelle brukerveiledere
Veileder for uttak av basistilbudet i FLS fra Gerica, se her
![]()