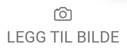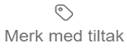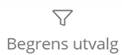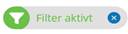Innledning
Brukerveileder for Lifecare Mobil Pleie (LMP) er programvare på tjenestetelefoner som brukes for å gjøre daglig helsefaglig dokumentasjon i Gerica mens man er ute hos bruker.
Det er krav om at både private leverandører og kommunale leverandører av hjemmetjenester skal benytte smarttelefon med Gerica (LMP) og dokumentere ute hos brukerne. Se brukerveiledning kap. 11 Journalføring  Gerica - Brukervalg - leverandør/
Gerica - Brukervalg - leverandør/
Bildene kan kun tas og ses i LMP, men modulen videreutvikles for økt funksjonalitet også i Gerica modulen.
Øvrige funksjoner for LMP, se brukerveileder Lifecare Mobil Pleie.
Brukerveiledning gjelder for
- Alle virksomheter som benytter Lifecare Mobil pleie. (Gerica app på tjenestetelefonene.)
Bruksområde
LMP Bilder er tenkt brukt for å innhente tilleggsinformasjon som er hensiktsmessig å få dokumentert i Gerica, som eksempelvis utvikling av sår. Bildet må knyttes til en journal for å kunne lagres på LMP, og det settes opp i Drift hvilke journaler som man kan lagre bilder i. Tjenstlig behov bør legges til grunn for hva man tar bilder av som lagres på LMP.
Symboler
Symboler som vises i LMP
|
Symbol |
Navn |
Forklaring på symbol |
|
|
Legg til bilde |
Åpner kamera appen for å ta bilde. |
|
|
Merk med tiltak |
Gir mulighet for å tagge bildet med tiltak knyttet til besøket. |
|
|
Ta om igjen |
Åpner kamera appen for å ta bilde på nytt. |
|
|
Forstørre bilde |
Åpner en større visning av bildet. |
|
|
Returner |
Lukker forstørret visning av bildet. |
|
|
Søppelbøtte |
Brukes for å slette bilder. |
|
|
Bilde |
Ikon som viser at det er bilde knyttet til journalen. |
|
|
Bildearkiv |
Åpner bildearkivet til brukeren. |
|
|
Begrens utvalg |
Gir mulighet for å filtrere bildene i bildearkivet på journaltype og tiltakstype. |
|
|
Filter aktivt |
Viser at det er et aktivt filter i bildearkivet, som kan endres. |
Bilder knyttet til besøk
Det forutsettes at besøket er startet for å kunne legge til et bilde: 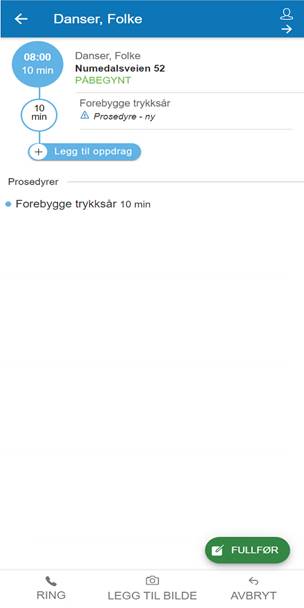
Når du trykker på knappen Legg til bilde åpnes kamera appen på telefonen:
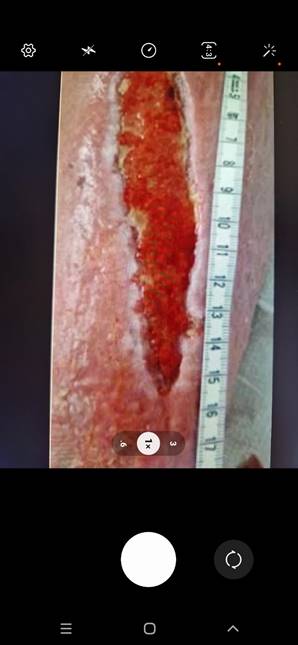
Det anbefales å benytte linjal/måleinstrument eller merker for å illustrere størrelse/endringer når man tar bildet av objektet.
Funksjonene ellers styres av appen og språkinnstillinger på telefonen.
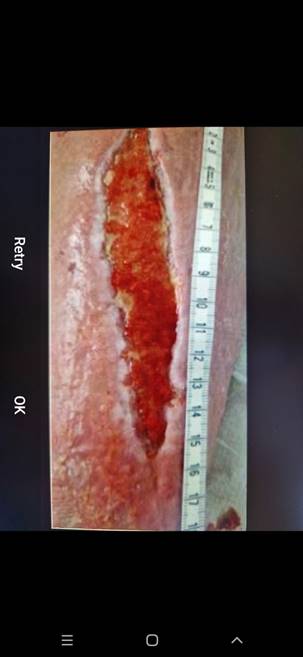
Når bildet av objektet er tatt, trykk OK.
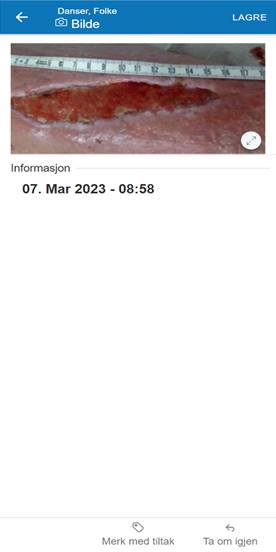

Informasjon om bildet med dato og klokkeslett vises. Det er mulig å forstørre visningen ved å trykke på Forstørr knappen. Returner knappen forminsker visning av bildet igjen.
Besøket er generert med et eller flere tiltak og det er mulig å merke bildet med et av disse ved å trykke Merk med tiltak:
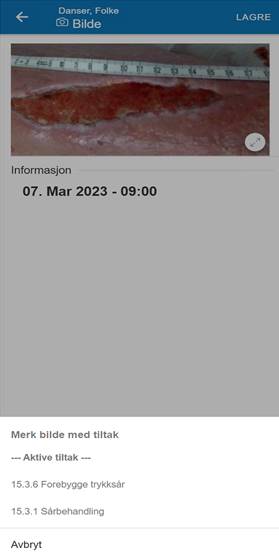
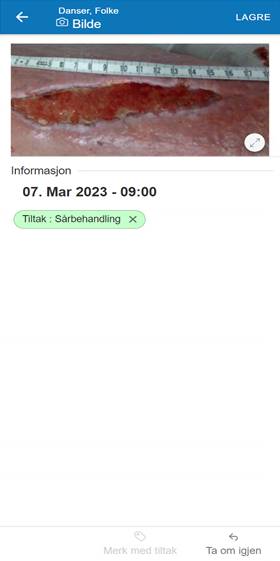
Velg relevant tiltak i liste over tiltak som er knyttet til besøket. Merking av tiltak kan fjernes ved å trykke på krysset dersom man valgte feil.
For å finne igjen ønskede bilder i bildearkiv på en enkel måte anbefales det å merke bilder til tiltak i journalen.
Knappen Ta om igjen benyttes om man ønsker å ta nytt bilde.
For å lukke vinduet trykkes Lagre knappen, og man kommer tilbake til besøket:
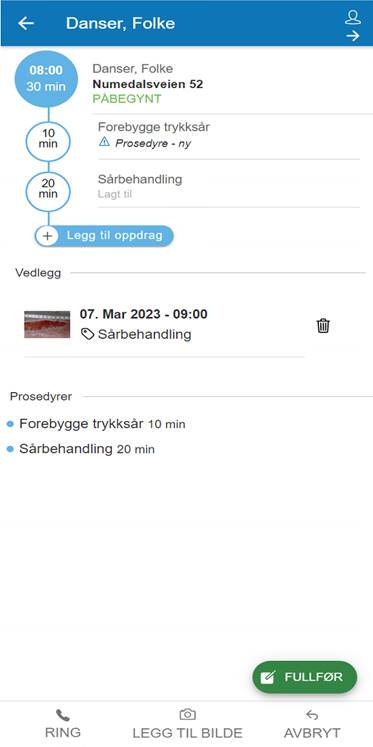
I besøket er det er mulig å legge til flere bilder, slette bilder som er lagt til med knappen Søplebøtte og se hvilke bilder som er merket med et tiltak. Det er også mulig å trykke på bildet for å se det og evt. endre merking av tiltak.
Legg til oppdrag:
Valget Legg til oppdrag på et besøk knytter et aktivt tiltak til besøket. Til dette tiltaket er det mulig å legge til bilde som automatisk blir merket med tiltaket. Dette kan ikke endres.
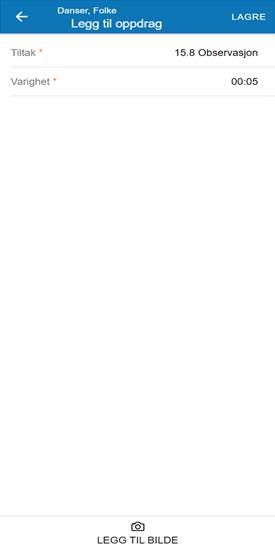
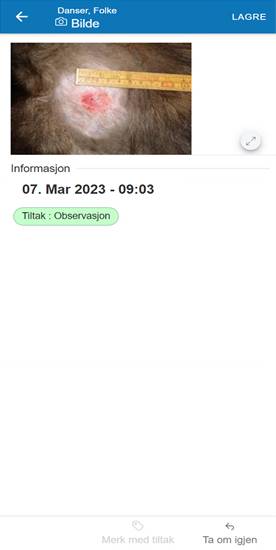
Når bilde(ne) av objektet er lagt til, trykk knappen Lagre og man kommer tilbake til besøket:
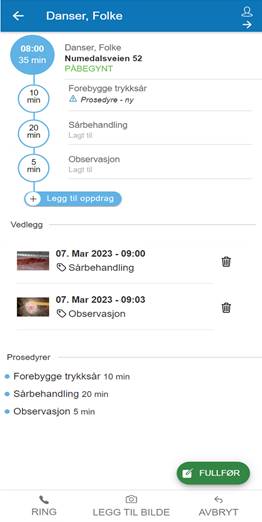
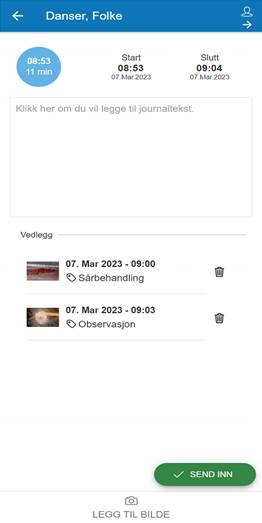
Over vises et besøk med bilder og hvilke tiltak de er merket med. Trykkes knappen Fullfør vises vinduet hvor fritekst kan skrives. Det er fortsatt mulig å legge til bilder og slette de som er lagt til i besøket, men det er nå ikke mulig å endre merking av tiltak på bilder som er lagt til.
Når knappen Send inn trykkes lukkes besøket som man er ferdig med, og man kommer til arbeidslisten:
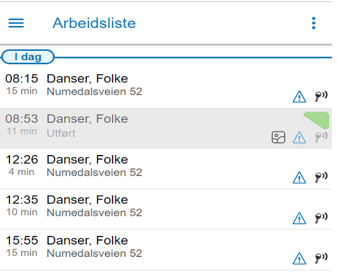
I arbeidslisten vises ikon på de ferdige besøk hvor det er knyttet bilder til journalen.
Opprette journal med bilder
Forutsetter rettigheter i innlogget rolle kan man opprette ny journal og legge til bilder i denne.
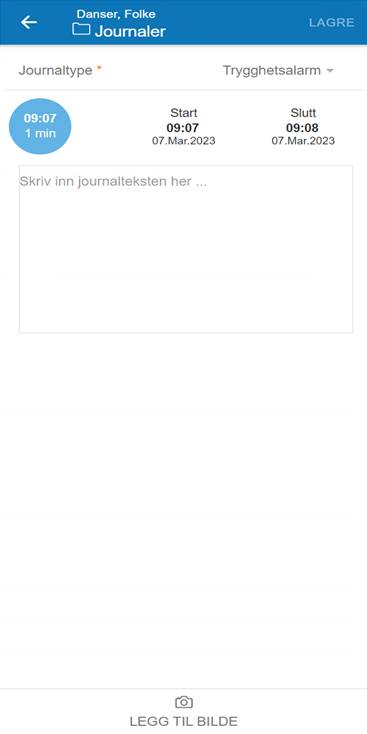
Trykk Legg til bilde for å åpne kamera appen som vist tidligere. Det er ikke mulig å merke bildet med tiltak:
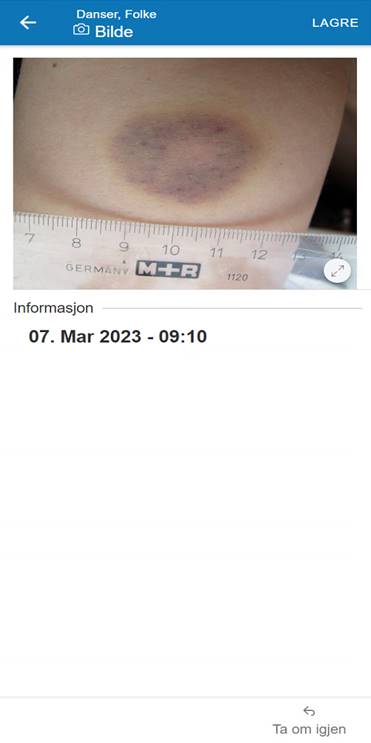
Når bilde(ne) av objektet er lagt til, trykk knappen Lagre og man kommer tilbake til journalen, hvor man evt. kan skrive fritekst. Det er også mulig å legge til og slette bilder i journalen.
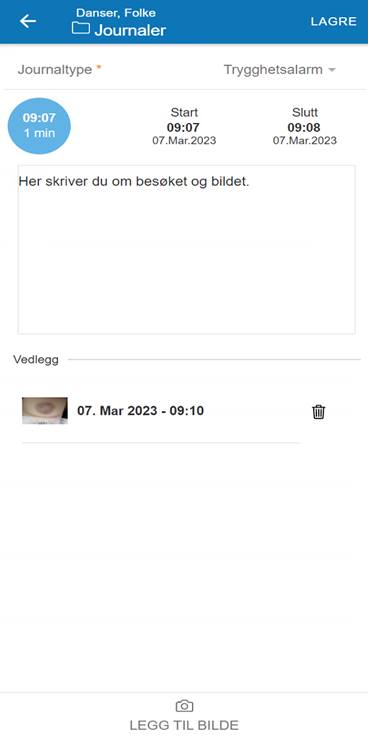
Trykk Lagre knappen for å lukke/lagre journalen.
I journaloversikten vises ikon på de journaler det er knyttet bilder til:
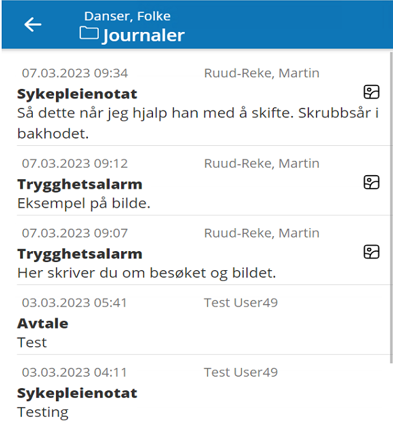

Bildearkiv
Forutsetter at man har valgt en bruker, åpnes fra listen:
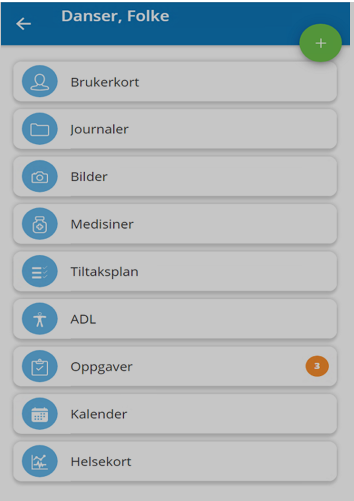
Trykk på Bilder for å åpne bildearkivet til aktuell bruker for at bilder knyttet til brukers journaler blir vist:
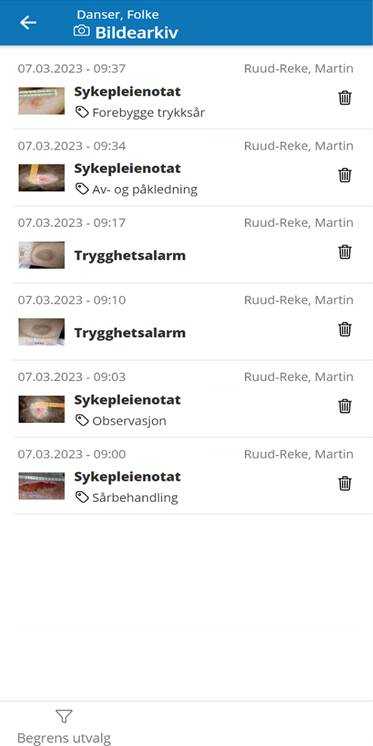
I bildearkiv vises dato og tid for når bildene er tatt, hvilken journaltype bildene er lagret i og eventuelt hvilket tiltak bildet er merket med.
Slette bilder fra bildearkivet er tilgangsstyrt, har man rettighet er det kun bildet og ikke journalen som slettes.
I oversikten er det mulig å filtrere ved å trykke på knappen Begrens utvalg.
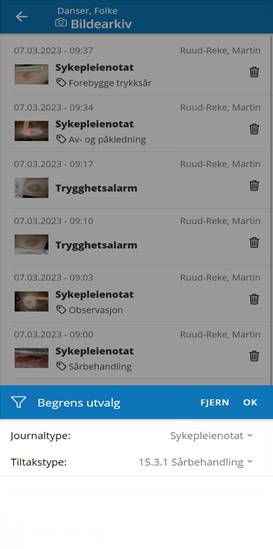
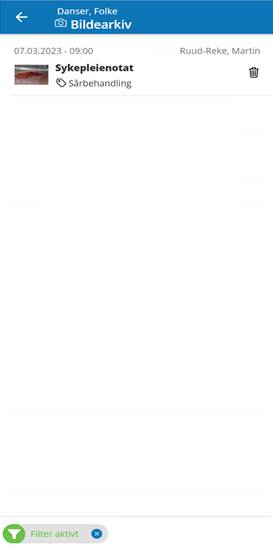
Man kan filtrere på journaltype og/eller tiltakstype for å finne relevante journaler med aktuelle bilder. Trykk på krysset for å fjerne filter. Endre filteret ved å trykke på Filter aktivt knappen.