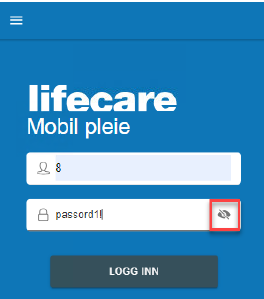Innledning
Brukerveileder for Lifecare Mobil Pleie (LMP) er programvare på tjenestetelefoner som brukes for å gjøre daglig helsefaglig dokumentasjon i Gerica mens man er ute hos bruker.
Det er krav om at både private leverandører og kommunale leverandører av hjemmetjenester skal benytte smarttelefon med Gerica (LMP) og dokumentere ute hos brukerne. Se brukerveiledning kap. 11 Journalføring  Gerica - Brukervalg - leverandør/
Gerica - Brukervalg - leverandør/
Brukerveiledning gjelder for
- Alle virksomheter som benytter Lifecare Mobil pleie. (Gerica app på tjenestetelefonene.)
1. Slik fungerer telefonen
Gerica LMP er en app på en tjenestetelefon, men av sikkerhetsmessige grunner er telefonen "låst" til å kun gi tilgang til enkelt funksjoner. Det er derfor laget en egen startskjerm med tilgang til de appene som er lagt inn. Denne startskjermen kalles "launcher". For å slå på skjermen, trykk på knappen på høyre side av telefonen. Sveip deretter på skjermen, og skriv inn skjermpassordet.
1.1 Oppkobling til nett og VPN
Telefonen er satt opp mot «vanlig» internett. For at datatrafikken til LMP-appen med sensitiv informasjon skal være beskyttet går akkurat denne gjennom noe som kalles en VPN-tunnel.
| Du ser at tunnelen er aktiv når det er et nøkkel-ikon øverst til venstre på skjermen. | |
|
Dersom det tar tid før nøkkel-ikonet kommer opp kan VPN aktiveres ved å åpne Tunnel-appen. Denne ligger på «side 3» av appene, og du finner den ved å sveipe mot venstre fra startskjermen. Når du ser at nøkkel-ikonet er på plass kan appen lukkes. |
Dersom det ikke er dekning der du er vil det også være begrenset mulighet for bruk av telefonen. Enkelte funksjoner som arbeidsliste vil være tilgjengelig i LMP-appen uten nett, men de fleste funksjoner vil være avhengig av dekning.
2 Pålogging
|
Du logger deg inn med samme brukernavn og passord som du bruker i Gerica. Du kan trykke på øyet til høyre i passordfeltet for å se hva som er skrevet.
Du vil bli innlogget med hovedrollen du er satt opp med i Gerica. |
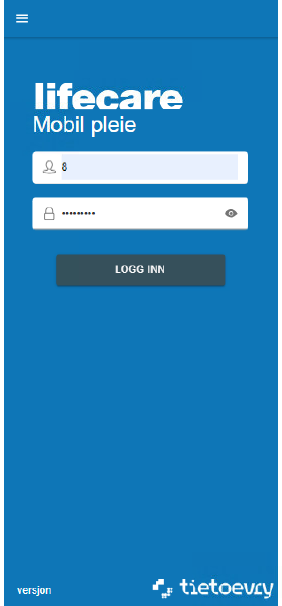 |
| Dersom du er innlogget, men ikke har brukt LMP-appen på en stund blir innloggingen din låst. Skriv inn ditt vanlige passord og deretter «Fortsett» for å fortsette. Dersom det er din kollega som har glemt å logge ut, trykk på «Bytt ansatt» slik at du kan logge inn. |
|
2.1 Arbeidsliste
| Når du logger inn på LMP kommer du rett inn i arbeidslista. Dersom arbeidslistene allerede er fordelt på ansatte vil besøkene vises slik. | |
| Arbeidslister fordelt på ansatt vises i går (de som ikke er journalført), i dag og i morgen. | |
| Hvis ikke arbeidslistene er fordelt på ansatte vil arbeidslista være tom. En snarvei til å hente rute og se utlyste besøk (om noen finnes) vil da være tilgjengelig midt i skjermbildet |
2.2 Symboler i arbeidslista
I tillegg til navn og adresse på brukeren, er hvert besøk angitt med et estimert tidspunkt og varighet. Det vil også ofte være en eller flere symboler tilknyttet hvert besøk, som forteller deg viktig informasjon. Alle disse symbolene er beskrevet i tabellen under.
| Symbol | Navn | Forklaring |
| Fast tid | Dette besøket skal utføres på et nøyaktig tidspunkt. | |
| Dobbel bemanning | Besøket er dobbelt bemannet. | |
| «Ta med»-beskjed | En beskjed om noe du må huske å gjøre eller ta med før du drar ut på besøket. | |
| Beskjed til besøk | En beskjed du må lese senest når du er på besøket. | |
| HLR minus | Denne brukeren har fått en status om IKKE å gjenopplives. Brukes ikke i hjemmetjenesten, kun på sykejem. | |
| Nøkkelboks | Nummer til nøkkelboksen der brukerens nøkkel er lagret. | |
| E-lås | Brukeren har e-lås. (brukes ikke i Oslo kommune per i dag) | |
| Brukeravtale | Brukeren har en avtale i dag. | |
| Ny/endret prosedyre | Prosedyren er enten ny eller har vært endret siden sist du utførte den. | |
| Ekstern prosedyre | Det finnes en ekstern prosedyre knyttet til tiltaket. | |
| Synkronisering pågår | Besøket er fullført og informasjonen vil bli sendt til Gerica så fort telefonen får kontakt med serveren. | |
| Synkronisering fullført | Besøket er fullført og all informasjon er sendt til Gerica. | |
| Synkronisering feilet | Besøket er fullført, men sending til Gerica lar seg ikke gjøre på grunn av en feil. Dersom dette skjer, bør du lese kapittelet «Feil! Fant ikke referansekilden.». | |
| Obs! | Indikerer en beskjed tilknyttet en ansatt. For eksempel det kan komme opp et varsel dersom ansatt ikke har vært online innenfor de siste 30 minuttene, ved overtakelse av besøk. | |
| Markering/varsel for diagnose med smitte | Dersom bruker har registrert en diagnose med smittevarsel så vil smitteikonet vises som et symbol i arbeidslisten, ruter, brukerkortet og på utlyste besøk m.m Hvis bruker har flere diagnoser som har smittevarsel, så vil det stå |
2.3 Hovedmeny
Hovedmenyen finner du ved å trykke på «hamburger-knappen» (de tre strekene) øverst til venstre i bildet.
I hovedmenyen har du tilgang til:
|
2.4 Hent ruter 
|
Du kan hente rute ved å gå til hovedmenyen. Trykk på «hamburgerknappen» (de tre strekene) oppe til venstre i arbeidslista
|
|
|
Trykk på «Ruter» i menyen. Her får du oversikt over alle rutene som er tilgjengelig for den rollen du er logget inn som. Du kan her velge hvilken rute du vil hente besøk fra ved å trykke på ruten. |
|
|
Alle besøkene er haket av i utgangspunktet. Hvis du skal ta alle oppdragene på ruta, trykker du «Hent alle besøk». Varsel vises dersom rute inneholder besøk som krever annen innlogget rolle. Fremtidige besøk på en rute vises 14 timer frem i tid. |
|
|
Dersom du kun skal ha noen av besøkene på lista fjerner du haken på brukere som ikke skal med.
|
|
| Da endrer teksten seg fra «Hent alle besøk» til «Hent valgte besøk». Trykk på denne og de valgte besøkene legger seg på din arbeidsliste. |
2.5 Smittevarsel
2.5.1 Smittevarsel diagnoser
En forutsetning for at markeringen skal vises er at det er opprettet en diagnosejournal på brukeren med aktuell diagnose hvor smitte er aktivert.
|
Smittevarsel på diagnose vises i alle relevante skjermbilder for å varsle ansatte om smitte, for eksempel Har bruker flere diagnoser registrert vil det i ikonet stå smitte |
|
2.5.2 Smittevarsel på bruker og brukerkort
3 Daglig dokumentasjon
3.1 Sortere arbeidsliste
Etter at du har fått tildelt, eller selv har hentet besøk til arbeidslisten din, kan det være hensiktsmessig å sortere den slik at besøkene vises i den rekkefølgen du planlegger å gjennomføre besøkene.
| Dette kan du gjøre gjennom arbeidslistens undermeny. For å vise denne menyen, trykker du på de tre prikkene øverst til høyre i skjermbildet. | |
| Dette henter fram undermenyen, hvor du så kan velge «Rediger arbeidsliste». | |
|
Listen med besøk vil nå endre seg litt, og du får kun opp dine tildelte besøk de neste XX timene. Du vil se små «håndtak» Det vil også stå en kort instruksjon nederst på skjermen. Trykk og hold et håndtak og dra det til ønsket plassering i arbeidslisten. Besøkenes estimerte varighet beholdes, men starttidene vil bli estimert på nytt for å passe best mulig inn i den ønskede rekkefølgen. NB – Ved endring av tidspunkt på besøk med dobbeltbemanning må dette avtales med din kollega. Merk at det ikke er mulig å flytte påbegynte besøk, besøk som har fast tid eller utlyste besøk.
Når du er fornøyd med rekkefølgen, trykker du «Lagre» øverst i høyre hjørne for å lagre den oppdaterte arbeidslisten. Alternativt kan du trykke «Tilbake» for å forkaste endringene og gå tilbake til arbeidslisten med den opprinnelige sorteringen. |
3.2 Forberede besøk
|
Ved å trykke på et besøk på arbeidslista kan du se detaljer om besøket uten å starte det. Bildet som åpner seg kan se slik ut. Dette skjermbildet viser et sammendrag av mange detaljer det er viktig å være klar over i forbindelse med besøket:
Oppdragene er oppsummert med tid i sirklene til venstre. Tid og varighet på oppdrag kan endres. Oppdrag kan dessuten fjernes, eller du kan legge til nye. For å kunne gjøre dette, må besøket være startet. Bla nedover skjermen for å se prosedyreteksten for alle oppdragene. Fra dette skjermbildet er det også mulig å starte besøket, ringe kontaktpersoner, utlyse besøket eller kansellere besøket. Det inneholder i tillegg en snarvei til brukerkortet. |
3.3 Beskjeder
Noen besøk har egne beskjeder knyttet til seg. Beskjeder til besøk er indikert med konvoluttikoner i arbeidslisten.
Rød konvolutt betyr at noe skal tas med til besøket (merket med «Ta med»)
Hvit konvolutt betyr at det er en beskjed som angår besøket (ikke merket med «Ta med»)
Det er ekstra viktig å lese gjennom «ta med» beskjeder før man reiser ut på dagens besøk.
| Når du trykker på besøket vil et kort utdrag for hver beskjed ligge øverst i bildet. Derfra kan du trykke på utdraget for å lese hele beskjeden i et eget skjermbilde. |
3.3.1 Kvittere ut beskjeder
Beskjeder kan kvitteres for å bekrefte at de er lest og utført. Dette kan gjøres tidligst når besøket er startet, eller senest når besøket fullføres. Beskjeder som ikke er kvittert, vil vises på nytt på neste besøk til samme bruker.
| Når besøket er startet, kvitterer du beskjeden øverst i besøksvisningen ved å trykke på den for å se detaljene. Deretter trykker du på «Marker som utført» nederst i skjermbildet. | |
| Kvitterte beskjeder vises som «Kvittert» i besøket | |
|
Beskjeder som ikke allerede er kvittert, må du ta stilling til når du fullfører besøket. Du vil få spørsmål om du vil kvittere for at beskjeden er utført. Trykker du JA blir beskjeden kvittert ut. Trykker du NEI vil beskjeden også vises på neste besøk hos brukeren. |
3.4 Avtaler
| Dersom brukeren har en avtale denne dagen, vises dette som et kalenderikon i arbeidslista. | |
| Inne på besøket vises det flere detaljer om avtalen øverst i bildet. | |
|
Trykk på avtalen for å vise avtalen på egen side. Fra avtalen er det mulig å opprette en ny journal tilknyttet besøket, ved å trykke «Ny journal» nederst i skjermbildet. |
3.5 Starte et besøk
|
Når du er ute hos brukeren og er klar til å starte et besøk, velg riktig besøk ved å trykke på det i arbeidslista. Deretter trykker du på Tiltakene med tidsangivelse blir da mørkere og aktive for redigering, og Start-knappen endrer seg til å hete «Fullfør». Oppdragene er oppsummert med estimert tid i sirklene til venstre. Tid og varighet på oppdrag kan endres. Oppdrag kan dessuten fjernes, eller du kan legge til nye. |
3.6 Påbegynte besøk
|
Dersom du ønsker å gå tilbake til arbeidslista etter at du har startet et besøk kan du trykke tilbake-pilen oppe til venstre i bildet, eller tilbake-tasten på telefonen, mens du er inne på besøket. Besøket vil vises med status «Påbegynt» i arbeidslista. Det er kun mulig å ha ett påbegynt besøk om gangen. |
3.7 Avbryte besøk
|
Påbegynte besøk kan avbrytes ved å trykke på «Avbryt» nede til høyre i besøksdetaljbildet. Du får da opp følgende melding: Avbryter du besøket ved å trykke «JA» vil eventuelle notater og registreringer ikke bli lagret. Du vil da komme tilbake til arbeidslisten. |
3.8 Oppdrag
|
Når du står i arbeidslista og trykker på et besøk ser du oppdragene som tilhører dette besøket. Oppdragene er oppsummert med tid i sirklene til venstre. Tid og varighet på oppdrag kan endres. Oppdrag kan dessuten fjernes, eller du kan legge til nye. For å kunne gjøre dette, må besøket være startet. Bla nedover skjermen for å se prosedyreteksten for alle oppdragene. |
3.8.1 Eksterne prosedyrer
|
Noen oppdrag har prosedyrebeskrivelser som er beskrevet eksternt i VAR. Oppdrag med slike beskrivelser er markert med et symbol. I den mer detaljerte prosedyrebeskrivelsen lenger ned i visningen av besøket, vil du finne en knapp med teksten «Gå til ekstern prosedyre». Trykk på ikonet eller denne knappen for å vise den fulle prosedyrebeskrivelsen. |
|
| Prosedyrebeskrivelsen vil vises i et eget nettleservindu. Når du er ferdig med å lese prosedyrebeskrivelsen, kan du trykke oppe i høyre hjørne av skjermen, eller Tilbake-knappen på telefonen, for å komme tilbake til visningen av besøket. |
3.8.2 Endre tid eller varighet på oppdrag
|
Varigheten på et oppdrag er angitt med et tidsestimat, men etter utført besøk skal estimatet endres til faktisk varighet. Dette kan gjøres på to måter:
NB - Endringen i varighet gjelder kun oppdragene i dette besøket. For å komme tilbake til besøket uten å lagre, trykk Tilbake (enten «tilbake-pil» øverst til venstre i skjermbildet, eller tilbake-knappen på telefonen). |
3.8.3 Legge til nytt oppdrag
| For å legge til et nytt oppdrag på besøket velg «Legg til oppdrag»: |
|
|
Du får da mulighet til å velge fra listen med tiltak. Øverst vil du kunne velge brukerens aktive tiltak fra tiltaksplanen. Deretter kan du velge fra alle de øvrige tiltakene på tjenesten. Trykk ok for å bruke valgt tiltak. Deretter får du automatisk opp tidsvelgeren og kan sette varighet på oppdraget. Trykk ok. Når type oppdrag og tid er satt inn trykker du lagre oppe til høyre i bildet. |
3.8.4 Avlys enkelt-oppdrag
|
Trykk på oppdraget som skal avlyses for å åpne detaljsiden. Trykk på «Avlys» Husk å dokumenter i fritekst hvorfor oppdraget ikke ble utført. |
3.8.5 Status på endrede oppdrag
| All endring av oppdrag i besøket vises som enten «Varighet endret», «Avlyst» eller «Lagt til»: |
3.9 Fullføre besøk
| For å fullføre besøket, og få mulighet til å skrive journal, trykker du på «Fullfør» nede til høyre i skjermbildet. |
3.9.1 Fritekst
|
Start-klokken er det klokkeslettet du startet besøket. Slutt-klokken er nå – altså det tidspunktet du er ferdig hos bruker og skal journalføre besøket. Dette settes automatisk. Dokumentasjon av observasjoner eller annet vedrørende besøket gjøres i dette skjermbildet. Trykk på «Send inn» |
|
|
Du vil da få opp melding der det står tidspunkt og varighet for besøket for siste kontroll. Vil du bekrefte at du fullfører besøket trykker du ok. Du vil da komme tilbake til arbeidslista. |
|
| Det fullførte besøket vises slik i arbeidslista: Dersom du har dårlig dekning vil symbolet være gult frem til journalen er sendt inn til Gerica. |
3.9.2 Dersom synkronisering av besøk feiler
| Det kan unntaksvis skje at synkronisering av et besøk ikke lar seg gjennomføre. Besøket vil da vises i arbeidslista med et rødt ikon. | |
|
Fullføringen av besøket må da føres manuelt i Gerica av ansatt. Du kan gå inn på besøket for å se start- og slutt-tid samt eventuell journaltekst slik at du kan føre dette inn i besøket i Gerica. Etterpå må besøket slettes fra telefonen ved å klikke på søppelbøtte-ikonet. Det er kun mulig å slette besøk som ikke lar seg synkronisere. |
3.10 Ringe bruker, pårørende og kollega ved dobbelbemanning
|
Du kan ringe bruker eller pårørende fra LMP hvis de er registrert i Gerica med telefonnummer. Gå inn på besøket fra arbeidslista. Nede til venstre på skjermen står det «Ring». Trykk på denne og du kan velge hvem du skal ringe. Dersom besøket er registrert med dobbel bemanning, vil du også ha mulighet til å ringe din kollega herfra. |
|
| Trykk på navn/nummer og du ringer vedkommende automatisk. |
3.11 Kansellere og utlyse besøk
|
Når du går inn på besøket kan du velge å kansellere eller utlyse besøket med ikonene på nederste linje i skjermbildet. |
3.12 Utlyse besøk
| For å utlyse besøket til alle kollegaer i din sone trykker du på «Utlys». Du får da opp dette spørsmålet: Trykk på ja hvis du fortsatt ønsker å utlyse besøket. I arbeidslisten vises besøket som «Utlyst». Dette besøket vil da vises som utlyst hos andre kollegaer. Et besøk du har utlyst vil være synlig på din arbeidsliste til en kollega har overtatt det. | |
|
Når en kollega har overtatt det til sin arbeidsliste vil det bli borte fra din liste, samt at du får en internmelding med beskjed om dette.
|
|
| Internmeldingen om at noen har overtatt besøket vil komme som et varsel på skjermen uavhengig av hvilket skjermbilde du har oppe. |
3.13 Kansellere besøk
| Skal besøket kanselleres trykker du på «Kanseller». Følgende skjermbilde kommer opp: Velg årsak for kanselleringen og trykk «Ok». | |
| Beskriv i fritekst-feltet årsaken til kanselleringen. Trykk på «Lagre» oppe til høyre på skjermen for å lagre. |
3.14 Bekrefte kansellerte besøk
|
Når et besøk blir kansellert fra Gerica vil det bli vist med status «Kansellert» i din arbeidsliste. For at andre skal kunne se at du har mottatt beskjed om at besøket er kansellert er det viktig at du bekrefter kanselleringen. Dersom du trykker på det kansellerte besøket vil du få spørsmål om å bekrefte kanselleringen. Trykk ja dersom du ønsker å bekrefte. Dersom du trykker nei vil du komme inn på detaljsiden til besøket, her kan du også bekrefte ved å trykke «Bekreft kansellering» nederst i høyre hjørne. Etter at du har bekreftet kanselleringen vil besøket vises med status «Bekreftet kansellert» i arbeidslista. Da vil det også vises i Gerica at du har mottatt beskjed om at besøket er kansellert. |
3.15 Statuser
|
Statusene «Kansellert», «Bekreftet kansellert» og «Utlyst» vises i arbeidslista slik.
|
3.16 Ledige og utlyste besøk 
| Her vises besøk kollegaer har lyst ut, samt besøk som ikke er påbegynt av andre. Har kollegaer lyst ut besøk fra sin arbeidsliste, vil dette vises som et tall ved siden av «Ledige besøk» i hovedmenyen. På bildet under er det to utlyste besøk. Hvis du selv har lyst ut besøk vil ikke dette vises i tallet i menyen | |
| Når du trykker på «Ledige besøk» vises utlyste besøk øverst i lista. Videre listes alle kollegaer som har besøk på sin arbeidsliste som ikke er fullførte enda. |
3.17 Overta utlyste besøk
| For å overta et utlyst besøk må du trykke på besøket du ønsker å overta. Da vil du se detaljer om besøket. Trykk «Overta» |
|
| Trykk så «ja» på spørsmålet som kommer opp på skjermen. Besøket vil da bli overført til din arbeidsliste. |
3.18 Overta ledig besøk
|
Fra skjermbildet «Ledige besøk» kan du overta et ledig besøk fra en kollega. Skjermbildet viser hvilke kollegaer har gjenstående besøk, samt hvor mange og estimert gjenstående tid. Du må først trykke på den ansatte du ønsker å overta fra. Da vil du se alle besøk den valgte ansatte har på sin arbeidsliste som ikke er fullførte eller kansellerte. Herfra kan du velge å overta et, flere eller alle besøk ved å huke av de du ønsker og deretter trykk «Overta valgte besøk». Du kan også velge å trykke på besøket for å se detaljene om det og eventuelt overta det derfra på samme måte som for utlyste besøk. Når du har overtatt et besøk fra en kollegas arbeidsliste, får din kollega en internmelding som varsler om dette. |
|
| Dersom en kollega av deg har overtatt et besøk rett før du rakk å gjennomføre overtakingen vil du få en beskjed om at dette har skjedd og du vil returnere til en oppdatert liste over ledige besøk | |
| Det kommer opp et OBS! varsel dersom ansatt ikke har vært online innenfor de siste 30 minuttene. Hvor det da oppfordres til å ta kontakt med den ansatte for å få bekreftet at besøket fremdeles er ledig. | |
| Du kan ringe ansatt som har besøket på sin arbeidsliste ved å trykke på Ringikonet. |
3.19 Finn kollega
| Viser innloggede kollegaer. |
3.20 Vis fremtidige besøk
| Når funksjonen er skrudd på så vil du kunne se alle tildelte besøk som er fordelt på deg frem i tid. | |
| Hvis det ikke er fordelt arbeidslister på deg frem i tid, vil det stå en melding (i noen få sekunder) nederst på skjermen. |
4 Brukermeny/ brukerkort
| Ved å trykke på symbolet til høyre for navnet til brukeren i det blå feltet får du tilgang til journaler, medisiner og brukerkort. | |
| Du får da opp denne menyen: |
4.1 Snarvei i brukermenyen
|
På brukermeny er det også laget en snarvei for å registrere følgende informasjon for bruker:
Trykk på «+»- Se egne kapitler for bruk av de ulike valgene. |
4.2 Brukerkort
Trykk på «Brukerkort» og du kommer inn på opplysningene om brukeren. Det er mulig å ringe direkte fra LMP til bruker, kontakter og fastlegen. Trykk på telefonnummeret for å ringe.
4.3 Journaler
| Trykk på «journaler» og du får tilgang til å lese journaler som er skrevet på brukeren tilbake i tid. Hvis du blar nedover i lista vil det hentes inn flere journaler etterhvert: |
4.3.1 Skrive ny journal
| Når du står i bildet med journallista kan du opprette en ny journal og sende denne til Gerica. Hvilke journaltyper som kan opprettes vil være avhengig av innstillinger på rollen din, og hvilke aktive tjenester brukeren har. Først velger du hvilken type journal du ønsker å opprette. | |
| Skriv så inn journalteksten. Når du er ferdig trykker du «Lagre» oppe til høyre. Journalen vil da lagres og sendes inn til Gerica. |
4.3.2 Filtrere i journallista
| Det er mulig å filtrere journalisten på journaltype. Trykk på «Filtrer» nederst til venstre i bildet for å få opp filtreringsvalg | |
|
Trykk på pilen ved siden av journaltype. Velg journaltype du vil vise og trykk OK. Trykk OK for å aktivere filter, du vil nå kun se journaler av denne journaltypen. |
|
|
Du kan også slå på visning av journaler uten journaltekst. Trykk i firkanten, ved siden av vis journaler uten fritekst. |
|
| Når journalisten er filtrert endres Filtrer-knappen for å indikere at et filter er aktivt. For å slå av filteret igjen, trykker du på det blå krysset. |
4.4 Medisiner
|
Ved å trykke på «Medisiner» så vil brukers medisiner listes under følgende overskrifter:
Som standard vises de 7 neste dagene der dosering er registrert, ved å scrolle nedover i medisinlisten, så hentes medikamentene/doseringene for nye neste 7 dagene osv. |
|
| Medikamenter som inngår i multidose markeres nå med M i listen |
4.5 Tiltaksplan
|
Ved å trykke på knappen «Tiltaksplan» får du listet opp brukers tiltaksplan. Brukerstatus vises alltid øverst og hentes fra brukerstatus i tiltaksplanen. Tiltakene i tiltaksplanen er gruppert på situasjonstyper likt som i tiltaksplanen i Gerica. Tiltakene sorteres alfabetisk etter situasjonstyper, og de tiltakene som ligger uten situasjon vises nederst. Hvis det er lagt inn VAR-prosedyre i tiltaket, så vises dette med et eget ikon.
|
|
|
Her vises alle tiltak brukeren har, også de som utføres av andre tjenester enn den du vanligvis utfører. Trykk i listen på det tiltaket du vil se detaljene til. Ved manglende utfyllinger i tiltaksplanen vises det slik under situasjon, mål eller prosedyre.
|
4.6 ADL
| Her får du tilgang til siste ADL-registrering på bruker. | |
| Trykk på hver enkel score for å endre ADL verdi. Trykk «Lagre» øverst i høyre hjørne for å lagre endringer. |
4.7 Kalender
|
Kalender viser kommende besøk, beskjeder og avtaler. Beskjeder og avtaler som gjelder frem i tid (ikke bare i dag) vises også her.
Innslag opprettet fra kalendervisningen vises med NY frem til LMP har fått kontakt og er synkronisert med Gerica databasen eller kalendervisningen lukkes. Nye avtaler, beskjeder og nytt besøk kan opprettes fra dette vinduet. |
|
|
Beskjed Trykk på et Beskjed for å få mer detaljer. Det er mulig å kvittere ut beskjeden ved å trykke på marker som utført. |
|
|
Besøk Ved å trykke på et besøk vil man få detaljer om besøket. Hvis besøket er tildelt en ansatt, så er det mulig å ringe vedkommende som har besøket på sin arbeidsliste. |
|
|
Avtale Ved å trykke på en avtale, vil du se detaljer om avtalen og du har mulighet for å kunne skrive journal knyttet til avtalen. |
4.7.1 Opprett ny avtale
| Velg type, tidspunkt og skriv eventuelt et navn og en beskrivelse |
4.7.2 Opprett ny beskjed
|
Fyll her ut når beskjeden skal være gyldig fra. Som oftest skal den være gyldig fra nå og man trenger da ikke å endre dette feltet. Dersom beskjeden gjelder noe man må ta med til neste besøk, må du sette en hake på «Ta med». Da vil neste besøk hos brukeren vises med en rød konvolutt i arbeidslista. Hvis det ikke er krysset av for «Ta med» vil konvolutten være hvit. |
4.7.3 Opprett nytt besøk
| Velg ikonet «nytt» besøk for å registrere nytt besøk. For å registrere et besøk, må du angi dato og tidsrom, samt oppdraget som skal utføres i besøket. Angi dato og start og slutt tidspunkt. | |
| Trykk deretter «legg til oppdrag» for å angi hvilke oppdrag som skal utføres. Tiltakene som vises øverst i tiltakslisten er brukerens aktive tiltak. | |
| For hvert tiltak kan du legge inn varighet. Gjenta prosedyren «legg til oppdrag», hvis det er flere tiltak som skal knyttes til besøket. Deretter lagres besøket. |
4.8 Helsekort
|
Her får du tilgang til brukerens siste helsekortregistreringer for ni helseparameter. En graf over de siste fire målingene vises under sist registrert verdi. Dersom du trykker på en parameter får du se verdiene for de siste målingene og kan legge til en ny verdi. Ved å sveipe nedover på telefonen så lastes flere helsekortverdier. |
|
|
De fleste parameterne har to måter å registrere ny verdi på. Du kan enten bla deg frem til riktig verdi eller skrive den inn. For å bytte mellom hvilken måte du vil legge inn verdi kan du trykke på:
|
|
|
Enkelte av parameterne, som for eksempel blodsukker og CRP, har også en knapp du kan trykke på for å angi om det er «større enn»- eller «mindre enn»-verdier som legges inn. Trykk gjentatte ganger på knappen for å veksle.
Når ny verdi er skrevet inn, trykk på lagreknapp og ny verdi er registrert. |
|
| Hvis de siste målingene som har samme verdi vil graf vises som en horisontal linje. |
4.9 News2
Når målingene legges inn i Helsekortet, regnes det automatisk ut en NEWS2-score som sammen med målingene dokumenteres i LMP, Gerica News og Lab-modul. Se brukerveiledning Gerica News2, trykk her
5 Andre funksjoner fra hovedmeny
| Hovedmenyen finner du ved å trykke på «hamburger-knappen» (de tre strekene) øverst til venstre i bilde |
5.1 Bytt rolle
|
Rollen du er logget på med vises under navnet ditt i hovedmenyen. For å bytte rolle må du åpne hovedmenyen og trykke på rollebytte ikonet ved siden av navnet ditt. Det vil da komme opp en liste over alle rollene du har tilgang til, dette vil være de samme rollene du har i Gerica. Pålogget rolle vil være markert i listen, velg en annen rolle for å bytte til den. |
5.2 Blålysrolle
|
Blålysroller er markert med et symbol Blålysroller blir logget spesielt i systemloggen i Gerica. Dersom du ved et uhell velger en blålysrolle, kan du trykke avbryt. Når avbryt velges så blir det ikke logget.
|
|
5.3 Brukersøk 
|
Her kan du søke frem de brukerne du har tilgang til i rollen du er logget inn med. Du kan søke på starten av navnet, på fullstendig fødselsnummer eller fullstendig Gerica-id. Dersom du ønsker å søke på deler av navnet kan du skrive tegnet * foran det du skriver inn. Eksempel: En bruker er registrert med navnet «Danser, Line» i Gerica. Følgende kan du for eksempel skrive for å få treff:
Dersom du trykker på en bruker i listen vil du komme til Brukermenyen for denne brukeren. |
5.4 Internmelding 
|
Her vises internmeldinger som er sendt fra Gerica, samt melding om at et av dine besøk er overtatt av andre.
Trykk på internmeldingen for å lese melding. Du kan kun se de siste 10 meldingene.
|
|
5.5 Notatblokk 
|
Notatblokken er et sted hvor du kan skrive notater for deg selv. Notatene er ikke delte, og blir ikke knyttet til en brukers journal. De er personlige for deg, og de blir med deg selv om du bytter til en annen telefon. Den samme notatblokken er tilgjengelig også i Gerica. Du kan dermed skrive notater for deg selv på telefonen og deretter følge dem opp når du benytter Gerica – og motsatt. Når du er ferdig med å notere, må du trykke «Lagre» for å lagre notatene og gå tilbake til det forrige skjermbildet. Dersom du likevel ikke ønsker å lagre notatene, kan du trykke «Tilbake». Du vil da få spørsmål om du ønsker å lagre notatene eller ikke |
5.6 Hjelp 
|
Arbeidslisten kan inneholde mange ulike symboler. Dersom du er i tvil om hva noen av symbolene betyr, kan du enkelt finne en kort forklaring ved å trykke «Hjelp» i hovedmenyen. Trykk «Tilbake» for å skjule listen med forklaringer og gå tilbake til arbeidslisten. |
|
5.7 Logg ut 
|
Når du er ferdig med dagens oppdrag logger du ut fra LMP med «logg ut» knappen fra hovedmenyen. I noen tilfeller vil du bli forhindret fra å logge ut med en gang:
|
5.8 Synkronisering
Ikon viser sist synkroniseringstidspunkt Angir tidspunkt for sist synkronisering mellom LMP-appen og Gerica
Angir tidspunkt for sist synkronisering mellom LMP-appen og Gerica
5.9 Innstillinger
6 Oppgradering av LMP
|
Når det kommer ny versjon av LMP må programvaren på hver telefon oppgraderes. Underoppgraderingen vil Gerica ikke være tilgjengelig og du kan ikke bruke LMP på telefonen. Ny versjon sendes ut til alle telefonene. For at din telefon skal få ny versjon må den være slått på og ha dekning. Dersom telefonen ikke er påslått vil den motta ny versjon en liten stund etter at den blir slått på. |
 er det lagt inn snarveier til tilgjengelige sider, som blant annet:
er det lagt inn snarveier til tilgjengelige sider, som blant annet: