Veileder for applikasjonen Pasinfo Brukeradministrasjon i Oslo kommune
Pasinfo Brukeradministrasjon er en applikasjon som gir ansatte med autorisasjonsansvar tilgang til å administrere brukertilganger. Behov for tilgang til denne applikasjonen meldes inn til Pasinfo support av leder.
Innhold
Retningslinjer for administrasjon av tilganger til applikasjoner i Pasinfo
Brukeradmin-appen (intro, lenke, innlogging)
E-post til bruker som har fått en ny tilgang
Brukerinformasjon (endre informasjon om en ansatt)Tilganger (slette tilganger og angi eller endre sluttdato)
Tilgangsadministrasjon per gruppe
Ansattlister til leder for gjennomgang
Retningslinjer for administrasjon av tilganger til applikasjoner i Pasinfo
Følgende retningslinjer gjelder for administrering av tilganger. Disse skal ikke fravikes.
- Det er kun leder som kan be om tilganger for sine ansatte. En ansatt kan ikke be om tilgang for seg selv.
- Det samme gjelder for endring eller forlengelse av aktive tilganger, forespørsel om dette skal også komme fra leder.
- Tilgangsforespørsel skal skje skriftlig og skal inneholde følgende informasjon: Hvilken tilgang det er behov for og begrunnelse (tjenstlig behov), e-postadresse, navn og etternavn, telefonnummer, virksomhet (arbeidssted), stillingstittel, startdato, sluttdato samt navn og e-postadresse til nærmeste leder.
- Tilgangsforespørsel skal oppbevares etter at tilgang er gitt, så lenge det kan være behov for det. Det er ikke fastsatt krav i lov eller Normen om hvor lenge dette skal oppbevares, men Normen sier følgende: Virksomheten bør ta hensyn til at det kan bli nødvendig å kontrollere ansattes tilganger lenge etter at autorisasjonen trekkes tilbake. Det kan derfor være behov for å lagre informasjon om ansattes tilganger etter at ansettelsesforholdet opphører. Virksomheten velger selv hvordan dette skal oppbevares, og har selv ansvar for at kravet om oppbevaring ivaretas også ved utskifting av ledere og autoriserte ansatte.
- I noen tilfeller vil det være samme person som er nærmeste leder, og som skal gi tilgang ved bruk av Pasinfo Brukeradministrasjon. I disse tilfellene registreres eget navn og e-postadresse i feltene “Navn nærmeste leder” og “E-post nærmeste leder”, og dette oppfyller dokumentasjonskravet for tilgangsforespørsel.
- Tilgang gis etter tjenstlig behov, og skal avsluttes så snart dette behovet ikke lenger er tilstede. Det er leder som har ansvar for å melde fra når den ansatte ikke lenger har behov for tilganger.
- Den ansatte må ha underskrevet taushetserklæring før tilgang gis.
- Den ansatte må være informert om at brukernavn og passord er personlig og aldri må deles med andre. All bruk av applikasjonene blir logget.
- Tilgang skal kun knyttes til ansattes jobb-epost, som vil være f.eks fornavn.etternavn@hel.oslo.kommune.no. Eksterne parter kan unntaksvis legges inn med annen epost, men da etter avtale med Pasinfo systemforvalter. Gmail, hotmail etc. skal ikke benyttes til å gi tilgang.
- Hvert halvår skal oversikt over aktive tilganger gjennomgås av de ved tjenestestedet som er autorisert til å håndtere tilganger, og tilganger skal avsluttes for de som ikke lenger har tjenstlig behov. Påminnelse om dette sendes ut fra Pasinfo i skjemaformat (Customer Voice) hvor man kvitterer for hvilke Pasinfo-applikasjoner man administrerer og har gjennomgått tilganger.
- Enkelte tilganger går på tvers av bydeler. Vær oppmerksom på å ikke avslutte tilganger for ansatte i andre bydeler eller etater.
- Pasinfo forbeholder seg retten til å deaktivere brukere og slette deres tilganger dersom man ikke har vært aktiv/logget inn i løpet av det siste året, eller dersom man ikke har vært aktiv/logget inn de siste seks månedene og samtidig er blitt deaktivert som bruker i Oslo kommune.
Ved usikkerhet, ta kontakt med Pasinfo support på support@pasinfo.no
Videoveiledning
En enkel videoveiledning for bruk av applikasjonen kan finnes i spillelisten "Pasinfo - Fagsystemavdelingen" på Helseetatens egen kanal på YouTube.
Vær OBS på at videoveiledningen ikke oppdateres like hyppig som skriftlig veiledning.
Lenke til videoveiledning, versjon per 21.10.22: https://www.youtube.com/watch?v=ob1ndi7mPhA&list=PLmLXo-fN9jSSizXajigPskFAAWHWgxxNJ&index=2
Brukeradmin-appen (intro, lenke, innlogging)
Applikasjonen for administrering av brukertilganger åpnes her:
Ved første gangs innlogging får du opp noen innloggingsvinduer. Velg Sign in/Koble til/Create/Opprett/Logg på på disse for å komme videre, og velg riktig bruker (ditt navn/e-postadresse).
Dette er forsiden i appen. Her får du valgene Tilgangsoversikt, Opprett tilgang, og Logg.
Innstillinger (Admin) og Analyser brukere (Admin) er kun tilgjengelig for Pasinfo Admins, forvaltere i Pasinfo.
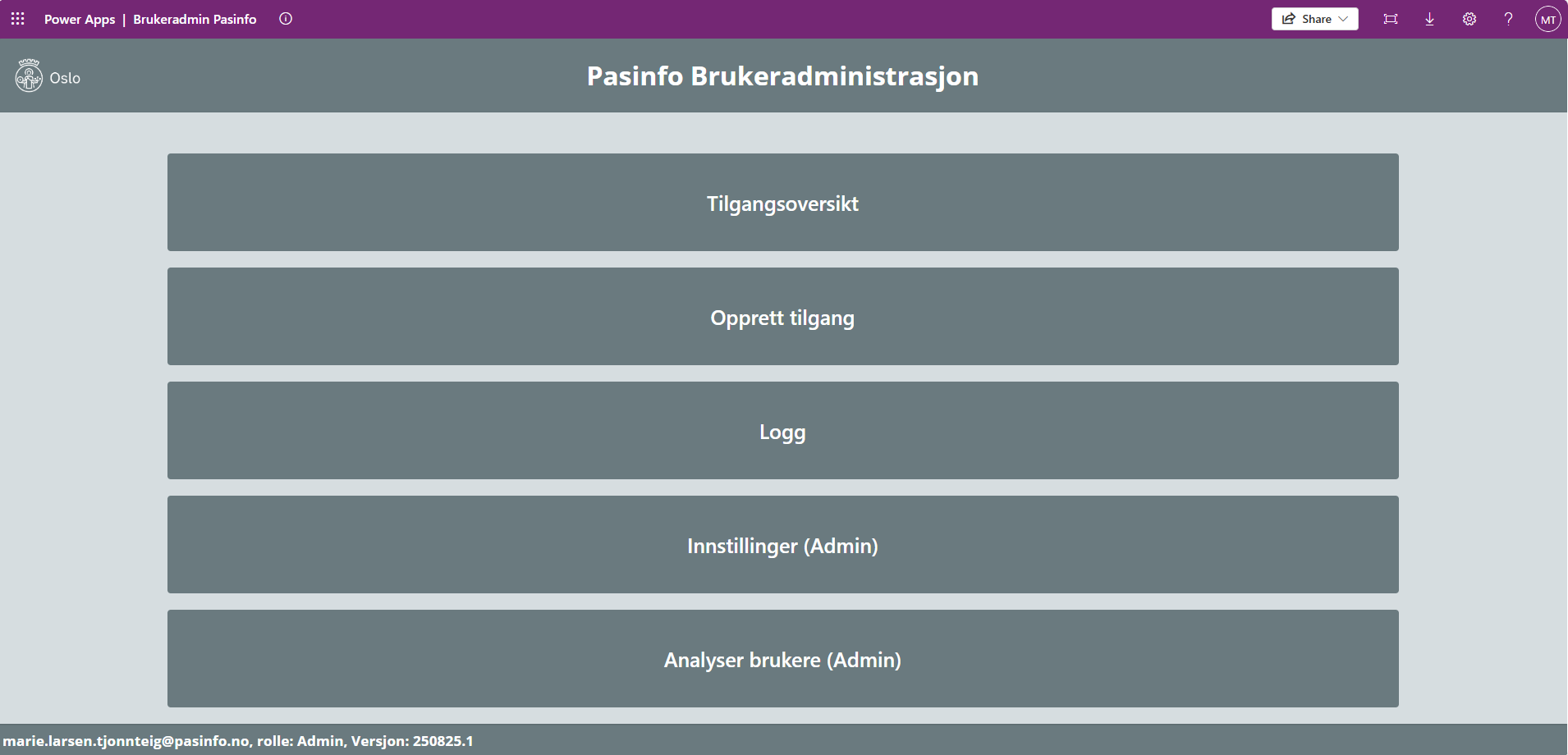
Merk: Helt nederst vises info om hvilken bruker som er logget inn, hvilken rolle man har og hvilken versjon av applikasjonen man bruker.
Roller
Pasinfo Admin - Ansatt i Team Pasinfo, seksjon Fellesressurser, Fagsystemavdelingen i Helseetaten som har Pasinfo-bruker og alle admin-rettigheter på Pasinfo plattform. Pasinfo Admin kan gi, endre og slette alle tilganger. Pasinfo admin kan angi brukere som HEL-admin og/eller gruppe-admin i Pasinfo Brukeradministrasjon.
HEL-admin - Ansatt i Helseetaten som har tjenstlig behov for å kunne angi andre brukere som gruppe-admininistratorer for visse tilganger. Dette er for eksempel ansatte i Styringsdata/LIV, Seksjon Helse/Sampal (FSA) eller Faggruppe Smittevern (SAM) som har utvidet ansvar for egne superbrukere. Den ansatte har tilgang til Pasinfo Brukeradministrasjon og er angitt som HEL-admin for én eller flere tilganger for å kunne gi tilgang "til å gi tilgang" videre. Den ansatte kan utover dette være angitt som gruppe-admin for andre tilganger, og kan dessuten ha ytterligere Pasinfo-tilganger som hen ikke er verken HEL-admin eller gruppe-admin for.
Gruppe-admin - Ansatt i virksomhet i Oslo kommune som har tjenstlig behov for å kunne gi andre brukere visse tilganger. Den ansatte har tilgang til Pasinfo Brukeradministrasjon og er angitt som gruppe-admin for én eller flere tilganger for å kunne gi disse tilgangene videre. Den ansatte kan samtidig ha andre Pasinfo-tilganger som hen ikke er angitt som gruppe-admin for.
Tilgangsadministrator - Tilgangsadministrator er brukeren som har opprettet og/eller sist endret en tilgang, eller som bevisst er lagt inn som tilgangsadministrator for tilgangen enten ved opprettelse av tilgangen eller i ettertid. Det er tilgangsadministrator som mottar "Varsel om sluttdato" på e-post 14 dager før tilgangens sluttdato. Dersom en tilgang er opprettet av en Pasinfo-bruker, sendes varsel om sluttdato til support@pasinfo.no. En tilgangsadministrator kan enten være en ansatt som selv har den samme tilgangen pga. eget tjenstlig behov, eller det kan være en administrativt ansatt som kun har rollen som tilgangsadministrator uten å selv ha samme tilgang på sin bruker.
Nærmeste leder - Ifølge retningslinjene er det nærmeste leder som skal forespørre eller godkjenne tilgang for den ansatte. Dette bør skje skriftlig via e-post. Når tilgang opprettes, registreres navn og e-post på nåværende nærmeste leder. Nærmeste leder mottar da en automatisk e-post fra Pasinfo Brukeradministrasjon med informasjon om tilgangen som er gitt og har da mulighet til å kontrollere at riktig tilgang er gitt til riktig ansatt med riktig sluttdato og informasjon. På samme måte vil nærmeste leder motta e-postvarsel dersom tilgang for den ansatte blir forlenget. I noen tilfeller er det nærmeste leder som også er tilgangsadministrator, og i så fall bortfaller kravet om skriftlig forespørsel/godkjenning før tilgang gis gjennom Brukeradmin-appen.
Bruker - Ansatt i virksomhet i eller tilknyttet Oslo kommune som har tjenstlig behov for og har fått tilgang til én eller flere Pasinfo-applikasjoner.
Tilgangsoversikt
I Tilgangsoversikt får du opp oversikt over alle ansatte som har samme tilganger som deg. Ansatte som har flere tilganger vil vises flere ganger i listen med én rad pr tilgang.
NB! Dersom du har tilganger som går på tvers av virksomheter, for eksempel Opprette klynge i smittevern, vil du også se de andre ansatte i kommunen som har tilgang til denne applikasjonen. Du må ikke avslutte deres tilganger. Du kan se hvilken bydel disse tilhører i kolonnen Virksomhet.
Dersom det er tilganger og/eller ansatte du ikke finner, klikk på Grupper  oppe i høyre hjørne for å få oversikt over hvilke tilgangsområder du administrerer. For å kunne administrere et visst tilgangsområde, må du være registrert som gruppe-admin. Ta kontakt med support hvis du mener at du mangler noen tilganger eller at det er noen grupper du skulle vært satt opp som gruppe-admin for.
oppe i høyre hjørne for å få oversikt over hvilke tilgangsområder du administrerer. For å kunne administrere et visst tilgangsområde, må du være registrert som gruppe-admin. Ta kontakt med support hvis du mener at du mangler noen tilganger eller at det er noen grupper du skulle vært satt opp som gruppe-admin for.
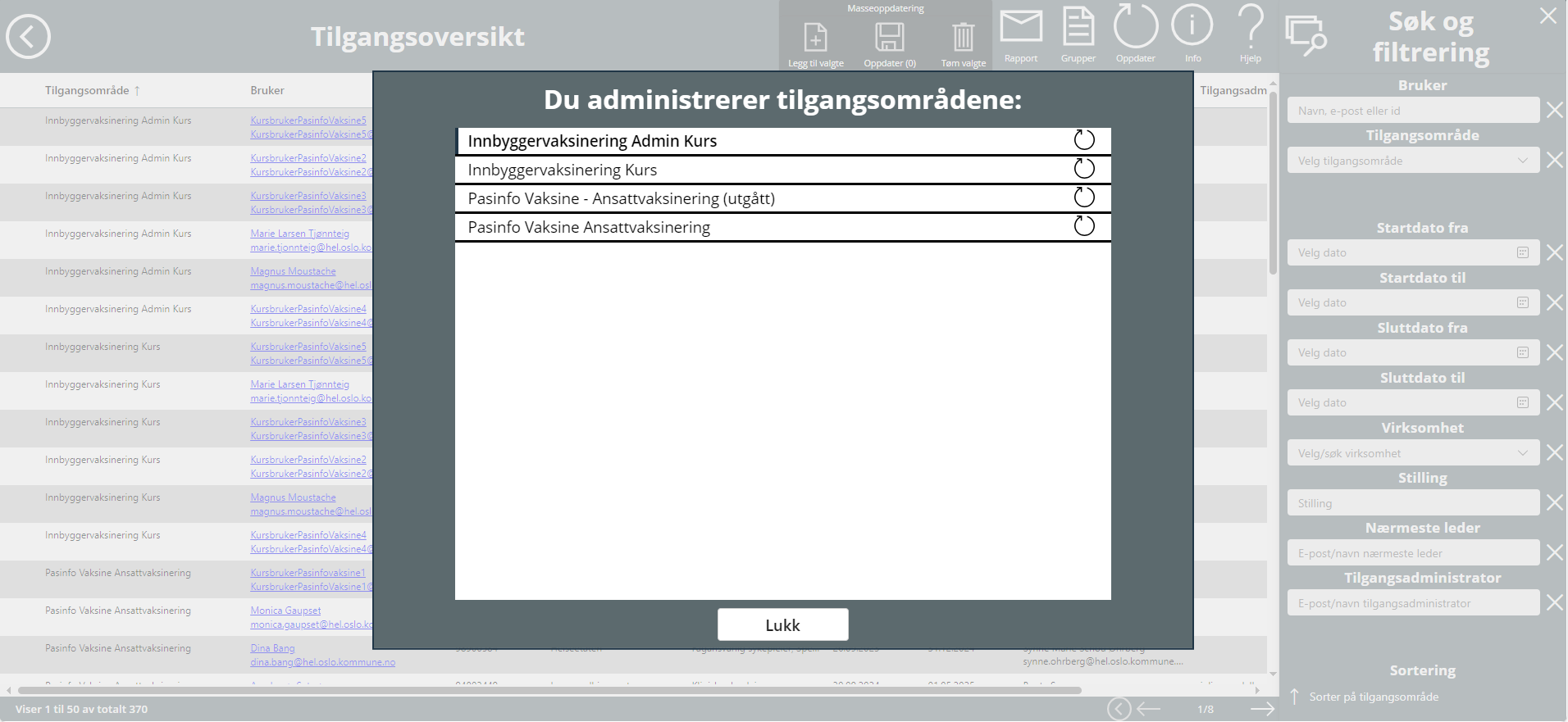
Du kan sortere tilgangsoversikten ved å trykke på kolonnene Tilgangsområde (sorter fra A til Å eller Å til A) eller Startdato (sorter etter nærmeste dato eller dato lengst frem).

Du kan også bruke boksen for Søk og filtrering for å lete mer spesifikt etter visse tilganger:
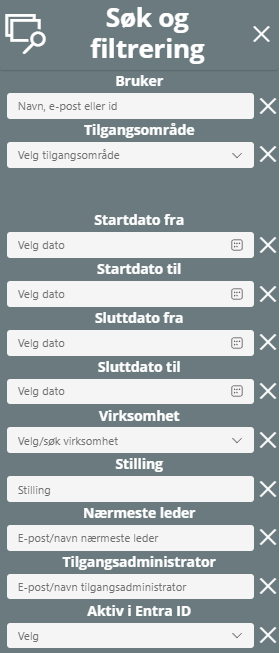
Opprett tilgang
Her kan du gi tilgang til en ny ansatt, eller legge til nye tilganger for ansatte som allerede har én eller flere tilganger fra før. Fremgangsmåten for begge er helt lik og du trenger ikke vite på forhånd om en ansatt allerede har andre Pasinfo-tilganger eller ikke.
1. Velg Opprett tilgang på forsiden:
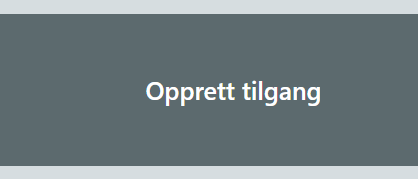
2. Velg riktig tilgang fra listen på venstre side. Du kan kun opprette tilganger som du er registrert som gruppe-admin og/eller HEL-admin for. Hvis du er gruppemedlem selv, men ikke er registrert som admin, vil denne meldingen vises når du markerer tilgangen i listen til venstre:
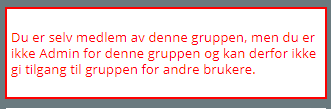
Hvis du har spørsmål rundt hvilke tilganger du kan opprette, ta kontakt med de du vanligvis kontakter for support (for eksempel Sampal, Styringsdata/LIV, Faggruppe Smittevern/SAM eller Pasinfo).
Du kan kun velge/opprette én tilgang av gangen.
Du har vanligvis ikke mulighet til å gi andre tilgang til Pasinfo Brukeradministrasjon. Denne tilgangen gis normalt kun ved henvendelse til support@pasinfo.no.
Ved behov kan du bruke søkefeltet for å lete frem riktig tilgang. I eksemplet under har vi søkt på ordet Smittesporing og valgt tilgangen Smittesporing Admin, denne er derfor markert i mørkeblått. Merk: Når du velger en tilgang, får du opp beskrivelse av tilgangen i boksen nederst til venstre. Beskrivelsen kan være til nytte for å dobbeltsjekke at du har valgt riktig tilgang, og den vil ofte inneholde lenke til applikasjonen som den aktuelle tilgangen gjelder for.
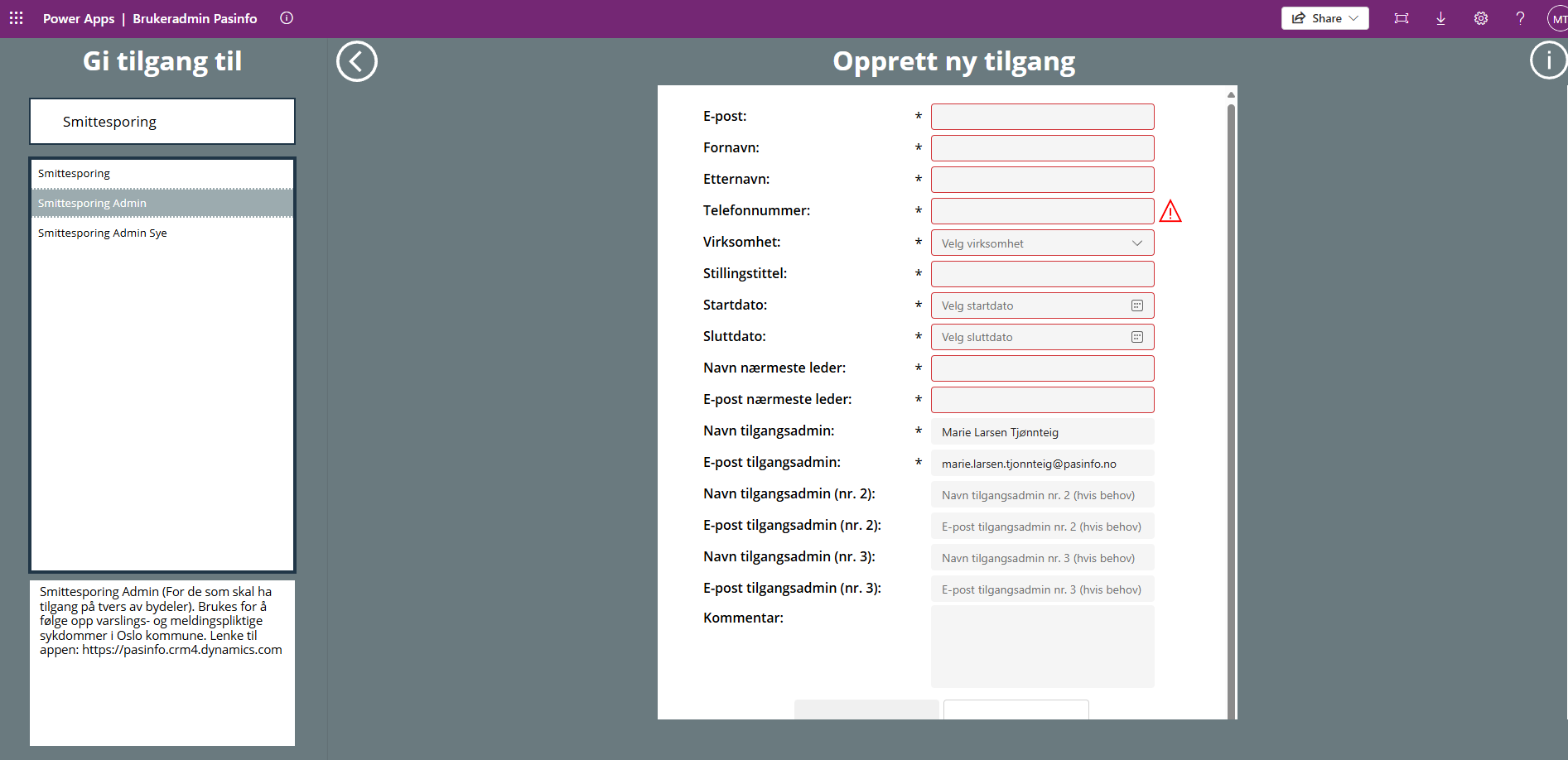
3. Fyll ut feltene. Begynn med e-post og klikk deg deretter videre: Hvis den ansatte har andre tilganger i samme miljø, vil de andre feltene nå fylles ut automatisk. Hvis ikke så må feltene fylles ut manuelt. Kontroller uansett at alle felter stemmer. Alle feltene er obligatoriske bortsett fra det siste: Kommentar. Riktig Virksomhet velges fra nedtrekksmenyen. NB: Pass på at e-postadressen legges inn uten mellomrom før og etter, da dette blir den ansattes brukernavn. Du får feilmelding hvis e-postadressen har ugyldig format eller domene. Vær også nøye med e-postadressen til nærmeste leder: En automatisk infomail sendes ut til denne e-postadressen
4. Sett gyldig startdato. Denne kan ikke være etter sluttdato. Startdato skal ikke være før den ansattes oppstart i stillingen, sjekk PRK/Ida ved behov. Ved utsatt startdato (altså senere enn dagens dato) vil infomail til nærmeste leder gå ut med én gang, mens infomail til den som får tilgang utsettes til startdatoen (når tilgangen blir aktiv).
5. Sett gyldig sluttdato. Denne kan være maks tre år frem i tid. Sluttdato skal aldri være lenger enn den ansattes tjenstlige behov, så for midlertidige ansatte skal ikke sluttdato være lenger frem i tid enn arbeidskontraktens varighet. Sluttdato kan enkelt forlenges på et senere tidspunkt, og det er god praksis å bruke denne funksjonen aktivt.
6. Når alle felter er fylt ut riktig, aktiveres knappen Opprett tilgang (den blir mørkeblå).
Klikk på Opprett tilgang
Kontroller at opplysningene er korrekte i kontroll-bildet som kommer opp:
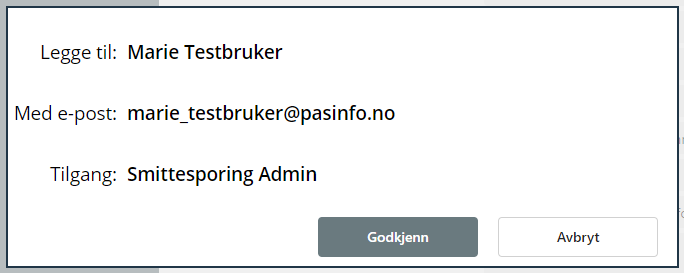
7. Klikk på Godkjenn for å gå videre.
8. Du får opp en grønn linje øverst i bildet som bekreftelse på at tilgang er opprettet. Denne forsvinner etter litt.

9. Dersom du skal gi flere tilganger til samme person, velger du neste tilgang fra listen til venstre og klikker igjen på Opprett tilgang. Husk å justere sluttdato hvis denne er forskjellig for de ulike tilgangene. Dersom du skal gi samme tilgang til en ny person velger du knappen Nullstill nederst til høyre for å tømme feltene og begynne med utfylling på nytt:
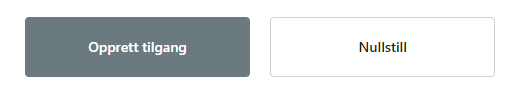
Det kan ta noen minutter før tilgangen du har opprettet blir aktiv. Du kan sjekke dette ved å gå tilbake til forsiden av appen og velge Logg:
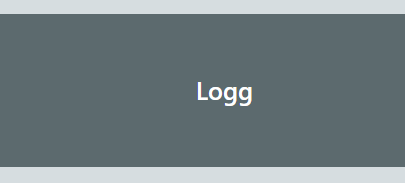
Siste opprettede tilganger og andre endringer vises øverst i loggen.
Status Bruker ble lagt til i gruppe betyr at tilgangen er aktiv og at brukeren kan forsøke å logge inn.
Hvis du har opprettet en tilgang med oppstart frem i tid, vil du se status Tilgang opprettet med utsatt oppstart.
Status Bruker var allerede medlem vil vises dersom du av en eller annen grunn har opprettet en tilgang som brukeren allerede hadde fra før.
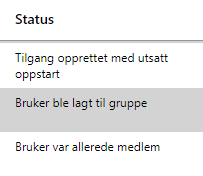
E-post til bruker som har fått en ny tilgang
Det blir automatisk sendt ut en e-postbekreftelse med informasjon til den som har fått tilgang. E-posten ser slik ut (her er tilgangen Smittesporing Admin brukt som eksempel):
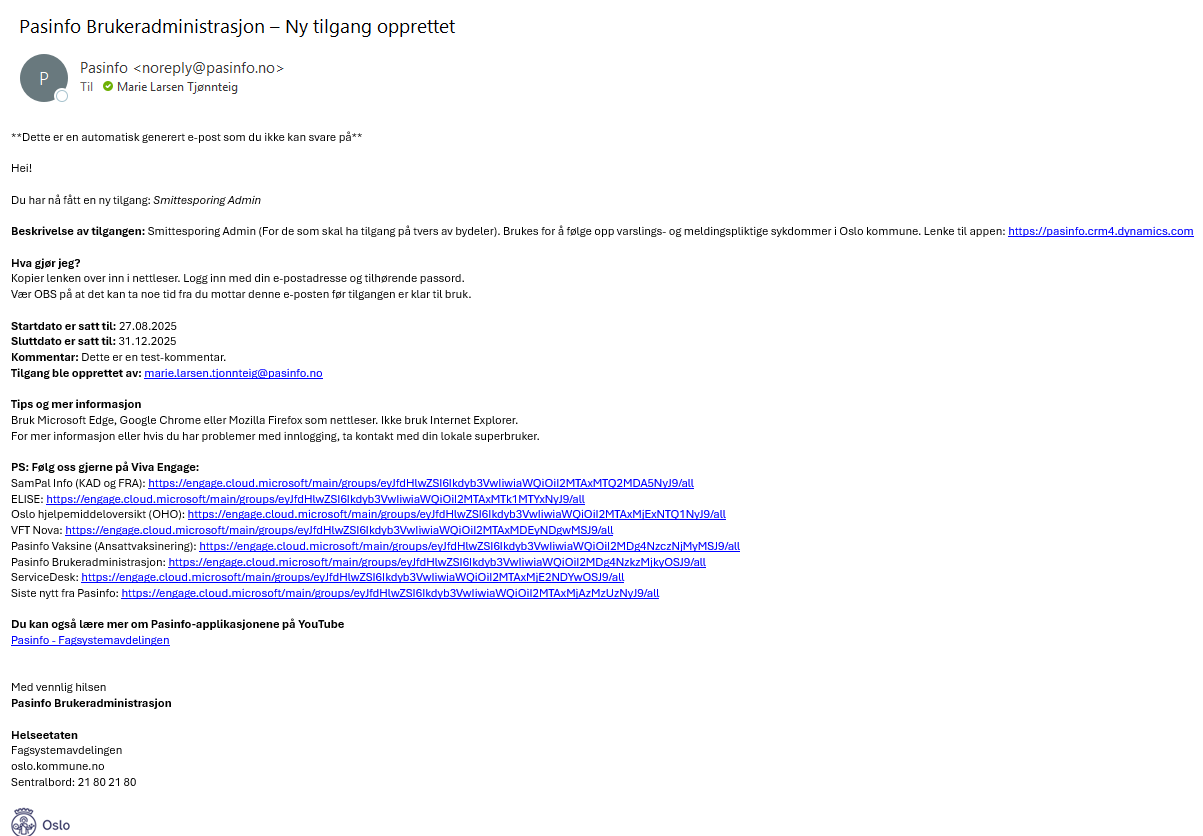
Merk: Brukernavn er vanlig jobb-epostadresse. Passordet er det som «hører til» epostadressen, altså det passordet den ansatte bruker for å logge seg inn på PC/AKS.
E-post til nærmeste leder om nyopprettet tilgang
Det blir også sendt ut en automatisk e-post til nærmeste leder om at en ansatt har fått en ny tilgang. Hvis man velger å skrive en kommentar når tilgang gis, vil denne bli inkludert i e-post til nærmeste leder. E-posten ser slik ut (eksempel):
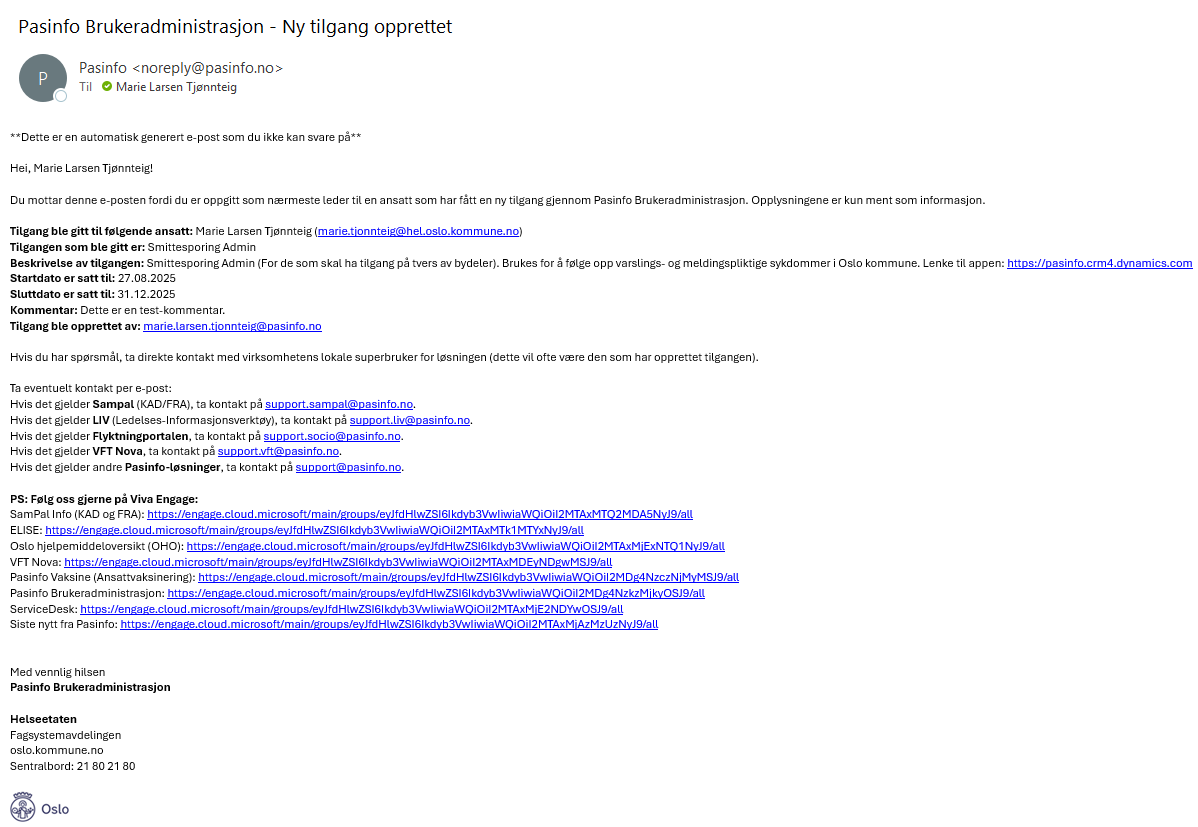
E-post til nærmeste leder om forlenget tilgang
Ved forlenging av tilgang for en ansatt (sluttdato endres til en dato lenger frem i tid) blir man bedt om å bekrefte og evt. oppdatere informasjon om hvem som er nærmeste leder for den ansatte. Deretter går det ut en automatisk e-post til lederen om tilgangen som er blitt forlenget. E-posten ser slik ut (eksempel):
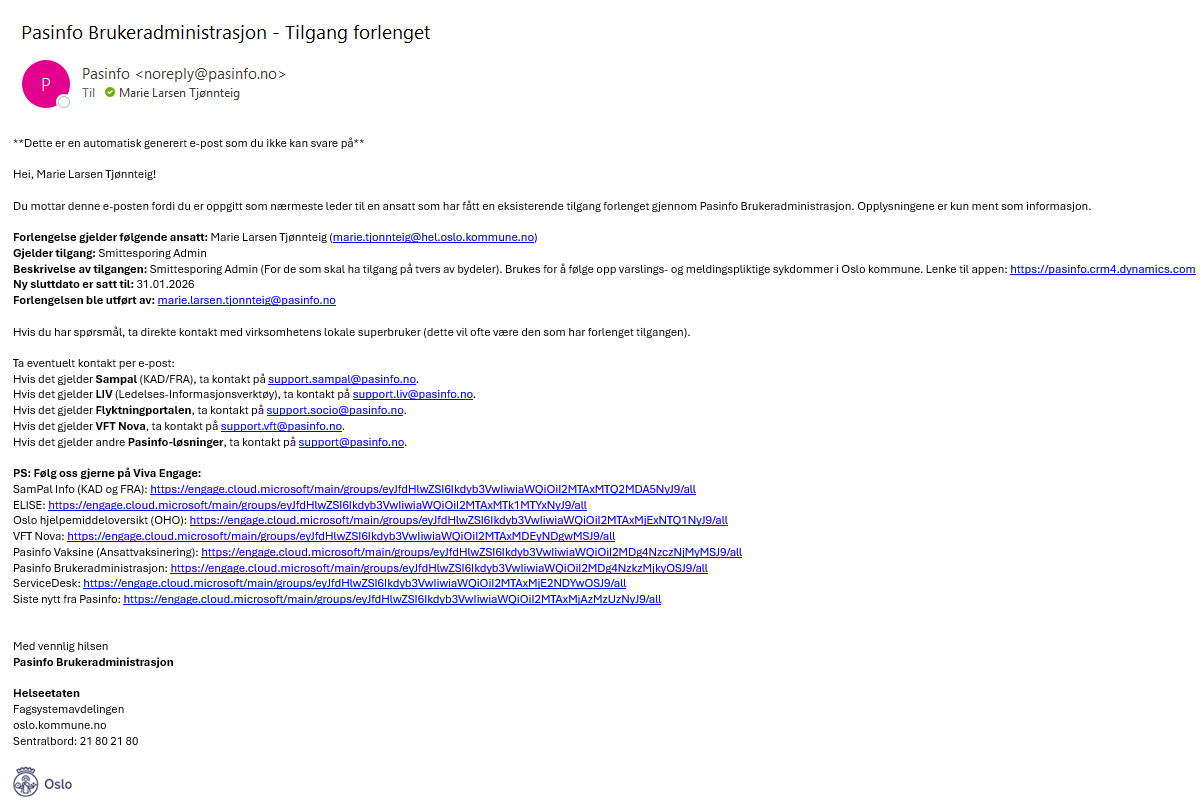
Logg
I Logg kan du sjekke status for opprettede, endrede og slettede tilganger. Du kan se logg for alle tilganger som du selv har. Loggen viser alle hendelser utført av deg eller andre tilgangsadministratorer, samt hendelser som er utført automatisk. Kolonnen Hendelse viser hva som er utført, inkludert hva som er sendt av automatiske e-poster.
I boksen for Søk og filtrering til høyre kan du angi ett eller flere søkekriterier. I eksemplet under har vi søkt på brukernavn/første del av e-postadressen til den ansatte, dette er ofte den beste metoden å søke etter en konkret ansatt.
Sist opprettet/endret/slettet tilgang vil alltid vises øverst. Du kan sortere loggen ved å trykke på kolonnen Tidspunkt (sorter etter nærmeste dato eller dato lengst frem i tid) eller ved å trykke på "Sorter på tidspunkt" helt nederst under Sortering i kolonnen til høyre.
De første minuttene etter at en tilgang er gitt, vil statusfeltet være tomt. Etter noen minutter endres status til Bruker ble lagt til i gruppe. Dette betyr at tilgangen nå er aktiv, og den ansatte som har fått tilgang kan forsøke å logge seg inn.
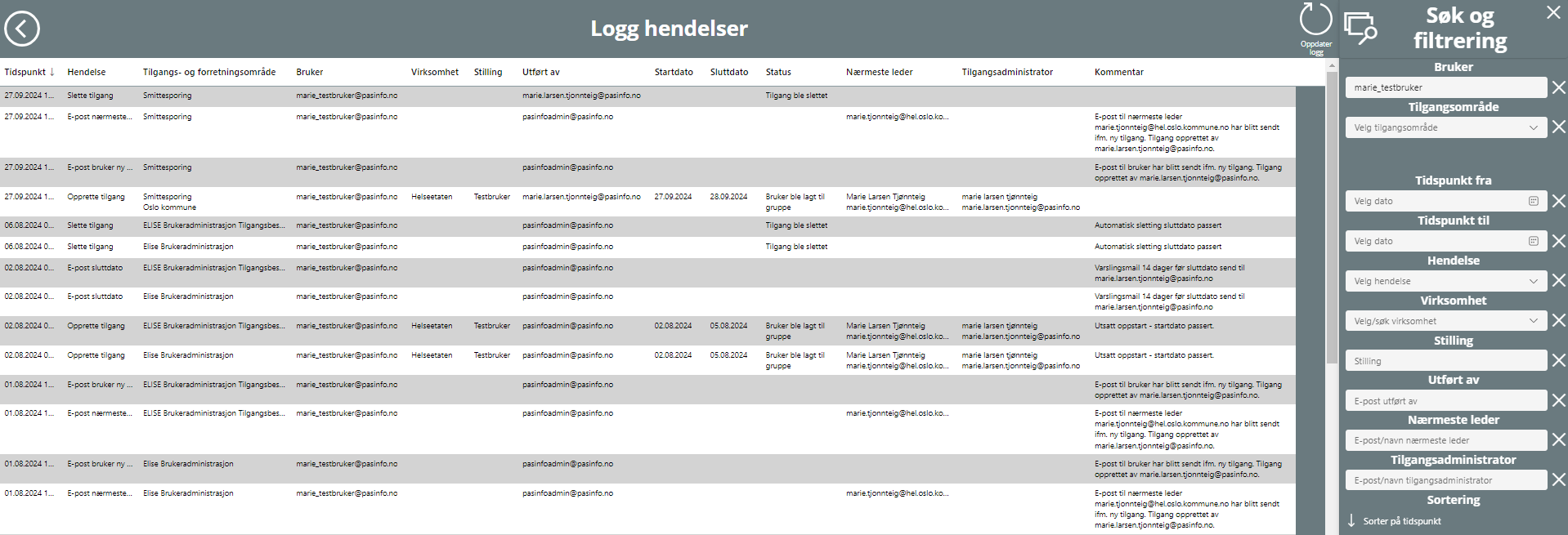
Brukerinformasjon (endre informasjon om en ansatt):
Når du har søkt opp den ansatte i Tilgangsoversikt, får du treff på alle tilgangene denne ansatte har, som du også har. Klikk deg inn på en av linjene. Du får nå opp dette bildet (under). I den første fanen Brukerinformasjon kan du redigere informasjon om den ansatte. Vær OBS på at endringene du gjør her blir synlige for alle den ansattes tilganger, så det er viktig at du er sikker på at du har riktig informasjon (f.eks Stillingstittel). For å lagre, trykk på Oppdater brukerinformasjon.
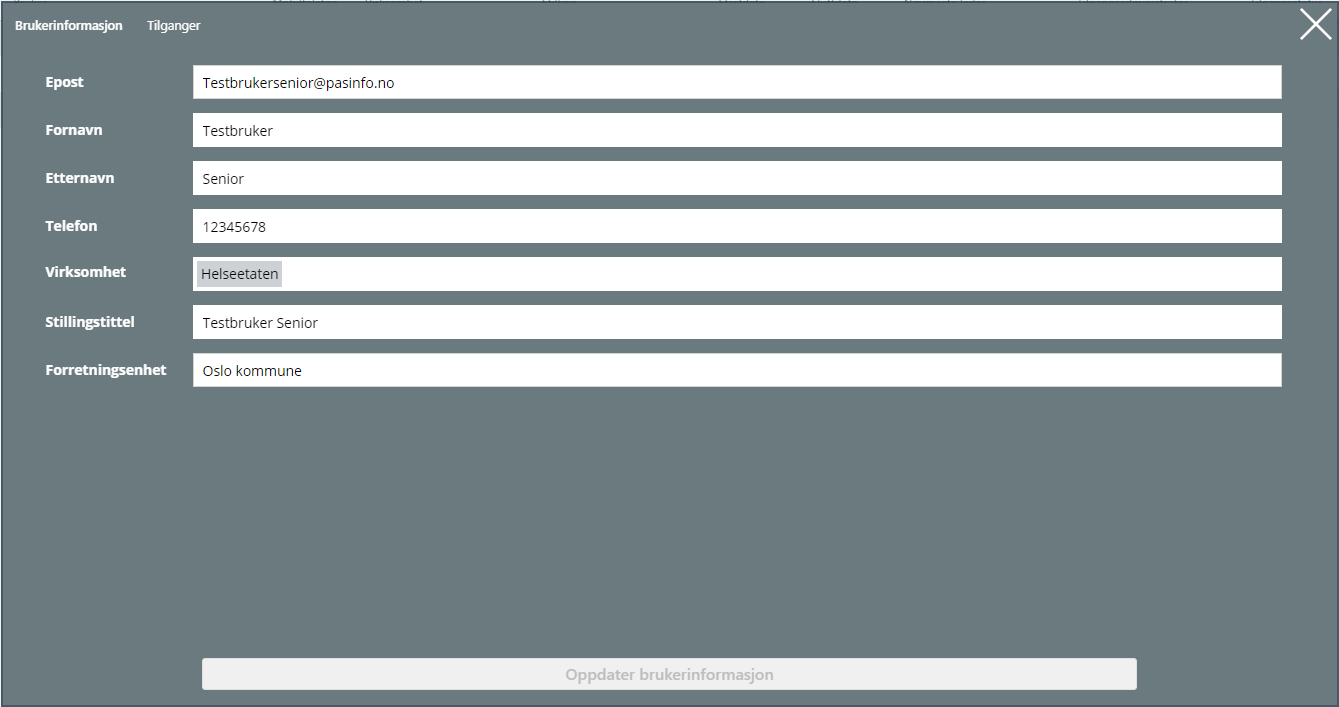
Tilganger (slette tilganger og angi eller endre sluttdato og tilgangsadministrator)
Når du har søkt opp den ansatte i Tilgangsoversikt, får du treff på alle tilgangene denne ansatte har, som du også har. Klikk deg inn på en av linjene. I fanen Tilganger får du opp et bilde som ser for eksempel slik ut (under). Hver tilgang som den ansatte har, vises i en egen boks.
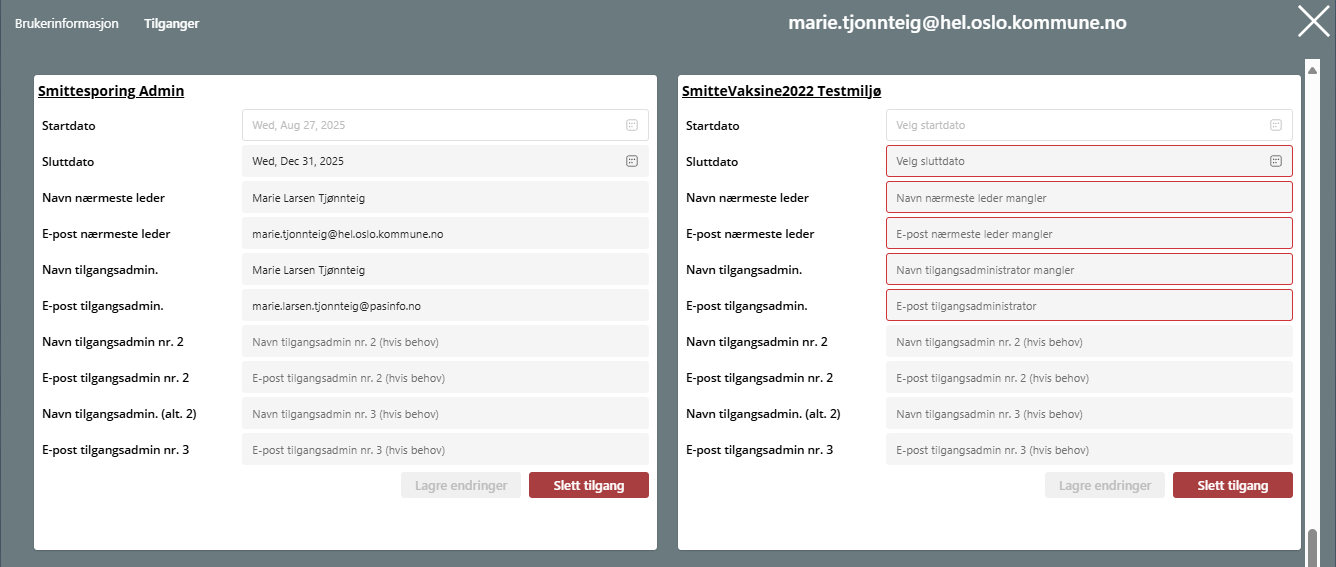
For å slette en tilgang, klikk på Slett tilgang i rødt for den tilgangen du ønsker å slette, og bekreft ved å trykke Godkjenn:
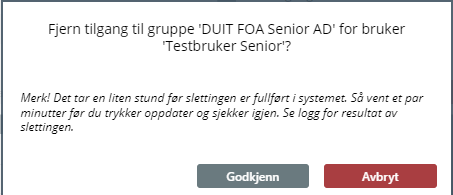
For å sette eller endre en sluttdato, klikk på kalendersymbolet i feltet Sluttdato.
Ved forlenging av tilgang, får du opp denne beskjeden. Forsikre deg om at riktig nærmeste leder er registrert for den ansatte før du bekrefter ved å trykke på "Skjønner" og går videre.
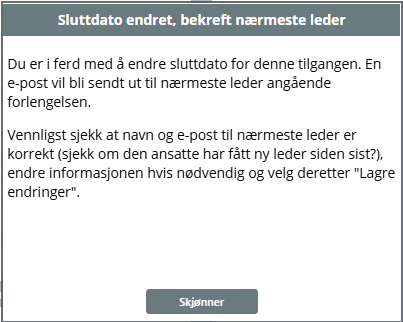
Trykk deretter Lagre endringer.
For å endre eller legge til en tilgangsadministrator, skriv inn navn og e-postadresse i de feltene for tilgangsadministrator. Kun én tilgangsadministrator er obligatorisk, men det er mulig å legge til opptil tre personer ved behov. Dette kan være lurt for eksempel i forkant av høytider og ferie. Trykk deretter Lagre endringer.
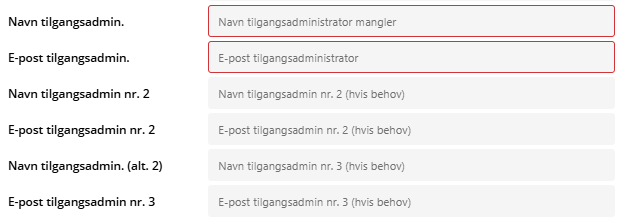
Når du har endret eller slettet en tilgang, vil du få en bekreftelse i grønt øverst på siden:


NB: Vær nøye med å dobbeltsjekke at det er riktig tilgang som avsluttes eller endres dersom vedkommende har flere aktive tilganger til andre Pasinfo-applikasjoner.
Innstillinger (Admin)
Innstillinger er kun tilgjengelig og aktuelt for forvaltere i Team Pasinfo (Pasinfo Admin) og for de som er HEL-administratorer for visse tilgangsgrupper.
Tilgangsadministrasjon per gruppe
Registrere gruppe-admins
Både Pasinfo Admin og HEL-administratorer kan angi brukere som gruppe-administratorer for spesifikke tilgangsgrupper. Brukere som har tilgang til Brukeradmin-appen og er ansvarlige for administrasjon av tilganger i sin virksomhet, må angis som gruppe-administrator for hver enkelt tilgang de skal ha lov til å gi videre. Dette åpner for at man kan ha en rekke Pasinfo-tilganger, men kun være angitt som gruppe-admin for f.eks én av disse.
Det er også mulig å være gruppe-admin for én eller flere tilganger uten at man har disse tilgangene selv. Denne løsningen bør velges dersom den som skal være gruppe-admin ikke selv har tjenstlig behov for den aktuelle tilgangen. Eksempel: Leder ved institusjon i Sykehjemstetaten har behov for å kunne gi utvalgte ansatte tilgang til "Pasinfo Vaksine Ansattvaksinering", men har ikke selv tjenstlig behov for å registrere vaksinasjoner. Lederen trenger da kun å få tilgang til Pasinfo Brukeradministrasjon, og må deretter bli satt som gruppe-admin for tilgangen som skal gis videre.
Gruppe-administratorer angis i Innstillinger -> Tilgangsadministrasjon på følgende måte:
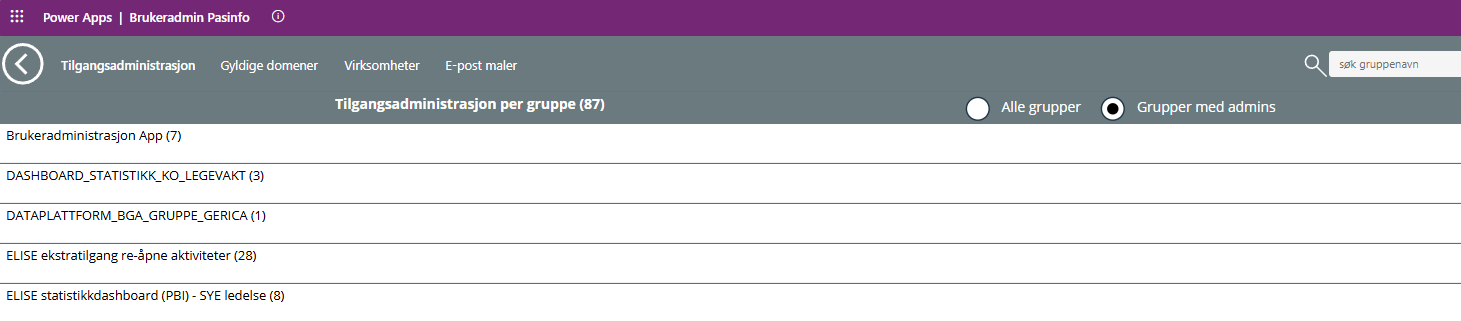
Velg riktig tilgang fra listevisningen, evt. søk opp tilgangen du ønsker å angi noen som gruppe-admin for i søkefeltet oppe til høyre.
Velg deretter riktig bruker fra listen over navn:
Velg type admin: "Admin (Gruppe)":
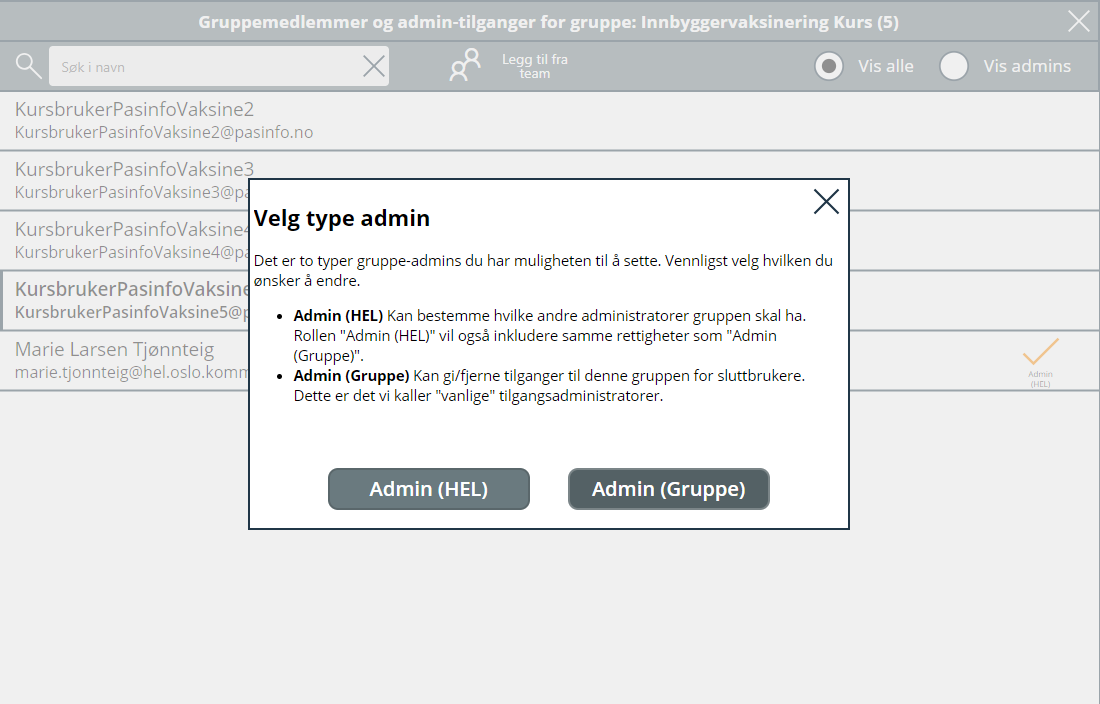
Bekreft endring ved å Lagre:
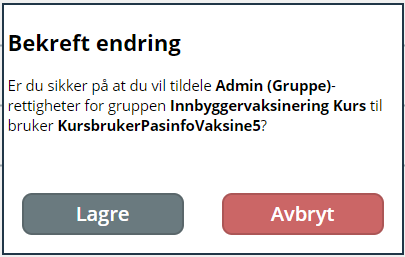
Registrere HEL-admin
Denne funksjonen er kun tilgjengelig for Pasinfo Admin. En bruker må angis som HEL-admin for en viss tilgang for at man videre skal kunne angi andre brukere som gruppe-admin for den samme tilgangen. Dette gjøres på akkurat samme måte som når man angir gruppe-admin (beskrevet over), men man velger "Admin (HEL)" som type admin.
Gyldige domener
Gyldige domener brukes kun av Pasinfo Admin. Her kan man søke opp (søkefeltet oppe til høyre), slette (søppelboks-symbol lengst til høyre på hver linje) eller velge Legg til nytt domene (helt nederst). Både sletting og oppretting av domener skal være avklart internt i Team Pasinfo, og det er kun domener for jobb-epostadresser tilhørende ansatte med tjenstlig behov for tilgang som skal legges til. Eksempel: Domener som brukes av private sykehjemsinstitusjoner organisert under Sykehjemsetaten, eller private leverandører av hjemmetjenester som er organisert under Velferdsetaten i Oslo kommune. Listen over godkjente domener skal være oppdatert til enhver tid og kun inneholde domener som er nødvendige for aktive tilganger med tjenstlig behov p.t.
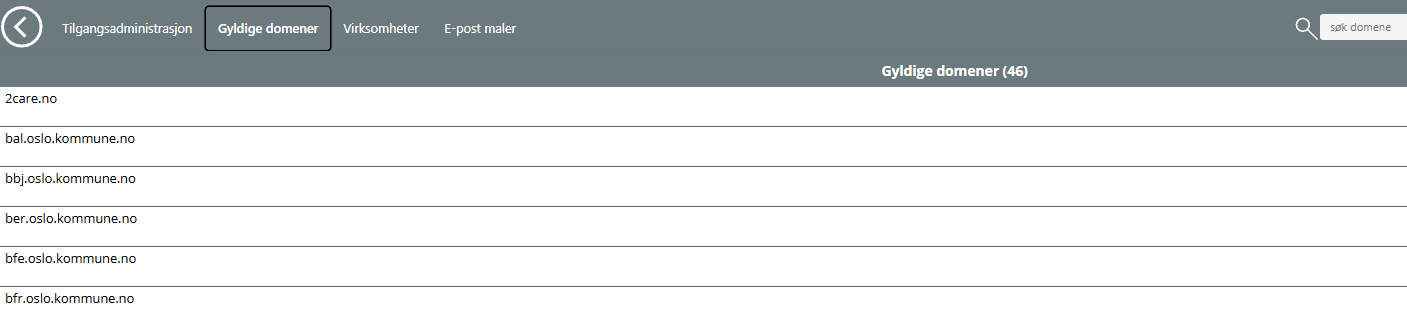
Nytt domene legges inn, trykk deretter Lagre.
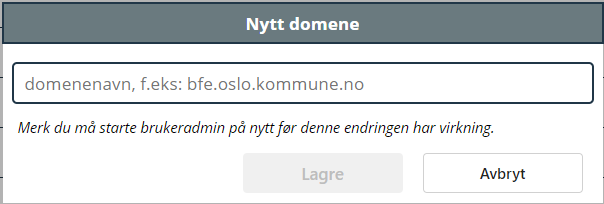
Virksomheter
Virksomheter brukes kun av Pasinfo Admin. Her kan man søke opp (søkefeltet oppe til høyre), slette (søppelbokssymbolet lengst til høyre på hver linje) eller velge Legg til virksomhet (helt nederst). Både sletting og oppretting av virksomheter skal være avklart internt i Team Pasinfo. Listen over virksomheter skal være oppdatert og skal oppfylle behovet hos brukerne i tjenesten, den er ikke knyttet til noen form for organisasjonskart og må vedlikeholdes manuelt. Ta kontakt med support dersom du mener at det mangler noen virksomheter eller har andre innspill rundt dette.

E-postmaler
Her redigeres malene for automatiske e-poster som sendes ut fra løsningen, dette er stamdata som vedlikeholdes direkte i produksjon. Det er kun utvikler og forvalter i Pasinfo med kjennskap til løsningen som skal endre disse. Ved spørsmål eller innspill til innholdet i malene, ta kontakt med utvikler/forvalter ved å sende en e-post til support@pasinfo.no.
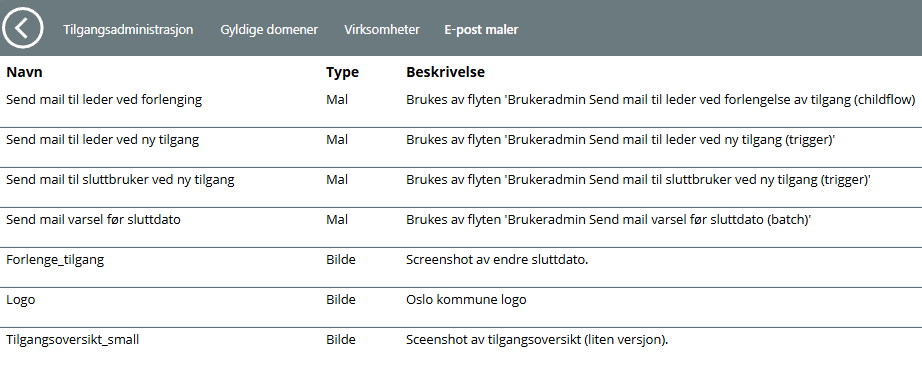
Analyser brukere (Admin)
Denne modulen brukes kun av Pasinfo Admins. Her kan man for eksempel:
- Få oversikt over inaktive brukere, eller brukere som aldri har vært logget inn, og vurdere å deaktivere disse. Da vil alle brukerens tilganger slettes automatisk.
- Sjekke en brukers status i Oslo kommunes Entra ID. Dersom status er inaktiv i Oslo kommune, er det tegn på at personen ikke lenger er ansatt, og brukeren bør deaktiveres.

I boksen for Søk og filtrering er det mulig å legge inn filtere for å finne frem til det man leter etter:
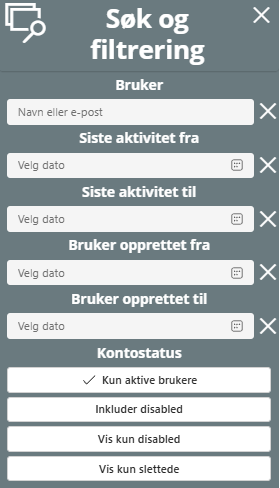
NB: Vær varsom med bruken av "Sync Entra ID" som krever noe ressurser. Ta kontakt med utvikler/forvalter for hjelp med analysemodulen.
Ansattlister til leder for gjennomgang
Ved behov for ansattlister for leders gjennomgang, kan du hente ut oversikt over hvem som har hvilken tilgang.
Du må først velge hvilken tilgang du vil lage liste på, eller om du vil ha en samlet liste over alle tilganger. Dette gjøres i Tilgangsoversikt. For å hente alle som har en viss tilgang, f.eks "DUIT FOA Senior AD TEST" (eksemplet under) i bydelen, skriver du dette i søkefeltet. Listen blir da filtrert på kun denne tilgangen. Du kan gjøre det samme på alle appene/tilgangene du administrerer. Dersom du ikke har noen søk/filtrering i søkefeltet viser listen samtlige ansatte med alle tilganger.

Når du har fått sortert ut ønsket liste, klikk på Rapport  på øverste linje i Tilgangsoversikt. Du får da opp et nytt bilde:
på øverste linje i Tilgangsoversikt. Du får da opp et nytt bilde:
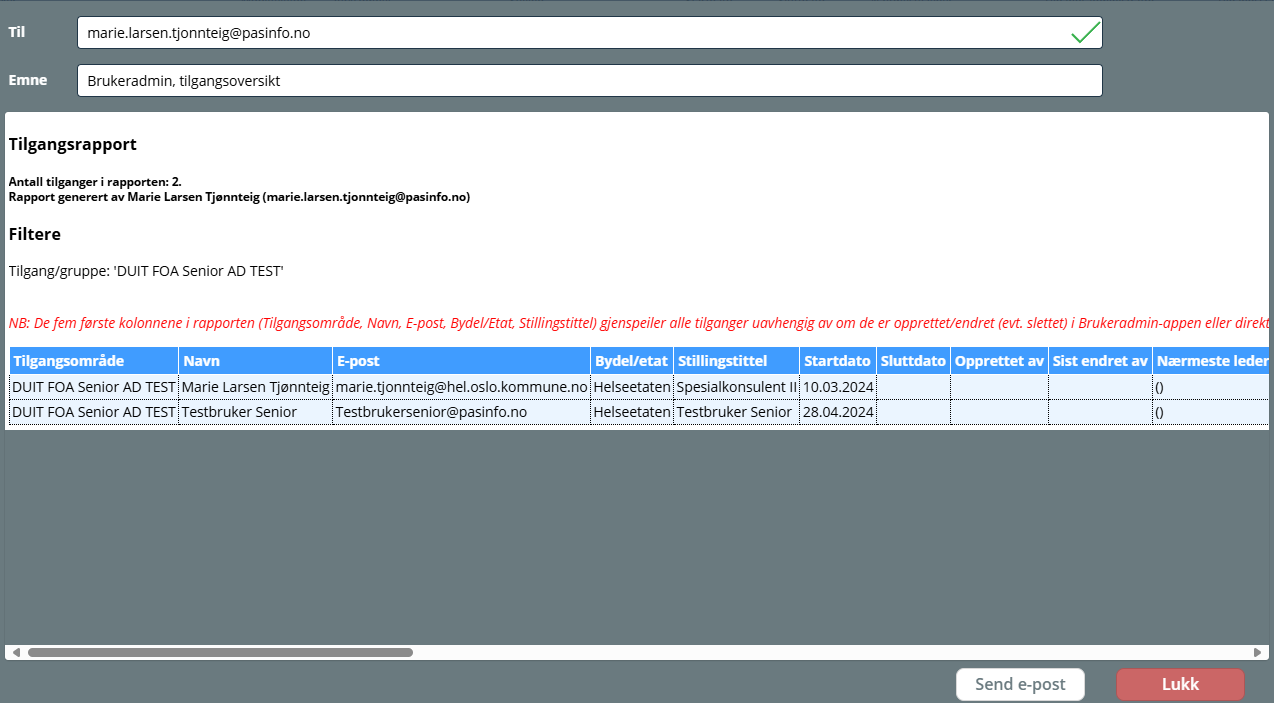
Her settes din e-postadresse inn automatisk. Det samme med emnefeltet. Behold begge.
Klikk på «send e-post» for å få tilsendt listen til din jobb-epost. Derfra kan den videresendes til leder for gjennomgang. Fjern eventuelt de som har tilganger «på tvers» og som ikke tilhører din bydel/etat før du videresender, dette kan redigeres direkte i Outlook før videresending.
Backup-løsning
Hvis Pasinfo Brukeradministrasjon er nede, kan ledere og superbrukere ta kontakt enten med sin forvalter i FSA/SAM eller med support@pasinfo.no for å få bistand til manuell tilgangsstyring.
Pasinfo support må være tilgjengelige og bistå superbrukere og forvaltere i en nedesituasjon, særlig bør det holdes tett kontakt med HEL-administratorer og forvaltere av Brukeradmin-appen.
Tilganger kan administreres manuelt på følgende vis:
Microsoft Entra ID: Ved bruk av AD-grupper og/eller søk på brukere kan man få oversikt over tilganger, gi nye tilganger og slette eksisterende tilganger.
Power Platform Admin Center: Her kan man manuelt tildele sikkerhetsroller og gi tilgang til spesifikke team. Sjekk med forvalter av aktuell løsning og/eller bruk kunnskapsartikler i ServiceDesk hvis det er spørsmål rundt tilgangsmodell.
Detaljer som f.eks sluttdato vil ikke være tilgjengelig eller mulig å legge til hvis Brukeradmin-appen er nede, men dette kan sjekkes opp og legges til i ettertid.
Tilganger bør helst meldes inn manuelt av ledere/superbrukere ved at man fyller ut excel-skjema for manuell innmelding av tilganger. Skjema som kan benyttes ligger under filer i Viva Engage-fellesskapet VI/HEL/Pasinfo Brukeradministrasjon (https://engage.cloud.microsoft/main/groups/eyJfdHlwZSI6Ikdyb3VwIiwiaWQiOiI2MDg4NzkzMjkyOSJ9/all) , samt på Sharepoint-siden for Pasinfo Support - Brukeradministrasjon: https://heloslokommuneno.sharepoint.com/sites/PasinfoSupport/SitePages/Brukeradministrasjon.aspx. Skjemaet fylles ut og sendes inn til support@pasinfo.no, og tilganger kan da gis manuelt i Microsoft Entra ID/Power Platform Admin Center. Så fort Brukeradmin-appen igjen er oppe og går, bør de samme tilgangene gis på nytt i Brukeradmin-appen på vanlig måte slik at logg oppdateres med detaljert info om f.eks sluttdato og nærmeste leder. Dette oppfølgingsarbeidet skal gjøres av forvalter/superbruker.
Hjemmel
Pasientjournalloven §§ 15, 19, 22 og 23
Helseregisterloven § 21
Pasientjournalforskriften §§ 13, 1. ledd, a), 15
Helsepersonelloven § 25
Personvernforordningen Art. 32
Endringslogg for dokumentet
|
Versjon |
Dato |
Endring |
Utført av |
|
1.0 |
08.02.2021 |
Opprettet dokument |
M.N/ PasInfoteamet |
|
1.1 |
17.03.2021 |
Lagt til nytt bilde for «opprettet» bruker, og endret tekst i retningslinjer for tilganger. |
M.N/ PasInfoteamet |
|
1.2 |
24.03.2021 |
Lagt til presisering om avslutning av tilganger på tvers av virksomhetene. |
M.N/ PasInfoteamet |
|
1.3 |
12.04.2021 |
Fjernet punkt om at kun bydelsoverleger kan be om tilgang til å opprette smitteklynger. |
M.N/ PasInfoteamet |
|
2.0 |
09.12.2021 |
Endret punkt om utskrift av ansattlister. Nytt: Liste via epost. |
M.N/ PasInfoteamet |
|
3.0
|
23.01.2023 |
Endret lenke til appen (den ble flyttet til nytt miljø i 2022). Lagt til info om halvårlig påminnelse om kontrollprosess (Customer Voice). Generelle endringer/oppdateringer i brukerveiledningstekster og – bilder, ref. videreutvikling i appen 2022 – d.d, inkl. nye punkter: «Logg ny/endret», «Logg slettet», «Innstillinger (Admin)». |
Marie L.T/Pasinfo
|
|
3.1 |
25.01.2023 |
Lagt inn info om to nye obligatoriske felter for “Legg til ansatt”: Navn nærmeste leder og E-post nærmeste leder, og nytt valgfritt felt “Kommentar”. Sladdet eller fjernet alt av etternavn og e-postadresser, inkl. i endringsloggen. |
Marie L.T/Pasinfo
|
|
3.2 |
23.06.23 |
Små rettelser i språk og formuleringer. |
Marie L.T/Pasinfo |
|
3.3 |
10.07.23 |
Lagt til info om nytt felt: “Startdato”. |
Marie L.T/Pasinfo |
| 3.4 | 29.02.24 | Oppdatert veiledning inkl. nye skjermbilder ref. diverse endringer i appen, særlig endringer i "Innstillinger". Fjernet setning fra retningslinjene om at også avslutting/sletting av tilganger må forespørres og dokumenteres, lagt til punkt om at endring/forlengelse må forespørres av leder. Lagt til avsnitt om backup-løsning. | Marie L.T/Pasinfo |
| 3.5 | 06.03.24 | Lagt inn relevante lovhjemler i avsnittet "Hjemmel" | Magnus M./Pasinfo |
| 3.6 | 22.03.24 | Oppdatert retningslinjene med spesifikasjoner om oppbevaring av tilgangsforespørsler ref. Normen. | Marie L.T/Pasinfo |
| 4.0 | 08.10.2024 | Gjennomgått og oppdatert hele brukerveiledningen inkl. alle skjermbilder jf. ny versjon av appen som ble produksjonssatt mai 2024. | Marie L.T/Pasinfo |
| 4.1 | 27.08.25 | Oppdatert veiledningen jf. siste versjon av appen per 26.08.25 inkl. info om e-postvarsel ved forlengelse, ekstra tilgangsadmins, mulighet for gruppe-admins som ikke er gruppemedlem selv, utvidet rapportfunksjon, ny analyse-modul. | Marie L.T/Pasinfo |
| 4.2 | 12.09.25 | Lagt til punkt i retningslinjene: Forbehold om sletting ved inaktivitet | Marie L.T/Pasinfo |