Innhold
- Hva er IPLOS?
- Opplysninger om person og boforhold.
- Personopplysninger - Fanen IPLOS på Brukerkortet
- Opplysninger om behov for bistand/assistanse/helsehjelp (ADL)
- Opplysning om diagnose
- Opplysninger om kommunale tjenester
- Velferdsteknologi
- Midlertidig stopp - Spesialisthelsetjenester
- Kvalitetskontroll av IPLOS data
- Opplysninger om bruk av tvang
- Organisasjonsnummer
- Uttak av Velferdsteknologi rapporter
1 Hva er IPLOS?
IPLOS er systematisert standardinformasjon basert på individopplysninger om søkere og mottakere av kommunale sosial- og helsetjenester. Et obligatorisk verktøy for saksbehandling, rapportering og statistikk for kommunene og sentrale myndigheter. Det er viktig å ha fullstendige data for at rapporteringen skal bli korrekt.
IPLOS-data fra Gerica sendes til Kommunalt pasient- og brukerregister (KPR) hvert år i januar. Testbrukere skal ekskluderes fra rapporteringen, og bydelene er ansvarlige for å sikre at testbrukere ikke har aktive IPLOS-tjenester før dataene sendes inn.
Hvordan feltene skal fylles ut, og hvilken vurdering som må gjøres i de enkelte tilfellene, er beskrevet i Registrering av IPLOS-data i kommunen som er utarbeidet av Helsedirektoratet. Ved faglige spørsmål som gjelder registrering av IPLOS, ta kontakt med helsedirektoratet på mail: IPLOS@helsedir.no
Oslo kommune har obligatoriske retningslinjer for registrering av IPLOS godkjent av Byrådsavdelingen. Gerica - IPLOS - Registrering av IPLOS-opplysninger til søkere og tjenestemottakere i Oslo kommune
Merk: fargene på de ulike feltene i brukerveilederen kan avvike fra hvordan vi har det i Oslo.
2 Opplysninger om person og boforhold
Åpne brukerkortet ![]() , søk frem riktig bruker og dobbeltklikk. Bildet åpnes med fanen Oversikt liggende foran.
, søk frem riktig bruker og dobbeltklikk. Bildet åpnes med fanen Oversikt liggende foran.
Følgende felter er en del av IPLOS-dataene:
- Navn - registreres inn i feltet Bruker (navn sendes ikke inn til IPLOS).
- Adresse - registreres inn i feltet Adresse (adresse sendes ikke inn til IPLOS).
- Poststed - her registreres personens faste adresse som personen er registrert med i folkeregisteret.
- Fødselsnummer - registreres inn i feltet etter navn, alle 11siffer må registreres for å få lagret bildet.
- Død dato - skal registreres når aktuelt. Registreres i feltet Status. Når verdien 6=Død velges, vil det komme opp et datofelt for å registrere dødsdato.
3 Personopplysninger - Fanen IPLOS på brukerkortet
3.1 Personopplysninger
3.1.1 Ny registrering
Klikk på "Ny"-knappen, og et registreringsbilde vil vises. Hvis det allerede finnes registreringer, vil disse vises her, og du kan bare korrigere eventuelle endringer
Under hver av variablene er det lagt til hjelpetekst hentet fra IPLOS-veilederen. I de tilfellene hvor hjelpeteksten er for lang er det lagt inn en lenke til Helsedirektoratets IPLOS veileder.
Beskrivelse av variablene
- Fra dato - Sett inn dato registreringen gjelder fra. Dagens dato kommer automatisk.
- Til dato - Registreres automatisk ved lagring av ny registrering.
- Vurdert av tannhelse personell - Oppdateres med dato dersom søker/tjenestemottaker har vært til vurdering hos tannhelsepersonell. (Feltet er ikke obligatorisk).
- Vurdert av lege - Oppdateres med ny dato når legen har gjort en vurdering ved direkte kontakt/undersøkelse/behandling. (Feltet er ikke obligatorisk).
- Husstand - "Høyreklikk" og velg ett av tre alternativer. Hjelpetekstene beskriver de ulike alternativene.
- Omsorg for barn under 18 år - "Høyreklikk" og velg Ja eller Nei.
- Privat hjelp - "Høyreklikk" og velg ett av seks alternativer.
- Egnet bolig - "Høyreklikk" og velg Ja eller Nei.
- Individuell plan - "Høyreklikk" og velg ett av fire alternativer.
- Koordinator oppnevnt - "Høyreklikk" og velg ett av fire alternativer
- Vurdering av risiko for underernæring - "Høyreklikk" og velg ett av to alternativer
- Dato vurdering av risiko for underernæring - Feltet er kun aktivt dersom det er satt ja på feltet over. Fyll inn dato for vurderingen.
- Ernæringsplan utarbeidet - "Høyreklikk" og velg ett av to alternativer
- Ernæringsplan utarbeidet dato - Feltet er kun aktivt dersom det er satt ja på feltet over. Fyll inn dato for plan
- Heldøgns tjenestetilbud – Hvis personen har heldøgns tjenestetilbud skal det registreres Ja. Når personen ikke har heldøgns tjenestetilbud lenger fjernes Ja. Hvis personen ikke har heldøgns tjenestetilbud, skal feltet stå åpent. Skal kun fylles ut ved Ja, trykk F4 for alternativet.
- Venteliste - Skal kun fylles ut når personen settes på venteliste som Ja, og når personen tas av venteliste som Nei. Trykk F4 og velg ett av to alternativer hvis det er aktuelt. Hvis ikke personen er/kommer på venteliste skal feltet stå åpent. Dette feltet skal kun fylles ut av Formidlingsenheten i sykehjemsteaten.
- Venteliste dato - Ved Ja, skal dato angis når personen er satt på venteliste, når personen er tas av venteliste skal datoen for Nei angis. Hvis ikke personen er/kommer på venteliste skal feltet stå åpent. Dette feltet skal kun fylles ut av Formidlingsenheten i sykehjemsteaten.
- Behov for bistand arbeid og utdanning - "Høyreklikk" og velg ett av tre alternativer.
- Mottar bistand arbeid og utdanning - Feltet er kun aktivt dersom det er satt ja på feltet over. "Høyreklikk" og velg ett av tre alternativer.
- Behov for transport arbeid og utdanning - "Høyreklikk" og velg ett av tre alternativer.
- Mottar transport arbeid og utdanning - Feltet er kun aktivt dersom det er satt ja på feltet over. "Høyreklikk" og velg ett av tre alternativer.
- Behov for bistand org., kultur og fritid - "Høyreklikk" og velg ett av tre alternativer.
- Mottar bistand org., kultur og fritid - Feltet er kun aktivt dersom det er satt ja på feltet over. "Høyreklikk" og velg ett av tre alternativer.
- Behov for transport org., kultur og fritid - "Høyreklikk" og velg ett av tre alternativer.
- Mottar transport org., kultur og fritid - Feltet er kun aktivt dersom det er satt ja på feltet over. "Høyreklikk" og velg ett av tre alternativer.
- Legemiddelgjennomgang gjennomført - "Høyreklikk" og velg ett av to alternativer
- Legemiddelgjennomgang dato - Feltet er kun aktivt dersom det er satt ja på feltet over. Fyll ut dato for gjennomgang.
- Ernæringsmessig risiko/underernæring - "Høyreklikk" og velg ett av to alternativer
- Ernæringsmessig risiko/underernæring dato - Feltet er kun aktivt dersom det er satt ja på feltet over. Fyll ut dato for vurdering.
- (Re)habilitering- "Høyreklikk" og velg Ja eller Nei.
- (Re)habiliterings dato - Ved Ja, skal startdato angis for når (re)habilitering startet. Når (Re)habiliteringen avsluttes skal Nei og sluttdatoen registreres. Hvis personen ikke har mottatt rehabilitering- habilitering skal datofeltet på svaralternativ "Nei" ikke fylles ut
Alle felt er obligatoriske hvis ikke annet er nevnt.
Klikk på "Lagre"-knappen, og registreringen vil vises i oversiktsbildet samt som en historikklinje nederst på skjermen.
3.2 Utskrift
Bildet kan skrives ut.
Klikk på knapp for standardrapporter ![]()
Velg rapport: - 160 Personopplysninger IPLOS
Klikk på "knappen Skriv ut." Du får opp et nytt dialogvindu. Sett inn brukerid/søk opp bruker.
Skriv ut.
4. Opplysninger om bistand/assistanse/helsehjelp (ADL)
Opplysningene omfatter 18 variabler som alle må registreres. Hver variabel registreres på en skala fra 1 til 5, eventuelt 9 hvis opplysningen vurderes som ikke relevant. Veilederen forklarer variablene og de ulike verdiene.
Det som skal registreres, er ressurser samt behov for bistand, assistanse eller helsehjelp på tidspunktet for registreringen.
Registrering av ADL-variablene kan også gjøres fra Lifecare Mobil Pleie (LMP), se egen brukerveileder Gerica Lifecare Mobil Pleie.
4.1.1 Ny registrering
Velg riktig bruker fra Brukerkortet og åpne ADL-bildet ![]() , eller søk etter brukeren i ADL-bildet.
, eller søk etter brukeren i ADL-bildet.
Dette bildet vil da bli vist:
Dersom det er registrert verdier fra før vil disse vises det under tilstander.
For å registrere nye verdier for variablene, klikker du på "Ny"-knappen ![]() øverst i bildet, og et registreringsbilde vil vises. Hvis det allerede er gjort registreringer, vil disse vises her, og du trenger bare å korrigere eventuelle endringer.
øverst i bildet, og et registreringsbilde vil vises. Hvis det allerede er gjort registreringer, vil disse vises her, og du trenger bare å korrigere eventuelle endringer.
Dette bildet vil da vises:
Brukerens navn og fødselsnummer vises øverst i bildet.
For å registrere en verdi kan du enten hente alternativene fra kodeverket ved å høyreklikke i de blå feltene, eller du kan skrive inn verdien direkte i feltet. De tilgjengelige alternativene er fra 1 til 5. Hvis det ikke er relevant å registrere en verdi fra 1 til 5, kan 9 (Ikke relevant) benyttes
| Skår | Bistand/assistansevariabel |
| 1. Utgjør ingen problem/utfordring | for søker/tjenestemottaker |
| 2. Ikke behov for bistand/assistanse | utfører/klarer selv (evt. med hjelpemidler), men har utfordringer eller endret standard. Endret standard vil si hvordan enkeltindividet utfører/klarer aktiviteten i forhold til tidligere. |
| 3. Middels behov for bistand/assistanse | utfører/klarer deler av aktiviteten selv, men trenger personbistand til andre deler av aktiviteten. Bistandsyter kan eventuelt gå til og fra. |
| 4. Store behov for bistand/assistanse | Utfører/klarer deler selv, men med bistandsyter tilstede hele tiden. Bistandsyter er tilstede for assistanse/tilrettelegging/veiledning. |
| 5. Fullt bistands-/assistansebehov | behov for personbistand til alle aktivitetene. |
| 9. Ikke relevant | Opplysningen er ikke relevant for å kartlegge ressurser og behov for personbistand. Det foreligger ikke behov for bistand/assistanse/helsehjelp på registreringstidspunktet og opplysningen er ikke relevant for en helhetlig vurdering. |
Når du klikker på verdien i hver enkelt variabel, vil en forklaring på den valgte verdien vises i feltet "Skår". Beskrivelsene varierer avhengig av hvilken verdi som er valgt.
I feltet Bistand/assistansevariabel vil beskrivelsen av variabelen komme. Beskrivelsen er tilpasset de ulike variablene.
4.1.2 Samlemål, delmålsgrupper og beregning
Samlemål er laget for statistiske formål og skal gi en indikasjon på bistandsbehovet på et generalisert nivå. Det anbefales derfor bare benyttet på større/robuste grupper av tjenestemottakere.
Resultatene av samlemålet er basert på avledede verdier av verdiene på de enkelte bistandsvariablene. Verdiene vil av den grunn ikke være direkte sammenlignbare med de opprinnelige funksjonsverdiene på bistandsvariablene.
For å finne samlemålet deles bistandsvariablene inn i delmålsgrupper. Bistandsvariablene 13 Syn og 14 Hørsel holdes utenfor inndelingen fordi effekten måles gjennom variablene som er inkludert i gruppene A til E.
Variablene er delt inn i følgende delmålsgrupper:
|
A Sosial fungering |
|
B Ivareta egen helsetilstand |
|
C Husholdningsfunksjoner |
|
D Egenomsorg |
|
E Kognitiv svikt |
De ulike delmålene er vektet og gis en aritmetisk gjennomsnittsverdi som til slutt summeres og grupperes:
|
Bistandsbehov (bistandsnivå) |
Bistandsnivåverdi |
Gjennomsnittsverdi (gv) |
|
Noe/avgrenset bistandsbehov |
1,5 |
1=< gv <=2 |
|
Middels til stort bistandsbehov |
3,0 |
2< gv <=3 |
|
Omfattende bistandsbehov |
4,5 |
3< gv <=5 |
4.1.3 Vurderingsdato for tilstand
Her angis datoen for når vurderingen ble gjennomført. Dagens dato vises automatisk, men den kan justeres til en tidligere dato. Bruk den faktiske datoen for vurderingen. Feltet er obligatorisk.
Det er kun mulig å registrere én gang per dag. Hvis flere registreringer gjøres samme dag, vil datoen automatisk settes til neste dag.
I anmerkingsfeltet kan du skrive eventuelle merknader til registreringen, for eksempel hvor vurderingen ble utført.
4.1.4 Mål
I utgangspunktet vises ikke målregistreringer. ![]()
Hvis du krysser av for "Vis mål", vil dette bildet vises.
Mål registreres på samme måte og har de samme verdier som tilstand.
Trykk så på "lagre knappen" ![]()
4.1.5 ADL- historikk
Under Tilstander vil historikken vises. Den siste registreringen ligger øverst.
Når ny registrering gjøres vil den forrige registreringen ha gyldighet fram til dato for ny registrering.
I dette bildet er det utført flere kartlegginger, slik at du kan følge utviklingen av funksjonsnivået.
4.2 Revurdering av ADL-registrering
Ny IPLOS-registrering skal alltid gjennomføres ved nytt vedtak, samt ved endringer i tjenestemottakers situasjon og funksjon. Der det ikke er noen endring i opplysningene (variablene), benyttes siste registrering. Historikken fungerer dermed som et grunnlag for ny vurdering.
For å redigere funksjonsnivået, klikk på "Ny"-knappen og registrer ny verdi for de variablene hvor det er endringer. Klikk deretter på "Lagre"-knappen.
De nyeste verdiene vises i bildet, og historikken legges under "Tilstander".
4.3 Endre/slette registrering
Helsedirektoratet har åpnet for at registrerte verdier kan endres eller slettes dersom de er feil. I Oslo har Pro-seksjonen og Systemkoordinatorene tilgang til å endre registreringen.
For å rette en feil, klikk på "endre knappen"![]() øverst i bildet. Du vil da få muligheten til å endre de ulike verdiene. Etterpå klikker du på "Lagre"-knappen.
øverst i bildet. Du vil da få muligheten til å endre de ulike verdiene. Etterpå klikker du på "Lagre"-knappen.
Kun ansatte med administrator-tilgang har mulighet til å slette registreringer.
4.4 Utskrift
Bildet kan skrives ut.
Klikk på knapp for standardrapporter ![]()
Dette bildet vises:
Velg rapport: OK ADL Rapport per bruker.
Klikk på "knappen Skriv ut." Et nytt dialogvindu vises. Klikk på "Skriver"-knappen, og rapporten vil da bli vist.
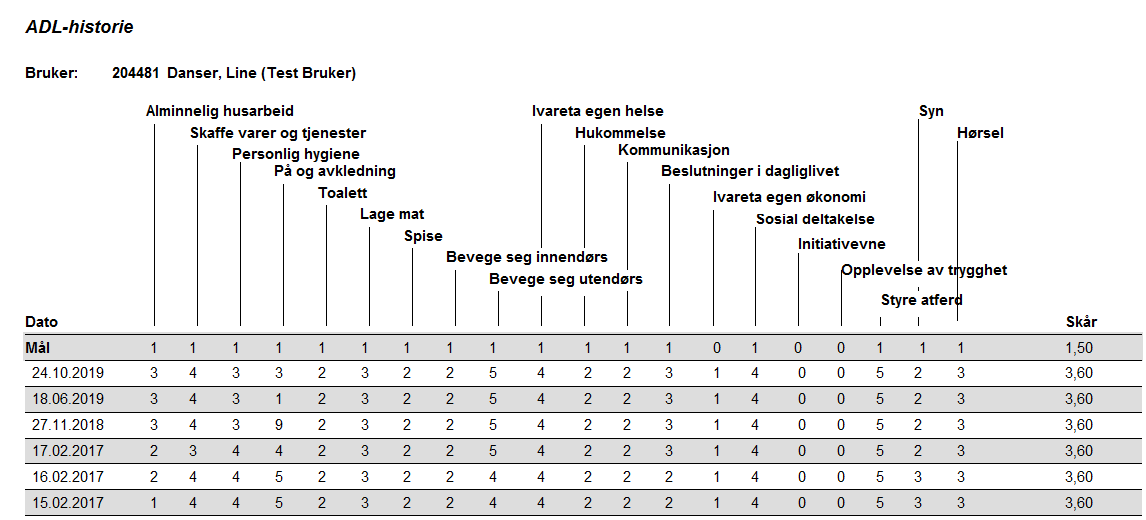
5 Opplysninger om diagnose
Der det er relevant og nødvendig for å kunne vurdere bistandsbehov og yte tjenester, skal kommunens helse- og omsorgstjeneste innhente diagnoseopplysninger
Relevant(e) diagnose(r) skal registreres med ICPC2 kode eller ICD10 kode.
I tillegg er diagnoseopplysninger etterspurt i forbindelse med statistikk om spesifikke sykdomsgrupper som demens og utviklingshemmede.
I de tilfellene skal koden P70 som angir demens registreres i tillegg til relevante demensdiagnoser og P85 psykisk utviklingshemmede registreres i tillegg til relevante diagnosekodene som gjelder utviklingshemmede.
Diagnose registreres i Diagnose-journal.
5.1 Oversikt over registrerte diagnoser
Marker brukeren i brukerlisten og åpne diagnosebildet. ![]() Du vil da få opp et journalvindu med en oversikt over brukerens registrerte diagnoser.
Du vil da få opp et journalvindu med en oversikt over brukerens registrerte diagnoser.
5.2 Registre diagnose
Kun diagnoser som er oppgitt av lege (for eksempel i epikrise, helseopplysninger, fastlegeerklæringer, etc. skal registreres. Det må opprettes en egen journal for hver diagnose.
Klikk på "Ny knappen ![]() og du får opp vinduet for registrering av ny diagnose:
og du får opp vinduet for registrering av ny diagnose:
5.2.1 Forklaring av feltene
- Journal type: Diagnose blir lagret som en diagnosejournal.
- Bruker: Bruker
- Ansatt: Ansatt som registrerer diagnosen i Gerica.
- Fra dato: Tidspunkt for sykdomsdebut
- Til dato: Skal være blank til diagnosen ikke lenger er aktuell.
- Diagnose: For å registrere diagnose, stå i fanen Diagnose og "høyreklikk" og velg Diagnose enten fra ICPC2 registeret eller ICD10 registeret.
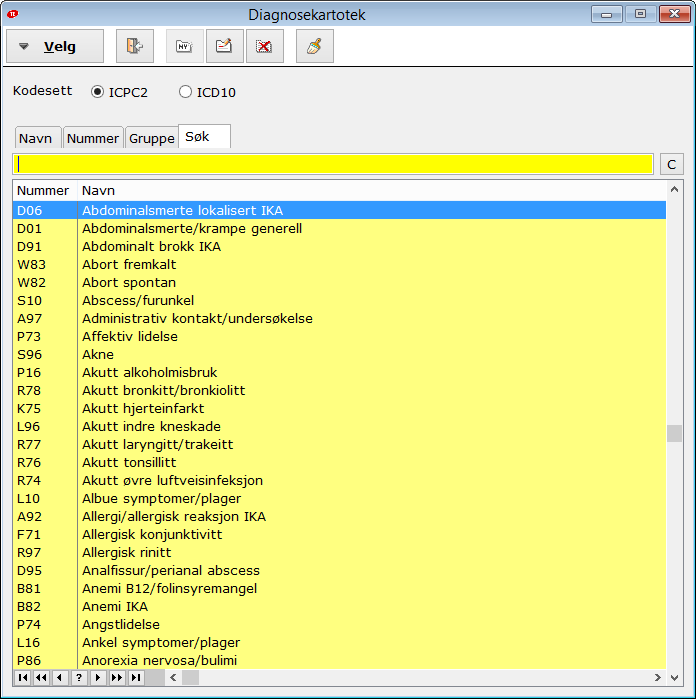
Det er et stort register med mange alternativer på tilsynelatende like diagnoser, derfor er det nødvendig å få ICPC-kode (bokstaver og nummer) fra legen.
- Fritekst-fanen: legg inn kommentar, for eksempel «Fra epikrise fra OUS 17.03.16.»
Lagre med "lagre knappen". ![]()
6 Opplysninger om kommunale tjenester
Tjenester skal registreres med start- og sluttdato. Tjenester er inndelt i Hjemmetjenester, Bolig, Institusjonstjenester og Bruk av tvang. Dato for vedtak skal registreres. Hvordan de ulike Saker og tjenester blir rapportert som til KPR settes opp i kodeverket i Gerica. Les mer om det her: Gerica - IPLOS - Oversikt over IPLOS tjenester og tjenester i Gerica
6.1 Sakskortet
Vedtak registreres i sakskortet![]()
6.1.1 Generelle opplysninger
Følgende felter er en del av IPLOS-dataene (er uthevet i teksten):
- Sakstype - Registreres i feltet Sakstype
- Dato vedtak - Registreres i feltet Vedtak
- Type vedtak - Innvilget, Avslag og Avgjørelse. Avgjørelse benyttes når tjenesten ikke krever enkeltvedtak etter forvaltningsloven.
Heldøgnstjenestetilbud skal fra da av registreres som en del av IPLOS-personopplysninger.
- Tid per uke (ressursinnsats) - Dersom hele eller deler av tjenesten utføres av to eller flere personer skal den samlede tiden registreres i feltet "Tid pr uke (ressursinnsats)". Enkelte tjenester skal registreres med timer per uke direkte brukertid i henhold til vedtak.
- Timer pr uke (omfang) - For de tjenestene det gjelder, blir feltet "Timer pr uke (omfang)" aktivt slik at timer og minutter kan registreres. Det skal føres opp det antall timer det er gjort vedtak om, uavhengig hvor mange utøvere det er.
Feltene Tidsbruk pr. uke viser planlagte tiltak på aktiv tjeneste knyttet til saken.
- Rullerende opphold blir aktivt når IPLOS tjenesten Avlastning i institusjon benyttes. Dette gjelder følgende saker og tjenester i Oslo kommune:
- 31; Avlastning bolig
- 35; Korttidsopphold – avlastning (Eldre)
- 36; Korttidsopphold – avlastning (Eldre) – rullerende
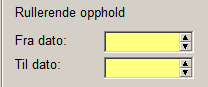
- Fra dato og Til dato - Registreres når det er sak 36; Korttidsopphold – avlastning (Eldre) – rullerende.
6.1.2 Opplysninger vedrørende klagesaksbehandling
Det er en egen rutine som skal følges ift. Registrering av klagesaksbehandling, se manual Generell saksbehandling i Gerica.
Relevante felter:
- Dato mottatt - Dato for når klagen mottas av bydelen
- Status – Angir hvor i prosessen klagesaken befinner seg
- Status dato og Dato besvart - Dato for Status hvor det siste datofeltet er når klagesaken er endelig ferdigbehandlet.
6.2 Tjenestekortet
Åpne tjenestebildet ![]() og dobbeltklikk på tjenesten som ble opprettet når det ble gjort et vedtak.
og dobbeltklikk på tjenesten som ble opprettet når det ble gjort et vedtak.
Følgende felter er en del av IPLOS-dataene:
- Dato tjenestestart – Registreres under Tildelt
- Dato tjenestestopp – Registreres under Avsluttet.
I tillegg er det obligatorisk å oppgi organisasjonsnummeret til den som utfører tjenesten på de fleste tjenestetypene. Dette settes opp i kodeverket og er knyttet til nivået som angir leverandøren på tjenesten.
7 Velferdsteknologi
Registreres i kodeverket på tiltak.
Les mer om rapportering av Velferdsteknologi og rapportering HER.
Rapporterings krav:
- Start
- Slutt
Det er angitt på tjeneste eller tiltak om det er et Velferdsteknologi, og hvilken undertype det er.
|
1. Trygghetsalarm |
|
|
2. Lokaliseringsteknologi (GPS) |
|
|
3. Medisineringsstøtte |
|
|
4. Digitalt tilsyn |
|
At tiltaket er markert som Velferdsteknologi vil komme fram slik i Gerica:
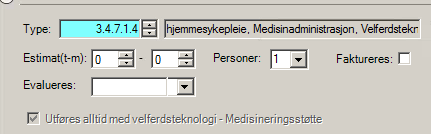
Se kap. for uttak av Velferdsteknologi rapporter
8 Midlertidig stopp - Spesialisthelsetjenester
Hvis årsaken til midlertidig stopp er at personen mottar spesialisthelsetjenester, registreres dette i feltet nederst i bildet under "Midlertidig stopp: Spesialisthelsetjeneste – Døgntilbud". Midlertidig stopp rapporteres kun når det er registrert noe i Døgntilbud-feltet.
8.1 Innlagt i spesialisthelsetjenesten før opphold i kommunal institusjon
Hvis brukeren blir innlagt i en kommunal institusjon direkte fra spesialisthelsetjenesten, registreres dette på samme måte som Midlertidig stopp, men tilbakedateres til før oppholdet i den kommunale institusjonen.
9 Kvalitetskontroll IPLOS data
Fire ganger i året gjennomfører Pro-seksjonen en rutine i brukerlisten for å identifisere brukere med ufullstendige IPLOS-data.
Når rutinen er kjørt, vil røde og grønne IPLOS-symboler vises i brukerlisten, som vist her:

- Grønn figur = IPLOS data OK
- Gul figur = det er merket av i feilloggen at feltene er rettet
- Rød figur = Mangler i IPLOS data.
9.1 IPLOS feillogg
Når du holder markøren over en bruker med rød figur, blir kontrollknappen ![]() aktiv.
aktiv.
Ved å klikke på knappen, vil det vises hvilke mangler eller feilregistreringer som er til stede:
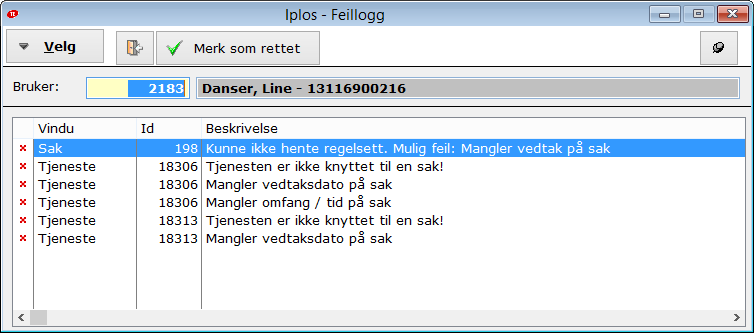
Når du klikker på stift-knappen til høyre, blir bildet stående foran på skjermen mens du gjør rettelser i andre bilder (brukerbildet låses).
Finn frem de aktuelle sakene og tjenestene ved hjelp av den oppgitte ID-en.
Etter hvert som rettelser utføres, klikker du på knappen "Merk som rettet". Linjen vil da få en grønn hake.
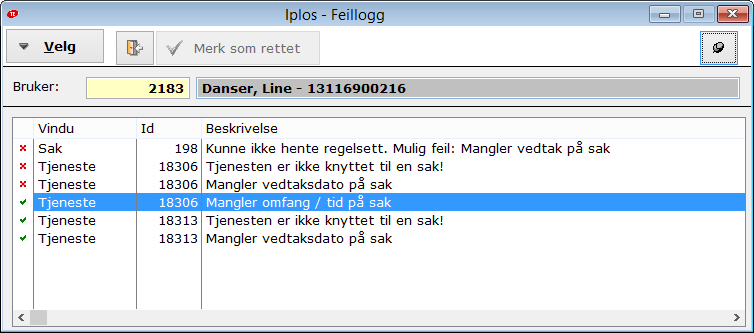
Når alle rettelser er utført, går du ut av bildet ved å bruke knappen – "Døra".![]()
Når brukeren er oppdatert, vil figuren i brukerlisten bli gul.
9.2 Enkeltvalidering
Det er mulig å validere en enkelt bruker for å kontrollere om det finnes noen mangler i IPLOS-registreringene
Marker bruker i lista og "klikk på knappen "Valider enkeltbruker" ![]()
![]() Når fremdriftsbaret er helt blått, er valideringen fullført.
Når fremdriftsbaret er helt blått, er valideringen fullført.
Dersom IPLOS-registreringene er uten mangler blir IPLOS symbolet grønt. Dersom det fortsatt er mangler, vil symbolet bli rødt. Klikk på "Iplos Logg"  for å se hva som mangler.
for å se hva som mangler.
9.3 Felles retningslinjer for kontroll
Ulike grupper har ansvar for forskjellige deler av IPLOS-registreringen. For eksempel er vedtak og omfang på saken saksbehandlers ansvar, mens oppdatert ADL-registrering er tjenesteutførers ansvar.
For å forenkle samarbeidet om retting av IPLOS-mangler, skal alle parter følge denne rutinen:
- På brukere med rødt IPLOS-symbol i brukerkortet, skal alle åpne feilloggen og identifisere hvor feilene ligger.
- Hvis feilen(e) ligger innenfor ansvarsområdet, skal disse rettes, og en enkeltvalidering kjøres på brukeren for å gjøre IPLOS-symbolet grønt.
- Hvis kun noen av feilene ligger innenfor ansvarsområdet, skal disse markeres som rettet i feilloggen. Symbolet i brukerlisten forblir rødt, slik at de som har ansvar for de gjenværende registreringene kan fange opp og rette manglene.
- Enkeltvalidering skal ikke kjøres før alle felt er rettet. Enkeltvalidering tas per dagens dato og vil ikke fange opp mangler i tidligere registreringer.
10 Opplysninger om bruk av tvang
Rutinene som er beskrevet i brukerveilederen ”Kap. 4A.
10.1.1 Skadeavvergende tiltak i nødssituasjoner
Når skadeavvergende tiltak i nødssituasjoner etter helse og omsorgstjenesteloven § 9-5 tredje ledd bokstav a inntreffer, skal journal 11; Bruk av tvang, opprettes på brukeren.
Tjenestefeltet skal ikke fylles ut. Det er ”Bruk av tvang” journaler uten knytning til tjeneste som i IPLOS blir registrert som skadeavvergende tiltak i nødssituasjoner. I dato- og klokkeslettfeltene registreres når og hvor lenge tiltaket varte.
10.1.2 Planlagt tiltak (Tvang i systematiske tiltak)
I Oslo benyttes sak/tjeneste 87; tvang i systematiske tiltak (HOL kap. 9) når det fattes vedtak om planlagte skadeavvergende tiltak i gjentatte nødssituasjoner eller tiltak for å dekke tjenestemottakerens grunnleggende behov, i henhold til helse- og omsorgstjenesteloven § 9-5 tredje ledd bokstav b og c.
Utført tvang i systematiske tiltak dokumenteres i journal 11; bruk av tvang, og tjeneste 87; tvang i systematiske tiltak (HOL kap. 9) knyttes til. Dato- og klokkeslettfeltene i journalen angir når og hvor lenge tiltaket varte, og hendelsen beskrives også i fritekstfeltet.
Vedtaksdato, vedtakstype, samt tildelt og avsluttet datoer på tjenesten overføres som IPLOS-data.
10.1.3 Helsehjelp med tvang
I Oslo benyttes sak/tjeneste 94; helsehjelp med tvang (PBRL kap. 4A) når det fattes vedtak om helsehjelp med tvang i henhold til pasient- og brukerrettighetsloven § 4 A-5.
Utført helsehjelp med tvang dokumenteres i journal 11; bruk av tvang, og tjeneste 94; helsehjelp med tvang knyttes til. Dato- og klokkeslettfeltene i journalen angir når og hvor lenge tiltaket varte, og hendelsen beskrives også i fritekstfeltet.
Vedtaksdato (beslutningsdato), samt tildelt og avsluttet datoer på tjenesten, overføres som IPLOS-data.
11 Organisasjonsnummer
Organisasjonsnummeret hentes fra Nivået på tjenesten. SYE og bydeler (v/systemkoordinator) må registrere dette inn i nivåtreet. PRO-seksjonen registrerer organisasjonsnummeret til enheter/virksomheter som ikke er knyttet til bydelene eller SYE.
For følgende tjenester skal det oppgis organisasjonsnummer for utførende virksomhet/enhet:
- langtidsopphold i institusjon
- tidsbegrensede opphold i institusjon (utredning/behandling- opphold, rehabilitering og habiliteringsopphold, annet)
- avlastning i institusjon
- dagopphold i institusjon
- nattopphold i institusjon
- helsetjenester i hjemmet
- praktisk bistand
- praktisk bistand opplæring
- brukerstyrt personlig assistanse (BPA)
- dagaktivitetstilbud
- øyeblikkelig hjelp – døgnopphold
Følgende tjenester kan det registreres organisasjonsnummer for:
- støttekontakt
- avlastning utenfor institusjon
- omsorgslønn
- matombringing
Følgende tildelinger/tiltak skal det ikke registreres organisasjonsnummer for:
- vedtak om tilgang til kommunalt disponert bolig (omsorgsbolig – annen bolig)
- varslings- og lokaliseringsteknologi (GPS)
Tildeling av bolig/leilighet i bofellesskap er ingen tjeneste – det er eventuelle tjenester som ytes til beboerne som skal ha organisasjonsnummer for utførende virksomhet/enhet. Det er altså tjenestene som i denne sammenheng er viktig, ikke selve boligen.
Aktuelle organisasjonsnummer fra Enhetsregisteret hentes fra fil på SSB sitt område om IPLOS. Denne filen oppdateres årlig. Hvis dere ikke finner organisasjonsnummeret det, ta kontakt med SSB med følgende e-postadresse: iplos@ssb.no
12 Uttak av Velferdsteknologi rapporter
Velferdsteknologi rapportene finnes i tjenestekortet.
Benytt standardrapport – 51 Tjeneste Status og hent inn den seleksjonen du ønsker å benytte.
Seleksjoner:
- Velferdsteknologi Medisinstøtte: benytt seleksjon id 32497 OK_Oversikt- brukere med elektronisk med. støtte
- Velferdsteknologi Lokaliseringsteknologi: benytt seleksjon id 32498 OK_Oversikt _brukere med GPS
- Velferdsteknologi Trygghetsalarm: benytt seleksjon id 32496 OK_Oversikt- brukere med trygghetsalarm
- Velferdsteknologi Digitalt tilsyn: benytt seleksjon id 32495 OK_Oversikt brukere med digitalt tilsyn
Eksempel: Seleksjon OK_Oversikt- brukere med elektronisk med. støtte er hentet i feltet seleksjon i rapport -51 Tjeneste Status.
- Bydel: Sett inn bydel
- Evt. sett inn tjeneste. Hvis tjenestefeltet ikke fylles ut så hentes alle registreringer som er registrert med type Velferdsteknologi.
- Fra/Til dato: Sett inn ønsket periode/dato