1 Innledning
|
Brukerveilederen beskriver hvordan rollene i Gerica er bygd opp og rutiner for hvordan virksomhetene skal bruke rollene samt kontroll og oppfølging. |
Sikkerhetsprofilene administreres av Pro-seksjonen, og systemkoordinator har ansvar for å lage de rollene som virksomheten bruker, med unntak av noen spesialroller.
Rollene styrer hva ansatte har lov til å gjøre og hvilke brukere de har tilgang til i Gerica.
En ansatt som har flere ansvarsområder tillagt sin stilling, og/eller er tilknyttet flere virksomheter som benytter Gerica, må ha flere roller. For eksempel må en ansatt som jobber som fagarbeider både hjemmetjenesten og på sykehjem, gjennom deltidsstillinger, ha to roller. I den ene rollen gis tilgang til de brukerne som får tjenester av hjemmetjenestedistriktet og rettigheter til å skrive f.eks. Helsehjelpjournal. I den andre rollen, som fagarbeider i institusjon, gis tilgang til de beboerne som bor på avdelingen i institusjonen med rettigheter til å skrive for eksempel i Institusjonsjournal.
Ansatte og ledere må til enhver tid være bevisst på sammenhengen mellom de oppgaver som skal utføres og hvilke tilganger som er tjenstlig nødvendig for å utføre arbeidet på en faglig forsvarlig måte.
Personopplysningsloven og Helseregisterloven gir klare føringer for behandling av data i registrene. Det må vurderes hva hver enkelt ansatt skal ha av innsyn for å få utøvd sin tjeneste til beste for hver enkelt bruker. Samtidig er det viktig at ansatte ikke har tilgang til mer enn det de trenger for å utføre de oppgavene de er satt til å gjøre. Se fellesskriv fra byrådsavdelingen og instruks for informasjonssikkerhet.
- Tildeling av tilgangsrettigheter i Gerica – fellesskriv fra EST av 26.02.2008.
- Tilgangsrettigheter – kommentarer til fellesskriv.
- Instruks for informasjonssikkerhet i Oslo kommune.
I tillegg til alt som ansatte utfører av registreringer og funksjoner blir også alle oppslag på brukere logget i Gerica, også kjøringer av rapporter, flettinger osv., både via pc, eRom og LifeCare mobil pleie applikasjonen. Det er laget rapporter som gjør det lettere å bruke loggen aktivt. Rapportene viser blant annet antall oppslag på en bruker i en periode, detaljer om hva som er gjort og hvem som har gjort det samt oversikt over innlogginger med blålysrolle.
2 Bekrivelse av roller
For å få tilgang til Gerica må ansatte være registrert i PRK og med en eller flere roller. Når en bruker får tildelt en tjeneste (eller et tiltak), så settes det et nivå på tjenesten. De ansatte som har samme nivå i sin rolle får da tilgang til bruker.
Hvilken rolle som er hovedrolle må også angis. Rollens innhold både gir og begrenser tilganger i Gerica.
Rollen inneholder følgende:
1. Sikkerhetsprofil
2. Opsjon
3. Filter
4. Knapperad
5. Sikkerhetsnivå
En rolle må minimum bestå av en Sikkerhetsprofil og et Sikkerhetsnivå.
2.1 Oppbygning av roller
Rollen lages i Driftsverktøyet under Sikkerhetsmenyen og punktet Roller.
Følgende bilde kommer opp:
For å lage ny rolle, trykk på ny knappen.
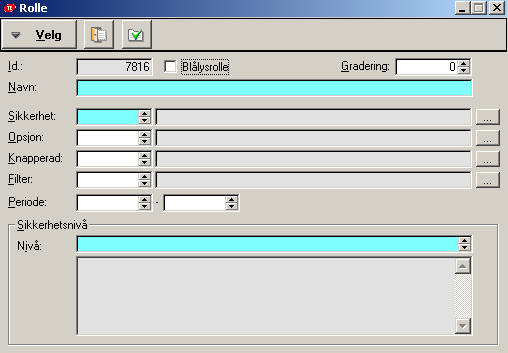
Id-nummer
Id-nummer kommer automatisk opp.
2.1.1 Blålysrolle
Når rollen markeres som Blålysrolle genereres spesiell logging. Se mer om blålysroller senere i brukerveilederen.
2.1.2 Gradering
Her settes hvilken gradering rollen skal ha. Ved å gradere rollen vil de som har rettighet til å tildele roller til ansatte, ikke kunne tildele seg selv eller andre en rolle som har lik eller lavere gradering enn det de selv har. Se beskrivelse av hvilke roller som skal graderes, se punkt om gradering og gradering under kapittel sikkerhetsprofiler og roller.
2.1.3 Navn
Gi rollen et navn som er beskrivende for hva den inneholder. Navn er et obligatorisk felt og må fylles ut for å få lagret.
Rollenavnet bør gjenspeile hva rollen gir tilgang til og hvilken yrkesgruppe eller funksjon den er ment for.
En rolle kan for eksempel navnes slik: 02_Bolig_Gartnerløkka_Miljøterapeut
Se rutine hvordan rollene i Gerica skal navnes  Gerica Navning av roller
Gerica Navning av roller
2.1.4 Sikkerhet
Gjør oppslag (høyreklikk) og velg riktig sikkerhetsprofil.
Sikkerhet er obligatorisk felt og må fylles ut for å få lagret. Sikkerhetsprofilen skal alltid samsvare med tittel og den funksjonen (arbeidsoppgaver og ansvar) vedkommende skal ha i sitt arbeid. Sikkerhetsprofilen avgjør hva ansatt har tilgang til å lese og utføre i Gerica. Dersom vedkommende har flere ulike tjenestesteder eller funksjoner, må det tildeles flere roller.
2.1.5 Opsjon
Gjør oppslag (høyreklikk) og velg riktig opsjon.
Ulike grupper av ansatte har ulikt behov for hvor lenge de skal ha tilgang til brukeren etter at tjenestene/tiltakene er avsluttet. Dette reguleres via antall dager som er satt inn på Opsjon i de ulike rollene. Hvilken Standardtjeneste den ansatte får styres av hvilken tjenestetype som er i opsjonen (se lenger ned).
Tjenestetypen i opsjonen styrer hvilken tjeneste som blir knyttet til journaler som opprettes på LMP, og som vises som Standardtjeneste i arbeidsplanlegging bildet og i tiltaksplanen.
Eksempel på Opsjon
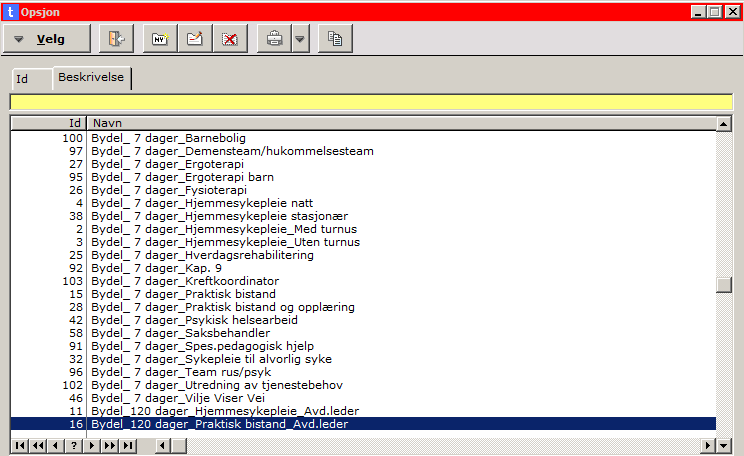
Beskrivelse av de ulike fanene i Opsjoner
Opsjonene administreres av Pro-seksjonen.
2.1.5.1 Opsjoner
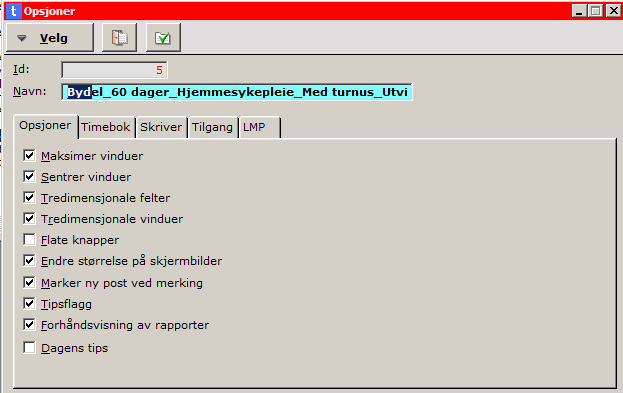
- Maksimerte vinduer: Et avkryss her vil gjøre at alle bilder i Gerica blir maksimert.
- Sentrer vinduer: Ved å hake av "Sentrer" vil alle skjermbildene bli sentrert midt på skjermen.
- Tredimensjonale felter: Et avkryss her vil gjøre at feltene får 3D utseende.
- Tredimensjonale vinduer: Et avkryss her vil gjøre at alle skjermbilder i Gerica får 3D utseende.
- Flate knapper: Ved å hake av her blir alle knapper på knapperadene ”flate”. Beveger du musemarkøren over en flat knapp, trer den frem i bildet.
- Endre størrelse på skjermbilder: Dersom det krysses her får den ansatte mulighet for å endre størrelsen på skjermbildene.
- Marker ny post ved merking: Når dette er avkrysset vil markøren automatisk hoppe til neste post ved merking i lister.
- Tipsflagg: Et avkryss her vil gjøre at du, vises gule tekstfelter når musepekeren er over en trykknapp, vil få et gult "flagg" med en forklarende tekst som forteller hva knappens funksjon er.
- Forhåndsvisning av rapporter: Når det er krysset av her får du forhåndsvisning på rapporter.
- Dagens tips: I dette feltet krysser du av for at ansatte skal få opp, ” Dagens Tips '' ved pålogging.
2.1.5.2 Timebok
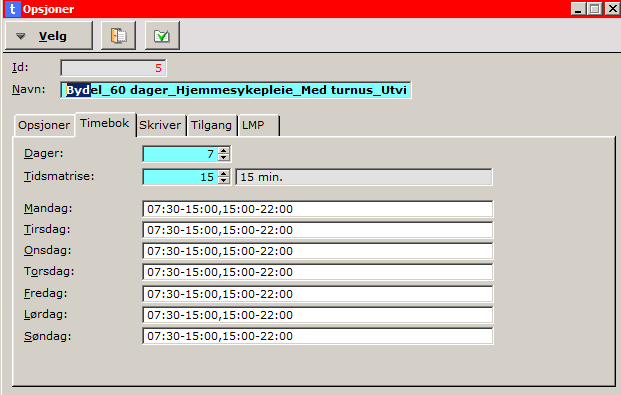
- Dager: Angir antall dager som skal vises i timeboka
- Tidsmatrise: Bestemmer inndelingen i timeboka.
- Mandag, tirsdag, onsdag osv., her defineres kjernetiden i timeboka (dvs. arbeidstiden denne dagen).
2.1.5.3 Skriver
Brukes ikke i Oslo kommune.
2.1.5.4 Tilgang
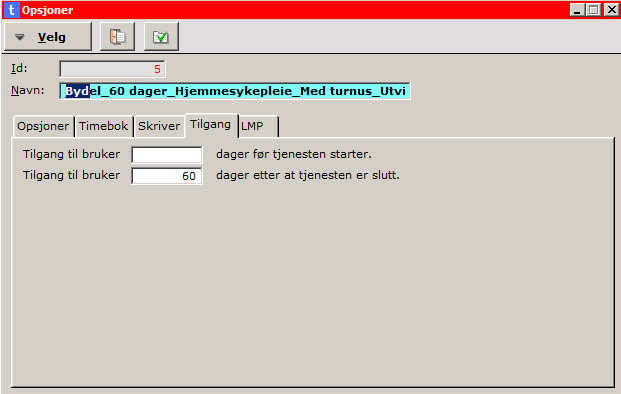
Tilgang til bruker:
- dager før tjenesten starter: kan brukes for å begrense tilgang til bruker før tjenesten starter (brukes per i dag ikke i Oslo kommune).
- dager etter at tjenesten er avsluttet: Antall dager man skal ha tilgang til bruker etter at tjenesten/tiltakene er avsluttet.
Det er særlig grupper som i utgangspunktet har smal tilgang til brukere som har behov for ekstra dager. Eksempel på dette er ansatte som sitter på et sykehjem og har ansvar for Beboerregnskap. De må ha tilgang til brukerne etter at oppholdet er avsluttet slik at de kan kjøre f. eks årsavslutningsrutinen i beboerregnskapet. Disse har i utgangspunktet tilgang til sykehjemmet, og vil når beboeren avslutter sitt opphold, også miste tilgangen til vedkommende. Derfor har ansatte som jobber med beboerregnskap behov for ”flere dager ekstra”. Dette gjelder også ansatte som har ansvar for vederlagsberegning. Et annet eksempel er avdelingsledere hos de private leverandørene som skal kontrollere faktureringsgrunnlaget i ettertid.
Ansatte med vide tilganger, for eksempel bestillere og andre med mottagerfunksjoner i bydelen (eks. fysio, ergo avhengig av hvordan dette er organisert), som vil ha tilgang til alle personene som tilhører bydelen, trenger ikke en opsjon som gir mange ekstra dager. Disse gruppene vil få tilgang til brukeren via nivået på brukerkortet, og er ikke sånn sett avhengig av brukerens tjenester/tiltak.
2.1.5.5. LMP
- Journaltype: har ingen funksjon.
- Tjenestetype: tjenestetypen styrer hvilken tjeneste som blir knyttet til journaler som opprettes på LMP, og som vises som Standardtjeneste i arbeidsplanlegging bildet og i tiltaksplanen.
Hvilken tjenestetype som er i opsjonen kan leses ut fra navnet, f.eks. Felles i turnus – 60 dager – Hjemmesykepleie, med turnus.
2.1.6 Knapperad
Knapperad angir hva/hvilke” tilganger” man får via verktøysmenyen /ulike moduler i Gerica, for eksempel beboerregnskap og driftsmodulen. Hvis rollen skal ha en knapperad, legges det inn i rollen.
- Knapperaden Administrator skal kun brukes av PRO-seksjonen.
- Knapperaden systemkoordinator (id. nr. 25) er tilrettelagt for systemkoordinator i bydeler og etater.
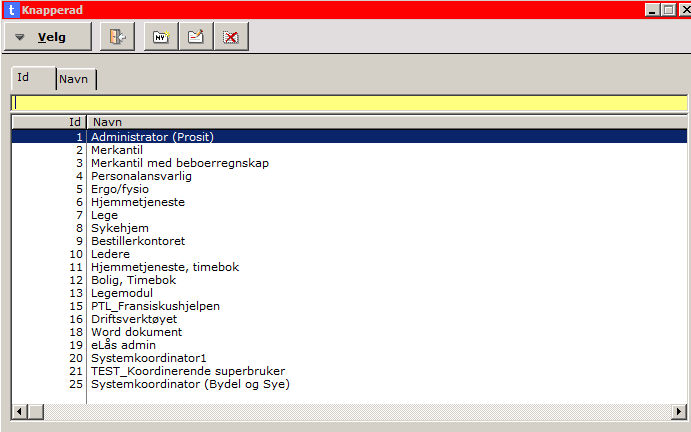
2.1.6.1 Beskrivelse av knapperad
Knapperadene administreres av Pro-seksjonen.
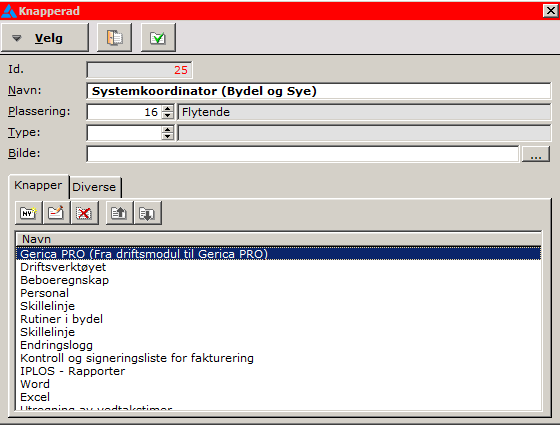
- Navn: Dette er navnet på knapperaden.
- Plassering: Her kan man velge plasseringen av knapperaden på skjermen.
- Type: Standard vil vise kun ikoner på knapperaden, liste vil vise forklaringer til knappene.
- Bilde: Her kan det knyttes til et ikon som vises i knapperaden.
Knapp lages under fanen Knapper.
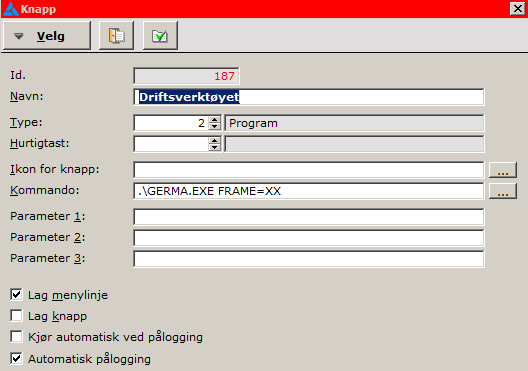
- Id: Genereres automatisk av Gerica.
- Navn: Navnet på knappen.
- Type: Her velger man om man skal starte en prosedyre i Gerica eller starte et annet program.
En prosedyre kan for eksempel være å åpne brukerliste, program velges for å starte et program eller en modul i Gerica. Separator brukes for å lage opphold i knapperaden.
- Hurtigtast: Her kan det velges en hurtigtast som aktiverer knappen.
- Ikon: Her velges det ikonet som skal vises på knappen
- Kommando: Her velges/angis hvilken prosedyre eventuelt hvilket program som skal startes. Ved å klikke på browse knappen kan man velge prosedyrer/søke etter programmer.
- Parameter1: Her blir filpath`n satt.
- Lag menylinje: Krysser du av her vises valget i verktøymenyen.
- Lag knapp: Krysser du av her vises knappen i knapperaden.
- Automatisk oppstart: Gjør at knappen aktiviseres ved oppstart.
2.1.7 Filter
Gjør oppslag (F4) og velg riktig sikkerhetsfilter filter fra Filteroversikten. Skal helst ikke benyttes i Oslo kommune da det kan skape treghet/heng.
Beskrivelse av hvordan sikkerhetsfiltre lages kommer senere i dokumentet.
2.1.7 Periode
Indikerer når rollen skal starte eller slutte.
Sett inn startdato, og eventuelt sluttdato hvis rollen kun skal være gyldig i en periode.
Når rollen ikke er i bruk lenger settes det inn sluttdato.
2.1.9 Nivå
Nivået i Rollen styre/begrenser hvilke brukere en får tilgang til. Nivåfeltet er obligatorisk og må fylles ut for å få lagret.
Rollen vil for eksempel se slik ut:
2.2 Blålysrolle
Noen sikkerhetsprofiler er laget spesielt for blålysroller og de er navnet med blålys. Disse rollene lages til ansatte som er tildelt spesielle funksjoner i virksomheten. I de virksomhetene som ikke benytter kompass, så må leder må fylle ut sikkerhetsavtale/ny rolle. Når det lages roller med en av disse sikkerhetsprofilene, skal det hakes av for blålysrolle.
Se navning av blålysroller Gerica - navning av roller.
Eksempel: 09_BLÅLYS_Hj.tj._Veitvet_Feilførte journaler
2.2.1 Innlogging med blålysrolle
Ved innlogging med Blålysrolle vil det komme opp en melding ved bytting av rolle, hvor ansatte skal gi en begrunnelse/dokumentere for hvorfor man benytter Blålysrollen.
Se rutine for når blålysroller skal benyttes og hvordan bruken dokumenteres ved innlogging.  Gerica - Blålysroller- Bruk og dokumentasjon av innlogging på blålysroller
Gerica - Blålysroller- Bruk og dokumentasjon av innlogging på blålysroller
Eksempel på Blålysrolle som gjelder retting av journal og feilføring av diagnosejournaler
2.3 Tilgang
Foruten administrator skal ingen ha tilgang til alle brukerne i Oslo kommune gjennom en” vanlig” Rolle.
Ansatte som i kraft av sin stilling har behov for å gi seg selv midlertidig tilgang til brukere de i utgangspunktet ikke har tjenstlig behov for kan benytte brukersøk-funksjonen. Ansatte som har et forvalteransvar har denne funksjonen, i tillegg til ansatte som får henvendelser utenom ordinær arbeidstid og de som igangsetter tiltak selv som får tilgang til brukersøk (eks. lavterskeltilbud).
Denne funksjonen er tilgjengelig fra brukerkartoteket, trykk på ikonet 
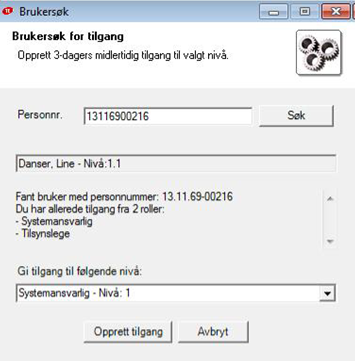
Dersom du allerede har en rolle som gir deg tilgang til brukeren vil du bli varslet om dette (se eksempel)
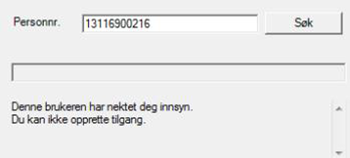
Dersom du ikke har tilgang til bruker kan du gi deg selv 3 dagers tilgang ved å velge en av dine tilgjengelige roller i feltet "Gi tilgang til følgende nivå”. Opsjonen i rollen din avgjør hvor mange dager du har tilgang til bruker utover 3 dager.
Dersom brukeren du søker etter har sperret sin journal for deg vil du få følgende melding:

Forsøk på å søke opp brukere som har sperret sin journal vil bli logget spesielt i systemloggen.
Tilgang til funksjonen styres av innslaget "Brukersøk for tilgang" på fanen funksjoner i sikkerhetsprofilen.
Brukersøk og sperret journal på bruker blir logget, se beskrivelse av logg senere i dokumentet.
2.3.1 Kontroll av bruk av blålysrolle/innlogging
Virksomhetene må ha rutiner for å kjøre ut/sjekke loggen og kontrollere bruken. For kontroll ved bruk av blålysinnlogginger, se beskrivelse av loggrapporter. Se rutine Gerica - Kontroll av tilgangsstyring og brukeradministrasjon og  Gerica - Blålysroller- Bruk og dokumentasjon av innlogging på blålysroller
Gerica - Blålysroller- Bruk og dokumentasjon av innlogging på blålysroller
2.3.2 Gradering av sikkerhetsprofiler og roller
Bakgrunnen for at sikkerhetsprofiler og roller blir graderte er for å begrense adgangen til å opprette og tildele spesielle sikkerhetsprofiler og roller.
- Det er kun mulig å lage roller med sikkerhetsprofiler som har lavere gradering, enn man selv har.
- Det er ikke mulig å tildele roller med lik eller lavere gradering som er angitt på rollen.
I tillegg er det kun mulig å tildele roller på eget innlogget nivå eller underliggende nivå.
3 Sikkerhetsprofiler
Det er kun to sikkerhetsprofiler som gir tilgang til å lage roller, det er sikkerhetsprofil :
- 1 Administrator (brukes av ansatte i Pro-seksjonen)
- 2 Systemkoordinator (brukes av systemkoordinatorene i bydel/sye)
Noen av sikkerhetsprofilene har blitt registrert med gradering fra 1 til 3.
For eksempel Administrator har gradering 1, systemkoordinator_Bydel/etat har gradering 2, og Bydel_smitte diagnosetilganger til tjenester har gradering 3.
1. Du har ikke tilgang til å lese/åpne sikkerhetsprofiler med lik eller lavere gradering enn en har selv har i sin rolle.
Følgende melding kommer opp:

2. Ved opprettelse av en rolle med en sikkerhetsprofil man ikke har tilgang til.
Følgende melding kommer opp:

4 Roller
4.1 Følgende sikkerhetsprofiler har tilgang til å tildele roller
- Sikkerhetsprofil 1 – Administrasjon
- Sikkerhetsprofil 2 – Systemkoordinator
- Sikkerhetsprofil 283 – Systemkoordinator SYE
- Sikkerhetsprofil 77 – Tildele roller - Koordinerende superbruker SYE
- Sikkerhetsprofil 258 – Tildele roller – Superbrukere i Bydel
Det er kun mulig å tildele roller på eget innlogget nivå eller underliggende nivå. Det vil si at en ansatt med slike rettigheter på et sykehjem kun får opp roller på sitt eget sykehjem. Hvis du har ansvar for å tildele roller på en annen virksomheter på et annet nivå enn bydelsnivå/etatsnivå, må du kontakte Pro-seksjonen for å få egen tildelingsrolle til aktuelt tjenestested. For eks. at du har ansvar for å tildele roller på en virksomhet som tilhører under nivå 1.17 leverandører i Oslo kommune.
4.1.1 Roller som Pro-seksjonen administrerer
Gradering 1
a) Roller som skal ha sikkerhetsprofil 1 (Administrator)
b) Alle roller som har gradering 1 og 2
Gradering 2
c) Roller som skal ha sikkerhetsprofil 2 (Systemkoordinator bydel/etat)
d) Roller som er opprettet som kun har sikkerhetsnivå 1
e) Roller som er opprettet som står uten sikkerhetsnivå
f) Alle roller som har graderingen 2
Sikkerhetsprofil og rollen OK_Tildele roller – superbruker i Bydel (m/gradering 2) ble opprettet fordi det er behov for at flere ansatte kan tildele roller. Systemkoordinatorene i bydel/etat melder inn ansatt som skal ha en slik tilgang, via brukerstøttemailen til Pro-seksjonen, skriv inn brukertidnummeret eller brukernavnet til ansatt som skal ha rollen.
I tillegg administrer Pro-seksjonen rollene som brukes av:
- FRA (Forsterket rehabilitering Aker)
- KAD (Akutt døgntilbud)
- Hjemmetjenesten for døve og døvblinde
- SAA (Sosial Ambulerende akutteam)
- BOA (Barne og familieetaten).
- Carium (Trygghetsalarmen)
- Testroller (Ved test av nye versjoner)
- Roller ved behov til drifts/system leverandør
Følgende melding kommer opp hvis man ikke har lov til å tildele ansatte rollen

- Rollene til Aker Rehabilitering skal stå uten gradering, dette fordi at de tildeler rollene selv. Rollene opprettes av Pro-seksjonen.
- Roller som bydel disponerer i bydel og velferdsetaten, skal ha gradering 3
Opprettelse av roller bydel/velferdsetaten
- Nye roller skal ha gradering 3.
Roller som SYE/Superbruker SYE administrerer:
a) Roller som inneholder sikkerhetsprofil 77 (Tildele roller - Koordinerende superbruker SYE). Systemkoordinatorene i SYE tildeler rollen til ansatte i SYE som skal ha denne rollen. Gradering 4.
b) Roller med nivå 1.16
Ingen gradering (0):
a) Roller som SYE disponerer på sykehjem, med unntak av de med sikkerhetsprofil 77.
4.1.2 Opprettelse av roller sykehjem
- Nye roller som systemkoordinatorene i Sykehjemsetaten oppretter, skal ha gradering (0)
Unntak: Roller med sikkerhetsprofil 77 (Tildele roller - Koordinerende superbruker SYE) skal ha gradering 4 og hvis det opprettes nye roller med nivå 1.16.
4.1.3 Sikkerhetsfilter
Benyttes ikke i Oslo kommune da Tietoevry har gitt uttrykk for at dette skaper treghet i basen, da det ikke er indeksering av brukertabellen.
I de tilfellene hvor ansatt som ikke skal ha tilgang til enkelt brukere eller hvor det kun er enkelt ansatte som skal ha tilgang til bruker, se kapittelet om sperret journal.
4.2 Roler som ikke er i bruk
Roller som ikke lenger er i bruk, skal avsluttes ved at det settes inn en sluttdato. 
NB! Sjekk at rollen ikke er aktive på ansatte, før rollen avsluttes.
Roller som har en «sluttdato» vises ikke i oversikten, så lenge haken for vis passiv er på.
For å se avsluttede roller, ta vekk haken for vis passiv. 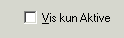
5 Tilgang til enkeltbrukere fra ansattkartoteket
Det er mulig å få tilgang til enkeltbrukere utover dem man har tilgang til gjennom rollene. Dette gjøres på fanen Tilgang til enkeltbrukere på ansattkortet. Det er maks 10 brukere som kan legges til listen. Det kan være aktuelt å gi en slik tilgang, hvis en ansatt skal følge opp en pasient/bruker på et annet tjenestested enn den ansatte jobber til vanlig. Eks. en ansatt i hjemmetjenesten som følger opp en pasient/bruker som har flyttet til en bolig med bemanning, eller når det utpekes en «settebydel».

Trykk på Ny knappen og fyll inn bruker. Sett inn periode fra dato, og sett inn til dato når dette er kjent. Det må lages lokal rutiner for å følge opp tilganger uten sluttdato.
For at den ansatte skal få opp pasient/bruker som er registret på denne måten må det benyttes en egen rolle, hvor det er haket av i feltet «Kun tilgang til enkelt-brukere fra ansattkortet» i rollen.
Når ansatte benytter rolle hvor det er haket av for «kun tilgang til enkeltbrukere», så vil ansatt kun se de brukerne ansatt har under fanen Tilgang til enkelt bruker i ansattkortet, uavhengig av hvilket nivå det står i rollen.
NB! Hvis rollen benyttes på LMP så må nivå settes til et nivå der det ikke genereres arbeidslister eller et nivå uten pasient/bruker. Dette fordi "Ruter" og "Vis ledige" vil vise brukere på nivået angitt på rollen.
5.1 Kontrollseleksjoner ang. tilganger
Det er laget seleksjoner for å kunne finne ut mer om ansattes tilganger. For eksempel hvem/hvor mange har en rolle med en gitt sikkerhetsprofil eller sikkerhetsnivå.
Utgangspunktet for alle filtrene er ansatte med Roller som er aktive (ikke har sluttdato eller med høyere sluttdato enn dagens dato), ikke om den ansatte er haket av som passiv, eller har Status = ansatt. Søk på OK_Ans. finn ønsket filter.
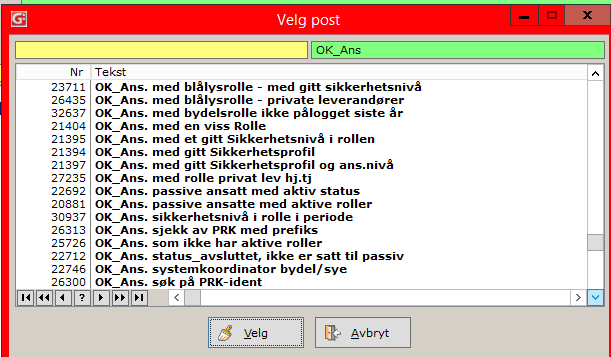
Alle seleksjonene kan enten kjøres som filter direkte i Ansattkartoteket, eller brukes i en av rapportene i Ansattkartoteket. På diversefanen er det på noen av filtrene satt inn litt relevant info om filteret. Dere må erstatte X-ene med aktuell Sikkerhetsprofil eller Sikkerhetsnivå osv. Det er laget linjeskift i filteret for at X-ene skal komme tydeligere fram. Noen av filtrene kan også settes sammen med And imellom.
Tips! Vi anbefaler at dere kjører seleksjonene rett i ansattlista og sorterer listen etter nivå. Gå inn på ansatte dere har ansvar for, og vurder situasjonen. Avslutt de rollene som ikke er i samsvar med de retningslinjene som er satt angående tilgangskontroll.
6 Sperring av helseopplysninger
Dersom pasienten har motsatt seg at andre får tilgang til helseopplysninger, jf. pasientrettighetsloven § 5-3 og helsepersonelloven § 25 og § 45, skal opplysningene sperres. Pasienten kan bestemme om sperringen bare skal gjelde bestemte personer, om de sperrede opplysningene bare skal være tilgjengelige for dem pasienten selv bestemmer, eller om de bare skal være tilgjengelige etter samtykke. Det skal fremgå av journalen om registrerte opplysninger er sperret. Det kan gis tilgang til sperrede opplysninger dersom tungtveiende grunner taler for det, jf. pasientrettighetsloven § 5-3.
Det er en fane” sperring av journal” på brukerkortet som administrerer sperring.
Tilgangen til å sperre journal er tilgangsstyrt, så du må ha rettigheter i sikkerhetsprofilen for å få registrert i denne fanen. Det er kun PRO-seksjonen og systemkoordinator i bydel som har denne tilgang.
Denne funksjonen gir to valgmuligheter:
- Angi ansatte som ikke skal ha tilgang til bruker.
- Angi at kun en eller flere ansatte skal ha tilgang til bruker.
6.1 Ansatt som ikke skal ha tilgang
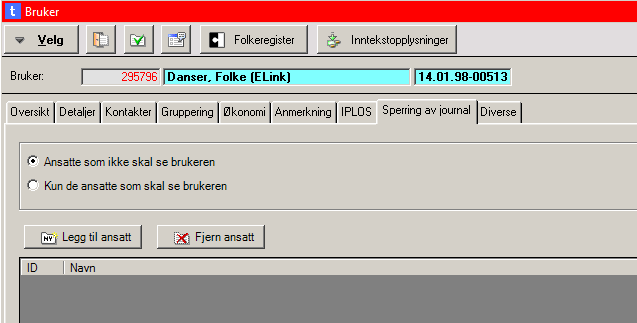
Stå markert på ansatte som ikke skal se brukeren (ikke ha tilgang) og trykk på legg til ansatt 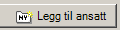 .
.
Søk opp ansatt i ansattkartoteket og hent inn. Den eneste måten å oppheve sperringen på er enten eller i administrasjonsverktøyet for sperring av journal i driftsverktøyet (anbefalt). Se punkt opphev sperring/tilgang.
6.2 Kun de ansatte som skal se brukeren
Stå markert på Kun de ansatte som skal se brukeren og trykk på legg til ansatt 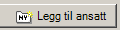 .
.
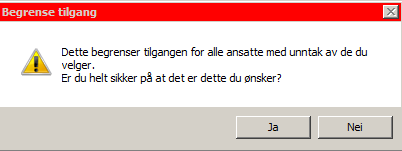
Det er kun ansatt/e som blir gitt slik tilgang til pasient/bruker som har tilgang, ingen andre. Alle andre i bydel/etat mister tilgang til bruker. Pasient/bruker blir heller ikke telt med i uttak av statistikk.
6.3 Oppheve Sperring/tilgang
Det finnes to måter tilgangen kan oppheves på:
- Fra fanen sperret Journal i brukerkortet, forutsetter at du har tilgang til pasient/bruker og har tilgang til fanen Sperring av journal.
- Fra driftsverktøyet under menyen Sikkerhet – Sperring av journal. Hvor du får en oversikt over de som er:
- skjult for ansatt.
- kun synlig for ansatt.
- tilgang til ansatt.
Oversikten er tilgangsstyrt og navnene på pasient/bruker som er haket av for kun synlig for ansatt er sladdet med .
Finn riktig bruker id, - For å oppheve sperring; trykk på endre/vise ikonet og sett inn sluttdato.
Pasient/bruker vil da bli synlig for ansatt.
Opphevingen av tilgang til enkeltbruker kan skje fra ansattkortet i fra fanen Tilgang til enkeltbrukere, ved å sette inn en sluttdato, eller fra driftsverktøyet.
7 Systemlogg
Loggrapportene finner du i driftsverktøyet, under ikonet systemlogg  .
.
Når du trykker på knappen åpnes følgende bilde:
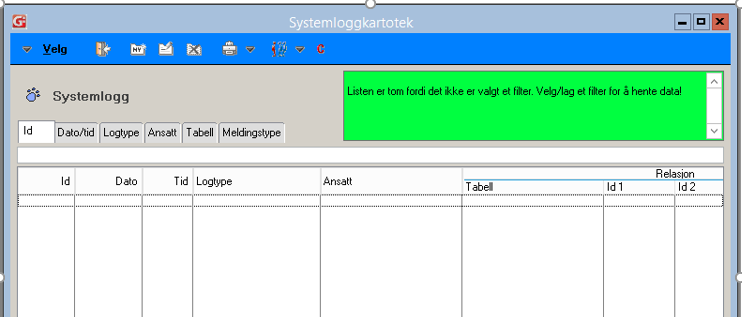
Ved åpning av systemlogg så vil vinduet åpnes uten data, det må kjøres filter eller rapport på det konkrete som skal sjekkes.
Eksempel ved filtersøk av ansatt på en gitt dato.
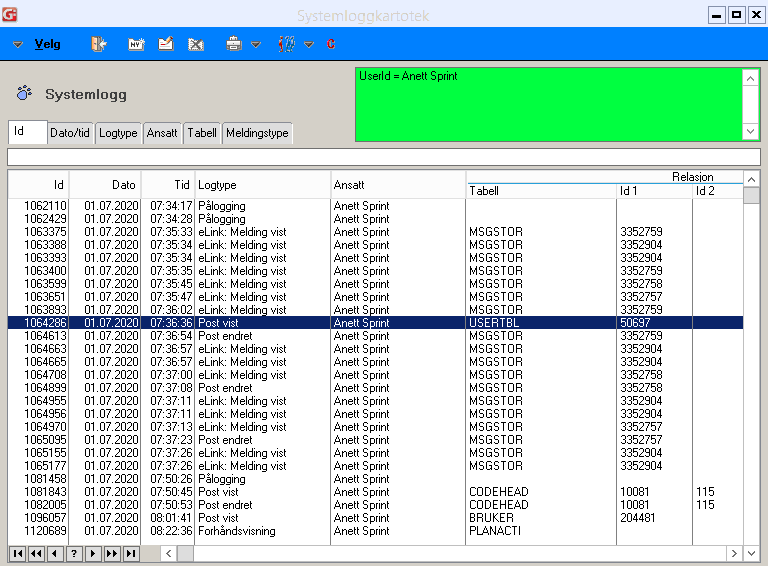
| Beskrivelse av feltene som vises i bildet | |
| id | Id på logginnslag |
| dato | Dato for logginnslag |
| Tid | Klokkeslett for logginnslaget |
| Logtype | Beskrivelse av loggtype |
| Ansatt | Ansatt som har gjort logginnslaget |
| Tabell | Hvilken tabell hvor logginnslaget er gjort |
Ved å dobbeltklikke på et logginnslag vises dette bilde:
| Beskrivelse av feltene | |
| Id | Id på logginnslag |
| Ref id | Referanse id (sjelden i bruk) |
| Applikasjon | Versjon på Applikasjonen når logginnslaget ble gjort |
| Loggtype | Se oversikt over ulike loggtyper |
| Dato | Dato for logginnslaget |
| Klokkeslett | Klokkeslett for logginnslaget |
| Ansatt | Ansatt som har utført handlingen |
| Rolle | Rolle på ansatt som har utført handlingen |
| Datamaskin | Navnpå datamaskin som er brukt i handlingen |
| Brukerkonto | Brukernavn som er logget på applikasjonen |
| Tabell | Hvilken tabell innslaget/handlingen er gjort |
| Id 1 | Id på post som er logget |
| Id 2 | Vises kun på tabeller som har flere id`er tilknyttet (sjelden i bruk) |
| Id 3 | Vises kun på tabeller som har flere id`er tilknyttet (sjelden i bruk) |
| Klient | Hvilken bruker innslaget/handlingen er utført på |
| Meldingstype | Meldingstype (sjelden i bruk) |
| Lokasjon/info | Hvilke område/lokasjon i applikasjonen innslaget/handlingen er gjort |
| Prosedyre | Prosedyre som er utført |
| Tekst | Beskrivelse med tekst av innslag/handling |
7.1.1 Filtrering
Det er mulig å filtrere i loggen, dersom loggen er veldig stor vil dette ta lang tid. Det vil være raskere å filtrer i en av syslogg rapportene.
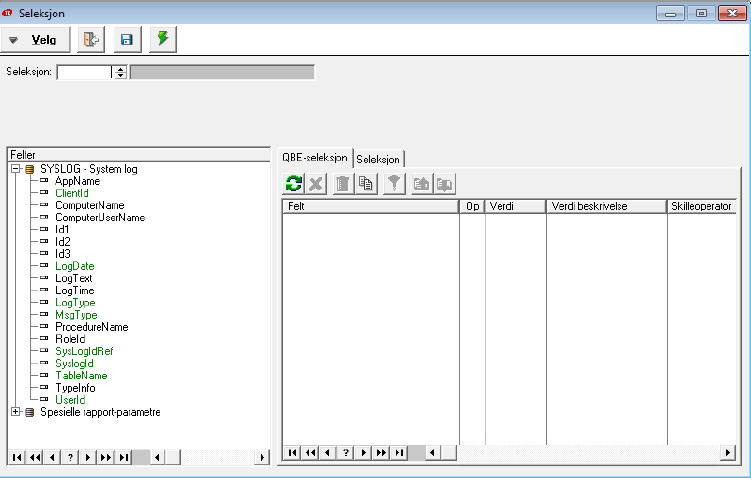
| Beskrivelse av felter det er mulig å filtrere på | |
| Appname | applikasjonsnavn |
| ClientID | Bruker id |
| ComputerName | Navn på maskinen |
| ComputerUserName | Brukernavn som er logget inn på maskinen/Citrix |
| d1 | Id på post som er logget |
| Id2 | Viser kun på tabeller som har flere id er tilknyttet (sjelden) |
| Id 3 | Viser kun på tabeller som har flere id er tilknyttet (sjelden) |
| Logdate | Logg dato |
| LogText | Logg tekst beskrivelse |
| LogType | Logg type |
| MsgType | Meldingstype |
| Procedurename | Prosedyrenavn |
| Roleid | Rolle id |
| SysLogIdRef | Referanse Id på logginnslag |
| TableName | Tabell navn |
| Typeinfo | Lokasjon/type informasjon |
| UserId | Ansatt id |
7.2 Standard rapporter i syslogg

7.2.1 Rapport -119 Liste systemlogg
Rapporten viser Id. nr., dato, tid, loggtype, ansatt, tabell, relatert post (viser for eksempel journal ID, bruker, tjeneste type eller hvilken rapport) og meldingstype.
De finnes ulike måter å begrense søket i loggen ved at du kan søke på ansatt, bruker, fra og til dato, tabell og evt. sette inn loggtype. Hvis det skal søkes på en spesiell tabell, skriv tabellnavnet med store bokstaver.
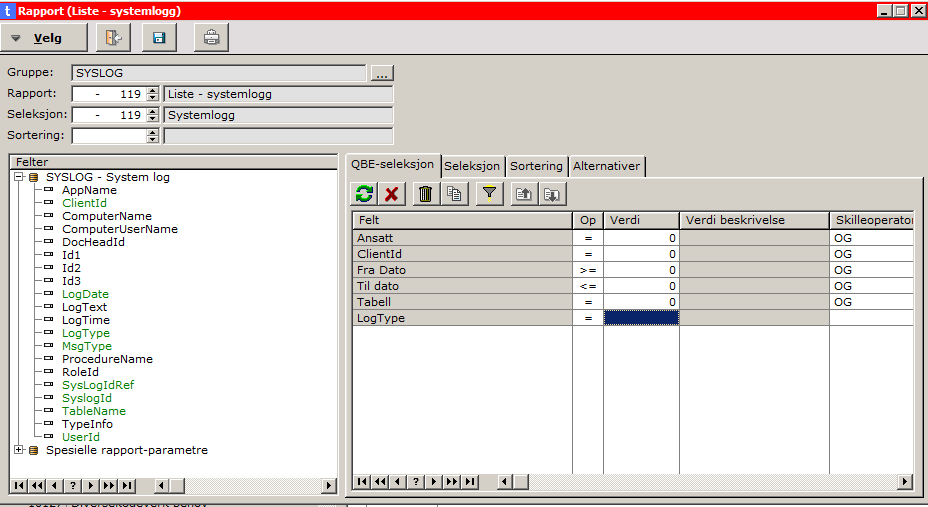
| Beskrivelse av tabell navn | |
| ADLHIST | Adl - historie |
| ANPXDUTY | Stillingshjemler - ukeplan |
| BRUKER | Tj.mottaker (bruker) |
| CACTRANS | Bilag |
| CODEHEAD | Kodeverk |
| FILHEAD | Filter |
| FILITEM | Filterelementer |
| FRAVAR | Ansattes fravær (benyttes ikke lenger i Oslo kommune) |
| INVOICE | Faktura |
| JOURNAL | Journaler |
| MEDCAVE | Cave |
| MEDHEAD | Medikament |
| MSGSTORE | Message Store (e-link) |
| OKONOMI | Vederlagsberegninger |
| PLANACTI | Tjeneste/tiltak |
| PLANAREA | Områder (tidligere tiltaksplan) |
| ROLE | Roller |
| RPTCOMT | Rapportsammensetning |
| SECHEAD | Security |
| SYSLOG | Systemlogg |
| TEKNLIN | Tekniske hjelpemidler |
| TEXTHEAD | Textgrupper (standardtekster) |
| TJENESTE | Tjenester (SAK) |
| USERTBL | Ansatt |
| USERROLE | Roller (ansattkartoteket) |
Tabellene som er listet opp er ikke uttømmende.
Oversikt over logg typer:
| Nr | LoggType |
| 1 | NY post |
| 2 | Post endret |
| 3 | Post slettet |
| 4 | Elink: melding vist |
| 6 | Post vist |
| 11 | pålogging |
| 13 | Pålogging med F2 kode |
| 18 | Mislykket pålogging |
| 19 | Avlogging |
| 20 | pålogging blålysrolle |
| 31 | Melding fra applikasjon |
| 33 | Programstans |
| 41 | Rutine |
| 33 | Programstans |
| 41 | Rutine |
| 42 | Utført import |
| 43 | Utført eksport |
| 44 | Fletting |
| 46 | Oppslag folkeregister |
| 51 | Kjørt rapport |
| 52 | Utført fletting til dokumentet |
| 53 | Forhåndsvisning av data i liste |
| 61 | brukersøk - søk etter bruker |
| 62 | brukersøk - sperret bruker |
| 71 | Kontonummer endret |
| 72 | Remetering |
Eksempel på en systemlogg:
7.2.2 brukersøk sperret
Det er mulig å søke om ansatte har foretatt brukersøk på brukere som de er sperret for.
Dette gjøres ved å hente inn Brukersøk sperret i LogType.
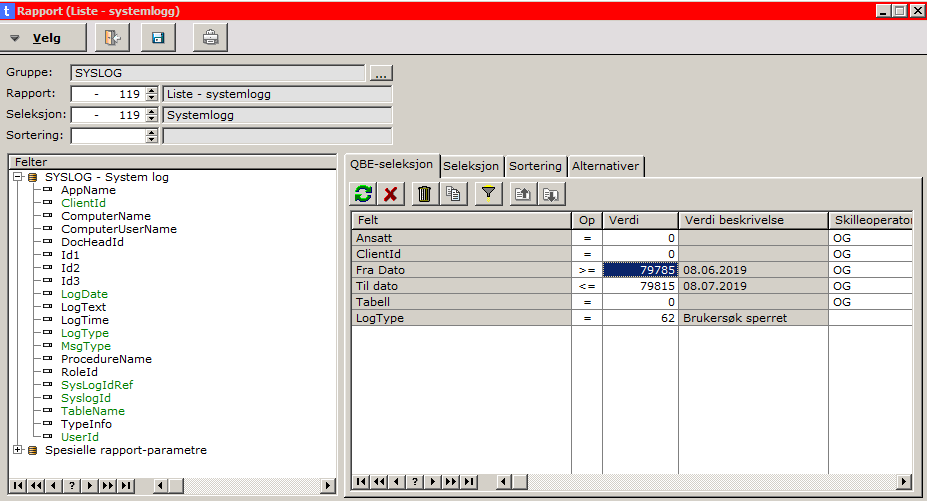
Bydel/etat bør kontrollere om ansatte har prøvd å søke opp en journal de er sperret for. Se punkt 7 Gerica -kontroll av tilgangsstyring og brukeradministrasjon.
Dersom den ansatte kommer opp i lista, betyr det at ansatte har søkt på brukeren som det er lagt sperre for:
7.2.3 Brukersøk
Det er mulig å søke opp ansatte som har foretatt brukersøk. Dette gjøres ved å hente inn Brukersøk i LogType.
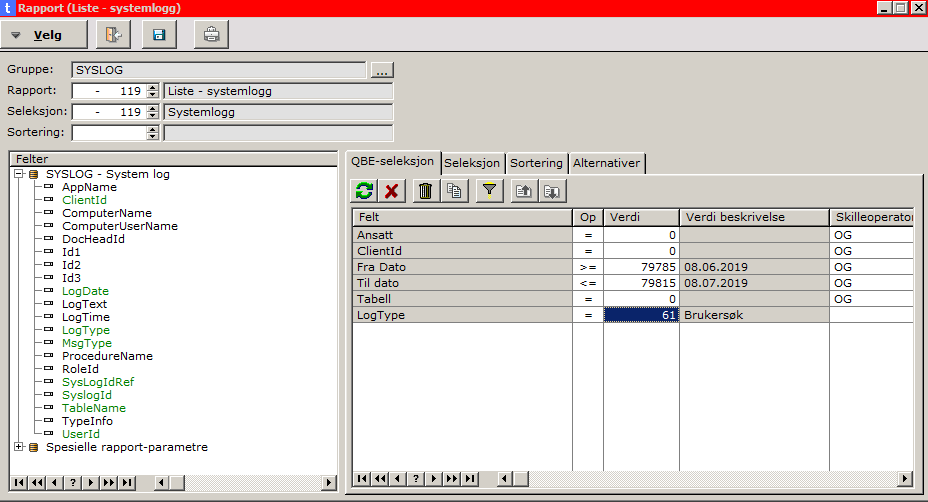
Ved mistanke om snoking kan logg på brukersøk kjøres på ansatt, se rutine Gerica_
7.2.4 rapport - 141 Aktivitet på bruker
Det finnes ulike måter å begrense søket i rapporten ved at du kan søke på enkelt ansatt, bruker, fra og til dato, tabell og evt. sette inn loggtype. Tabellnavnet må skrives med store bokstaver.
Rapport på gitt bruker vil kunne synliggjøre følgende aktivitet i valgt periode:
- Hvilke ansatte som har lest eller skrevet i brukers journal i løpet av en valgt periode
- Antall ganger ansatte har lest eller skrevet i brukers journal
- Dato for første og siste oppslag (avhenger av valgt periode)
- Antall ganger ansatte har lest på bruker
- Dato for første og siste oppslag (avhenger av valgt periode)
Rapport på gitt ansatt vil kunne synliggjøre følgende aktivitet i valgt periode:
- Hvilke brukere den ansatte har lest eller skrevet på
- Antall ganger den ansatte har lest eller skrevet i brukers journal
- Dato for første og siste oppslag (avhenger av valgt periode)
- Antall ganger den ansatte har lest på bruker
- Dato for første og siste oppslag (avhenger av valgt periode)
Rapportene aktivitet og detaljert aktivitet på bruker er tenkt brukt slik at dersom en oppdager mistenkelig/merkelig aktivitet i oversikten aktivitet på bruker, så kan en kjøre detaljert rapport for en bruker for å se hva som er lest på vedkommende.
Se rutine Gerica- Mistanke om snoking
7.2.5 Rapport -140 detaljert aktivitet på bruker
Denne rapporten vil kunne vise hvilken aktivitet som har vært på en gitt brukere ELLER hvilken aktivitet som er utført av en gitt ansatt, med utfyllende detaljer.
Det finnes ulike måter å begrense søket i rapporten ved at du kan søke på enkelt ansatt, bruker, fra og til dato, tabell og evt. sette inn loggtype. Tabellnavnet må skrives med store bokstaver.
Rapport på gitt brukere vil kunne synliggjøre følgende aktivitet i valgt periode:
- Navn på ansatt
- dato og klokkeslett for aktivitet
- Hvilken type aktivitet (eksempel vist bruker i tiltaksplanen)
- Adgangstyper (for eksempel, post vist, forhåndsvisning osv..)
7.2.6 rapport - 139 Oversikt over blålysinnlogginger
Rapporten viser innlogginger hvor rollen har vært angitt til å være en blålysrolle. Viser navn på ansatt, stillingstittel som er angitt i ansattkartoteket, dato, klokkeslett og påloggingsteksten som er skrevet ved innlogging.
Hvis du skal kontrollere faste ansatte i din bydel som har blålysrolle, så anbefales det at du lager standardfilter med navnet til de ansatte eller lager filter hvor rollene i bydel/SYE/Private leverandører hentes inn. Dette fordi det ikke er noe tilgangsstyring i drift.
Virksomhetene bør kontrollere bruken, innhold av dokumentasjonen av hvorfor den benyttes se egen rutine Gerica_kontroll av tilgansstyring og brukeradministrasjon, kap.6, brukerveileder  Gerica - Kontroll bruk av blålysroller og rutine hvordan blålysroller skal dokumenteres Gerica_
Gerica - Kontroll bruk av blålysroller og rutine hvordan blålysroller skal dokumenteres Gerica_
7.2.7 Rapport -149 brukertilagangsrapport
Rapporten er i driftsverktøyet – sikkerhet – sperring av journal og under administrering av sperring av journal. Rapporten viser hvem som har tilgang til bruker.
Alle ansatte som har tilgang til bruker kommer opp sortert alfabetisk på etternavn. Rapporten viser navn, rollenavn, og nivået i rollen.
8 Vis logg for valg post
På alle registreringer i Gerica så er det mulig å finne siste endring ved å trykke på «velg» 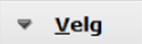 knappen. Velg vis logg for denne posten.
knappen. Velg vis logg for denne posten. 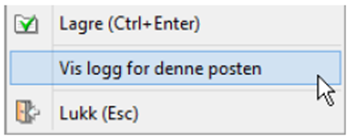
Tilgang til funksjonen gis via sikkerhetsprofil, det er kun administrator og systemkoordinator som har tilgang til denne funksjonen.
Systemlogg bilde åpnes på valgt post.
Aktuelle brukerveileder/rutiner som bør ses i sammenheng med denne brukerveilederen
- Registrering og autorisering av ansatte med tilgang til Gerica
 Gerica Tildeling og avslutning av tilganger i Gerica
Gerica Tildeling og avslutning av tilganger i Gerica Kontroll og Etterkontroll_
Kontroll og Etterkontroll_Aktive roller i Careium, legevakt, SAA, rådgivningskontoret for syn og hørsel, KAD og FRA - Pro-seksjonen - Pro-seksjonen Gerica Tildeling og avslutning av tilganger i Gerica
Gerica Tildeling og avslutning av tilganger i Gerica PRO Tildelingsrolle brukeradministrasjon for KAD/
PRO Tildelingsrolle brukeradministrasjon for KAD/FRA - Pro-seksjonen Gerica_
Gerica_Kontroll av tilgangsstyring og brukeradministrasjon  Gerica_
Gerica_Mistanke om  snoking
snoking Gerica_
Gerica_Bruk og dokumentasjon av innlogging på blålysroller  Gerica Kontroll av blålysroller
Gerica Kontroll av blålysroller Gerica Navning av roller
Gerica Navning av roller  Gerica Sperring av helseopplysninger
Gerica Sperring av helseopplysninger PRO Kontroll gradering av roller - Pro-seksjonen
PRO Kontroll gradering av roller - Pro-seksjonen