Innledning
- Brukerveilederen beskriver hvordan funksjonen gruppeaktivitet er tenkt brukt til fellesaktiviteter med brukere. I denne modulen administreres aktivitetene og man har en oversikt over hvilke brukere som skal være med. Det er mulighet for å ta ut rapport og statistikk på deltakelse.
- Prosit registrerer hvilken standardjournal som opprettes automatisk ved journalføring og i forhold til statistikk og deltagelse. Dette gjøres på sakstypen i kodeverket.
- Det må alltid opprettes en tjeneste på bruker før det opprettes tiltak på gruppeaktivitet, da tiltaket blir knyttet til tjenesten.
Brukerveiledning gjelder for:
- Ansatte som skal utføre gruppetiltak.
For å åpne Gruppetiltaksbildet – Klikk på menyen Kartotek – Gruppetiltak.
Da får du dette bildet.
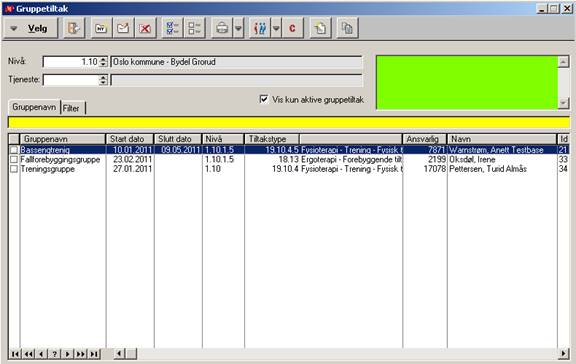
Bildet viser en oversikt over de gruppeaktivitetene som er aktive, med mulighet for filtrering på nivå og tjeneste. Nivået som automatisk kommer opp i nivåfeltet, er nivået til innlogget ansatt.
Det er også mulighet for å bruke QBE – filtrering 
Hvis det er haket av for ” Vis kun aktive gruppetiltak” , vises ikke aktiviteter med slutt dato lavere enn dagens dato.
, vises ikke aktiviteter med slutt dato lavere enn dagens dato.
- Gruppenavn: Egendefinert navn på gruppeaktiviteten.
- Startdato: Viser når gruppeaktiviteten er starter.
- Sluttdato: Viser når gruppeaktiviteten er avsluttet.
- Nivå: Viser hvilket nivå aktiviteten er knyttet til.
- Tiltakstype: Hva slags tiltak aktiviteten er knyttet til.
- Ansvarlig: Viser id nummeret til den som er ansvarlig for gruppeaktiviteten.
- Navn: Viser navnet til den ansatte som er hovedansvarlig for gruppeaktiviteten.
- Id: Viser id nr på gruppeaktiviteten.
Gruppeaktivitetene kan i dette bildet sorteres alfabetisk eller i forhold til registrert id på gruppetiltaket. Dette gjøres ved enten å velge fanen gruppenavn eller filter.
Ved å åpne et gruppetiltak, vises dette bildet.
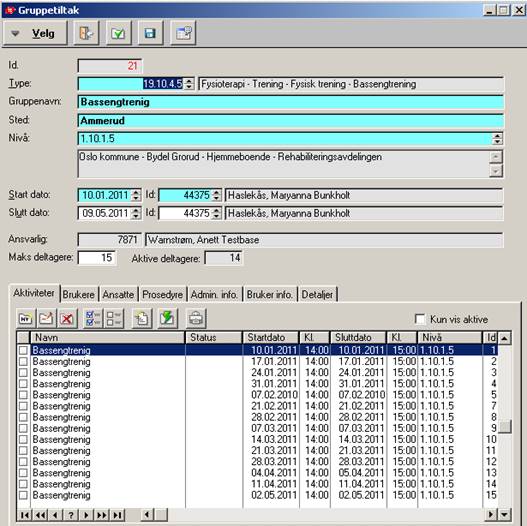
Forklaring på feltene.
De aller fleste feltene er registreringsfelt, det er noen som blir oppdatert fra andre bilder.
- Type: Her hentes tiltaket inn som aktiviteten skal knyttes til. (Fra tjeneste/tiltakstreet).
- Gruppenavn: Dette er et fritekstfelt hvor du skriver inn navn på Gruppeaktiviteten.
- Sted: Dette er et fritekstfelt hvor du legger inn stedet hvor aktiviteten skal foregå.
- Nivå: Sett inn nivået til den som skal utføre tjenesten.
- Start dato/Slutt dato: Her legges inn den dagen gruppetiltaket er starter og når det blir avsluttet.
- Ansvarlig: Dette er et skrivebeskyttet felt. Når det er definert hovedansvarlig under fanen ansatt, så vil dette feltet automatisk fylles ut.
- Maks deltakere: Her kan det defineres hvor mange som maks kan være med i aktiviteten.
- Aktive deltakere: Dette er et skrivebeskyttet felt som vil fylles når det er lagt til brukere under fanen brukere.
Innholdet i fanene blir forklart under kapitlet om å registrere/opprette et nytt gruppetiltak.
Åpne oversiktsbildet – Gruppetiltak og klikk på Ny - knappen.
Da får da opp dette bildet:
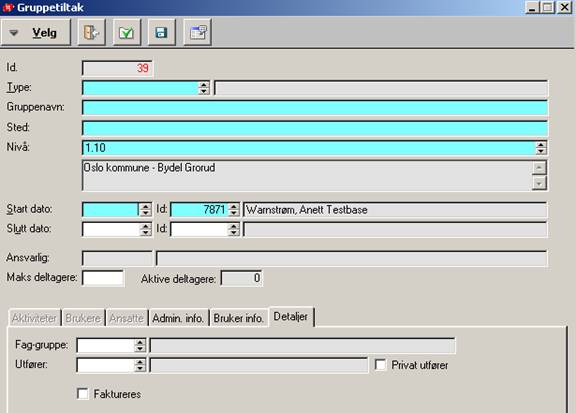
- Type: F4 for oppslag i Tjeneste/tiltakstreet og du velger tiltak som gruppetiltaket skal knyttes til.
- Gruppenavn: Skriv navnet til gruppetiltaket som beskriver aktiviteten.
- Sted: Registrer lokasjonen for aktiviteten.
- Nivå: Nivået til innlogget ansatt kommer automatisk opp, eventuelt legg inn riktig nivå. Nivået som registreres her vil komme opp på brukers tiltak når det opprettes gruppetiltak, hvilket nivå som registreres avhenger av hvem som skal utføre tjenesten på tjenesten/tiltaket.
- Start dato: Legg inn dato for når tiltaket starter.
- Slutt dato: Eventuelt legg inn slutt dato for når tiltaket skal avsluttes, eller settes inn senere når gruppeaktiviteten avsluttes.
- Maks deltakere: Dette er et infofelt – som skal være veiledende for hvor mange det er anbefalt bør være med i aktiviteten.
Etter denne registreringen må dataene lagres. Klikk på knappen Lagre uten å lukke  Dette må gjøres for at fanene på Aktivitet, Brukere og Ansatte skal bli aktive.
Dette må gjøres for at fanene på Aktivitet, Brukere og Ansatte skal bli aktive.
Det er en forutsetning at brukeren har den tjenesten som denne aktiviteten er knyttet til.
Klikk på fanen Brukere. Trykk på Ny - knappen og du kommer inn i brukerlisten, velg de pasientene som skal være med på aktiviteten. Søk opp pasienten og marker pasienten i brukerlista, slik at han/hun får en grønn hake ved siden av navnet og lim inn med knappen velg post (”limekosten”).
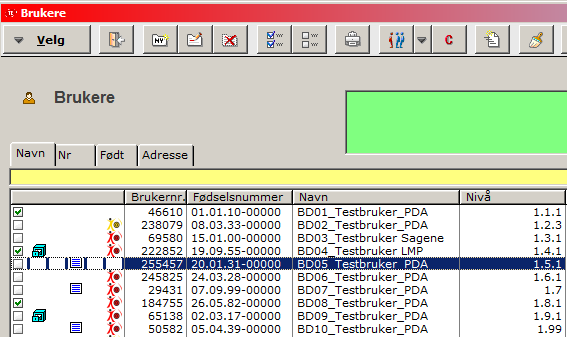
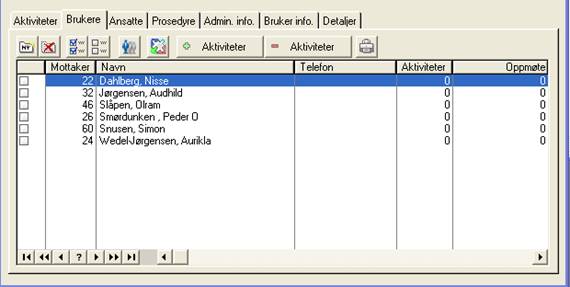
Ikonet  Endre/vise Bruker: Viser brukeropplysningene til brukerne.
Endre/vise Bruker: Viser brukeropplysningene til brukerne.
Hvis det legges inn bruker i ettertid eller pasienten ikke skal delta i aktivitetene så kan knappene  Legg bruker til kommende aktiviteter og
Legg bruker til kommende aktiviteter og  Fjern bruker fra kommende aktiviteter benyttes. Se avsnittet fjern og legg brukere fra/til aktiviteter.
Fjern bruker fra kommende aktiviteter benyttes. Se avsnittet fjern og legg brukere fra/til aktiviteter.
Sørg for at brukerne er lagt inn før du generer inn aktivitetene. Klikk på fanen Aktivitet og trykk på knappen Generere aktiviteter
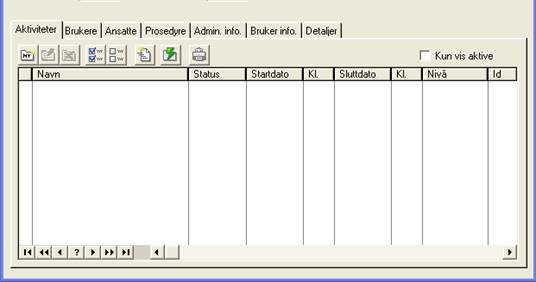
Følgende bilde kommer da opp:
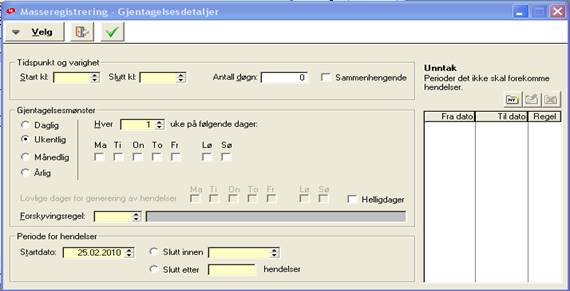
- Tidspunkt og varighet.
Legg inn når aktiviteten skal starte og slutte. Hvis aktiviteten varerover flere døgn, angis det i feltet Antall døgn. Antall døgn og sammenhengende brukes ikke.
- Gjentagelsesmønster.
Her registreres hvor ofte aktiviteten skal foregå. Du kan velge mellom Daglig, Ukentlig, Månedlig eller Årlig. Visningen i gjentagelsesmønsteret er dynamisk ut i fra de ulike valgene. Anbefaler at Frisklivssentralen bruker Ukentlig.
Du kan velge om aktiviteten skal foregå på helligdager (Uaktuelt i Oslo kommune), eller om de skal tas hensyn til.
Ved å benytte forskyvningsregel kan det defineres om man skal hoppe over aktiviteten den uken, eller forskyve startdato eller stoppdato. Trykk F4 for de ulike valg alternativene.
- Periode for hendelser.
Her defineres rammer for tiltaket. Legg inn startdato og så kan du velge om du vil legge inn en sluttdato eller definere at det skal slutte etter et visst antall hendelser. F. eks slik:

- Unntak
Hvis det er en periode som aktiviteten ikke skal foregå – for eksempel ferie, så legges det inn her. Trykk på knappen Nytt tiltak 
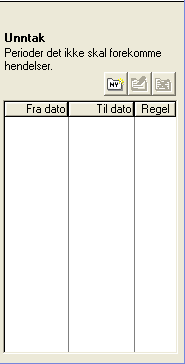
F. eks slik:
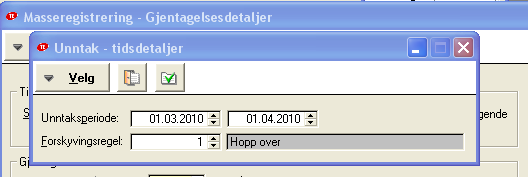
Klikk på Lagre - knappen.
Når alt er lagt inn for å kunne generere aktiviteter – klikk på Lagre – knappen. Da får du melding om at aktivitetene er generert, deretter trykk Ok
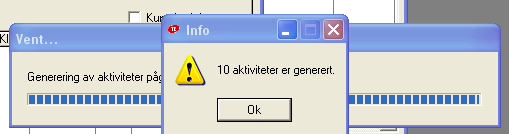
Aktivitetsfanen vil se slik ut:
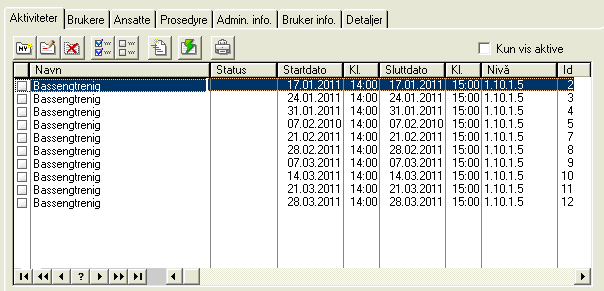
Brukerne som allerede er hentet inn på fanen Brukere vil automatisk bli knyttet til gruppe aktivitetene som er opprettet (Se pil). Pasientene vil da vises under fanen Aktiviteter og under hver Aktivitet. I tillegg vil antall aktiviteter som er knyttet til brukerne vises i fanen Brukere. 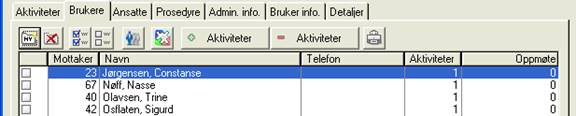
Hvis det er nye brukere som skal knyttes til se avsnitt legg til bruker til aktiviteten.
Klikk på fanen Ansatte.
Trykk på Ny -knappen og hent inn ansatt(e) som skal delta på aktiviteten.
Søk opp ansatt i ansattlista og marker ansatt, slik at han/hun får en grønn hake ved siden av navnet og lim inn med knappen velg post (”limekosten”).
Det ser for eksempel slik ut:
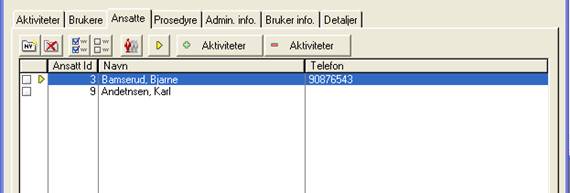
Merk hovedansvarlig for gruppetiltaket, med gul pil.
Ikonet  Endre/vise ansatt: Viser ansatt opplysningene til den ansatte. Benyttes ikke av Frisklivssentralen
Endre/vise ansatt: Viser ansatt opplysningene til den ansatte. Benyttes ikke av Frisklivssentralen
Hvis det legges til ansatte i ettertid eller ansatte ikke skal delta i aktivitetene så kan knappene  Legg ansatt til kommende aktiviteter og
Legg ansatt til kommende aktiviteter og  Fjern ansatt fra kommende aktiviteter benyttes.
Fjern ansatt fra kommende aktiviteter benyttes.
Her kan det beskrives hvordan aktiviteten skal foregå, eller det kan tilrettelegges for standardtekst fra tekstbanken av systemkoordinator.
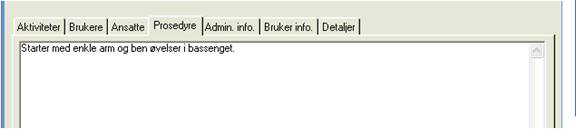
Her legges inn informasjon til de ansatte som skal være med på aktiviteten.
Teksten som står her kommer med på utskriften til gruppelederen med oversikt over aktivitetene.
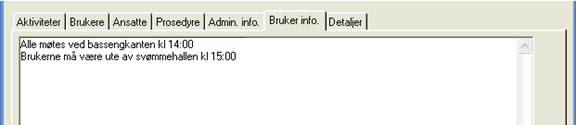
Her legges inn informasjon til deltakerne av aktiviteten.
Teksten som står her kommer med på utskriften som sendes til brukerne med oversikt over aktivitetene.
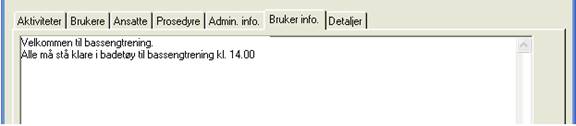
Feltet Fag - gruppe fylles kun ut i de tilfelle brukerne har tiltaksplan.
Utførerfeltet, hake på fakturering og privat utfører, brukes ikke på gruppetiltakene.
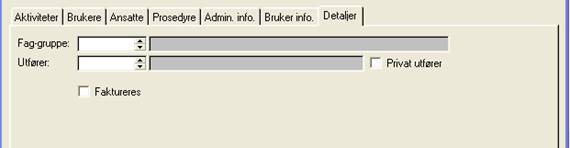
Når alt som skal registreres er registrert, trykk på lagre knappen.
Gruppetiltaket blir da opprettet på hver enkelt bruker under tjenesten. På brukere som har tiltaksplan må gruppetiltaket hentes inn i tiltaksplanen. Se Manual Tiltaksplan.

Hvis det er behov for å skrive noe på spesifikke brukere, for eksempel hvis det er noe spesielt som må tas hensyn til, kan det skrives i prosedyrefeltet på tiltaket. Marker bruker slik at linjen blir blå og klikk på Endre/vise tiltak (tjenesteknappen) i bildet, du kommer da rett inn i fanen prosedyre i tiltaket. 
Det som skrives i prosedyrefeltet vises i rapporten (utskriften) til gruppeleder.
Når aktiviteten er gjennomført, skal det kvitteres for hvem som har deltatt. Finn riktig Gruppetiltak, klikk på endre/vise ikonet.
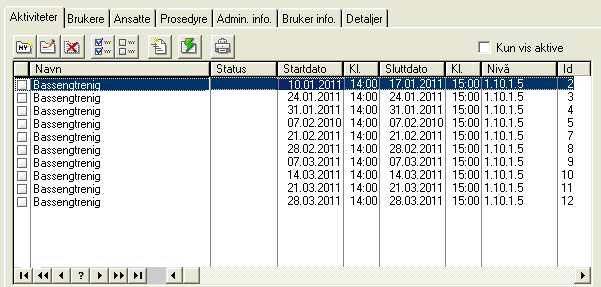
Dobbeltklikk eller marker aktivitet på den datoen du skal kvittere for og klikk på endre/vise ikonet.
Følgende bilde kommer da opp:
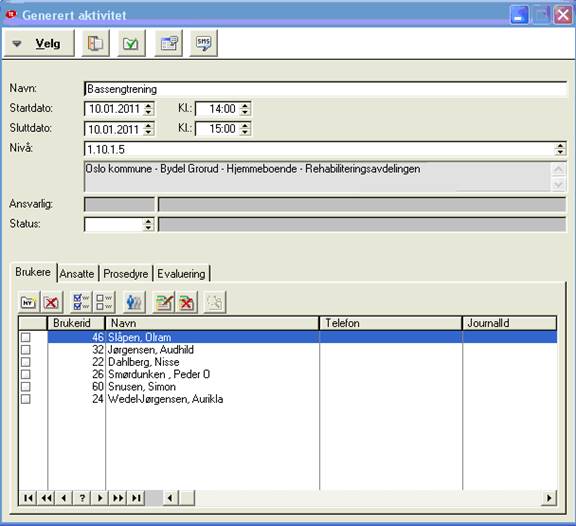
I feltet Status velger du verdien Utført. Hvis aktiviteten blir avlyst velges det alternativet.
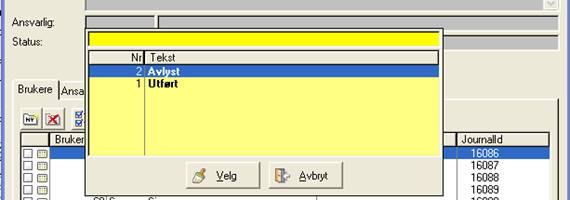
Klikk på knappen Velg og verdien limes inn.
Nå skal du bekrefte hvilke bruker som har deltatt i aktiviteten. Merk de brukerne som har deltatt, slik at han/hun får en grønn hake ved siden av navnet.
Klikk på journalknappen . Det blir journalført for alle brukerne som er merket.
. Det blir journalført for alle brukerne som er merket.
Du får opp et bilde: Legg til tekst. Her kan du skrive en kommentar om dagens aktivitet eller bare klikke på knappen, Legg til tekst.
Da lagres en journal på hver og en av brukerne.
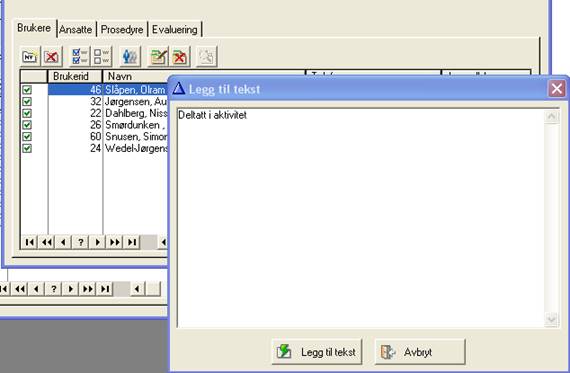
I bildet ser det slik ut.
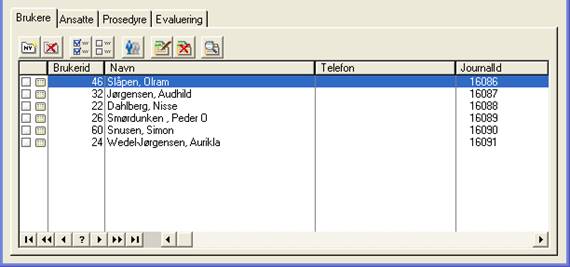
Nå har alle fått et symbol som viser at det er knyttet et journalnotat til bruker.
Journalnotatet som opprettes er det som er satt som standardjournal for den tjenesten som aktiviteten er knyttet til.
Merk brukere og klikk på knappen viser journal for bruker (”forstørrelsesglasset”), hvis du ønsker å legge til tekst eller leses rapporten som er skrevet på den aktiviteten.

Journalen ser slik ut – i tillegg til teksten i Fritekst ligger utført oppdrag under Oppdragsfanen.
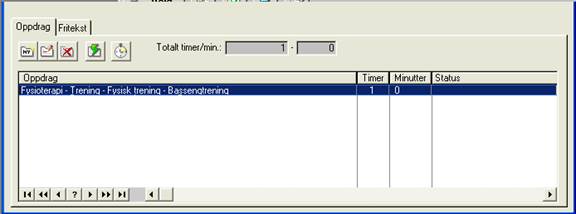
Ikonet  Slett journal for merkede brukere, gir mulighet for å slette journaler. Merk en eller flere brukerne, hvor journalen skal slettes. Sletting av journalen kan kun gjøres i fra gruppetiltaksbilde og for inneværende døgn.
Slett journal for merkede brukere, gir mulighet for å slette journaler. Merk en eller flere brukerne, hvor journalen skal slettes. Sletting av journalen kan kun gjøres i fra gruppetiltaksbilde og for inneværende døgn.
Følgende melding kommer opp:
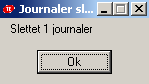
Hvis en gruppeaktivitet er gjennomført en periode og det er evaluert at aktiviteten skal gjelde for en periode til, kan hele gruppeaktiviteten med de ansatte kopieres. Det gjøres ved å stå i bildet. Merk det gruppeaktiviteten du vil kopiere. Klikk på kopieringsknappen  .
.
Det kommer opp et bilde hvor du kan velge om du vil kopiere med brukere eller uten.
Aktivitetene vil ikke bli kopiert med, de må genereres inn på nytt, med nye datoer.
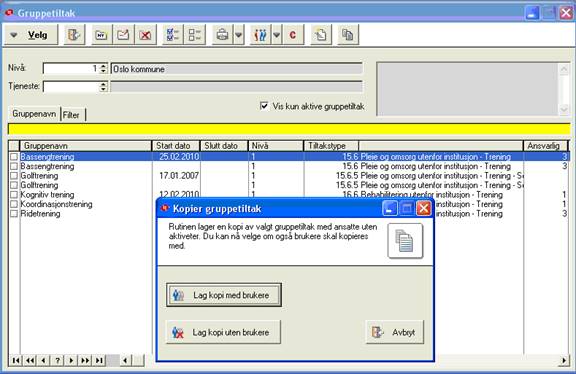
Når det er gjort kan aktiviteter legges til.
I løpet av tiden som et gruppetiltak er aktivt, vil det være endringer i sammensetningen i grupper. Det kan komme nye brukere til og det kan være brukere som går ut av gruppen.
Ny bruker legges til fra oversiktsbilde Gruppetiltak. Klikk på fanen Brukere.
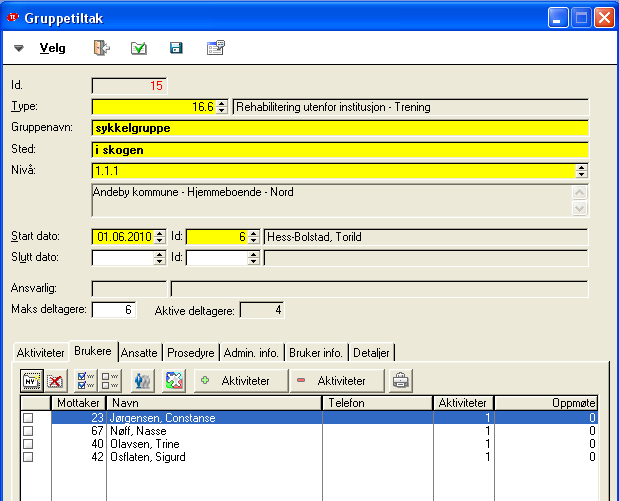
Klikk på Ny knappen og du kommer inn i brukerlista og kan velge bruker/ere.

Marker bruker og lim inn med knappen velg post (”limekosten”).
Da legges bruker til i listen.
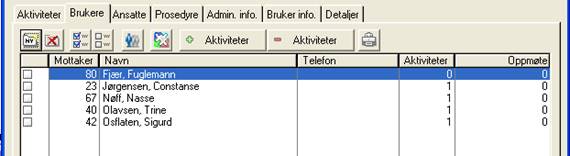
Nå er bruker er lagt til i gruppen, men er fortsatt ikke knyttet til noen aktivitet.
Merk bruker slik at markøren står på rett bruker. Klikk på knappen  og bruker knyttes mot de framtidige aktivitetene.
og bruker knyttes mot de framtidige aktivitetene.
Det vil vises under fanen Aktiviteter og under hver Aktivitet der.
Hvis en bruker ikke lenger skal delta i aktiviteten fjernes bruker fra aktiviteten ved først å markere bruker (markøren må stå på pasienten) og klikke på knappen 
Det vil da vises at bruker har 0 aktiviteter.
Listen over gruppetiltak vil etterhvert bli lang og det vil bli behov for å begrense listen.
Det er derfor mulighet for å kunne filtrere på nivå og - eller tjeneste/tiltakstype.
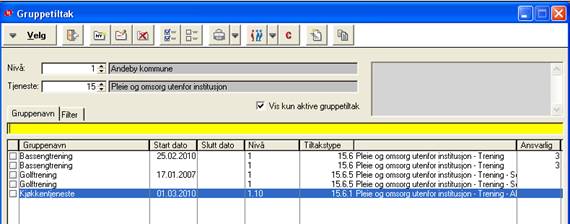
Det foreligger ulike utskriftsmuligheter til bruk i de tilfeller det er behov for utskrift. Det kan være for å sende oversikt over aktivitetene til brukerne, oversikter til ledere osv.
Denne rapporten kjøres fra oversiktsbildet. Du kan velge mellom å kjøre ut på et tiltak eller flere. Merk tiltaket eller tiltakene og velg rapport Oppmøtestatistikk.
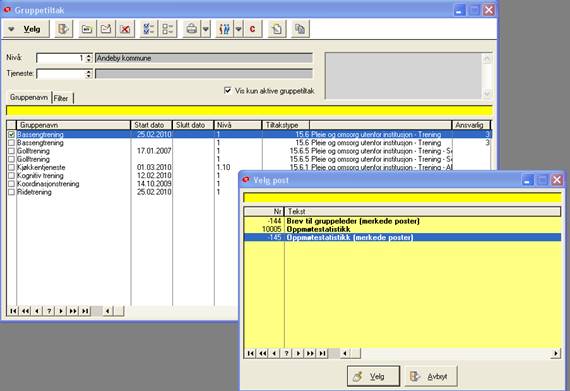
Rapporten ser slik ut.
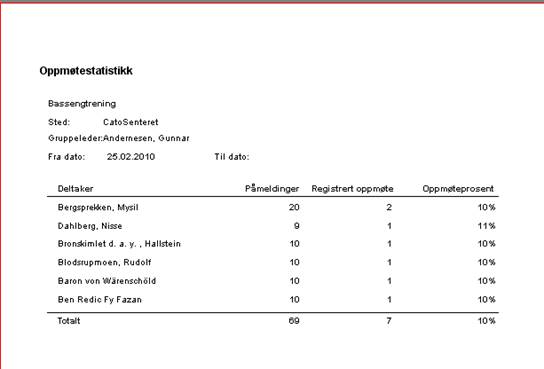
Rapporten/brevet skrives fra aktivitetsbildet.
Merk den aktiviteten du skal ha utskrift fra.
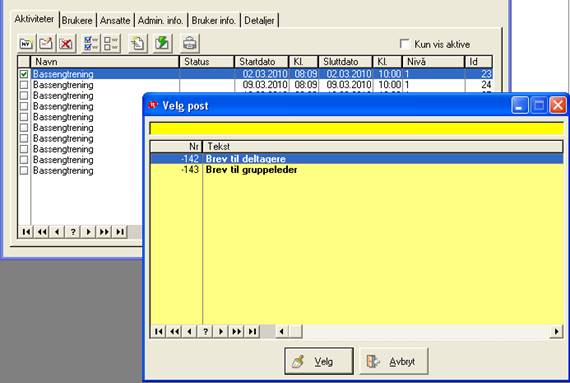
Det blir da generert likelydende brev til alle deltakerne for denne aktiviteten. Det som står skrevet under fanen Info til bruker vil stå i utskriften.
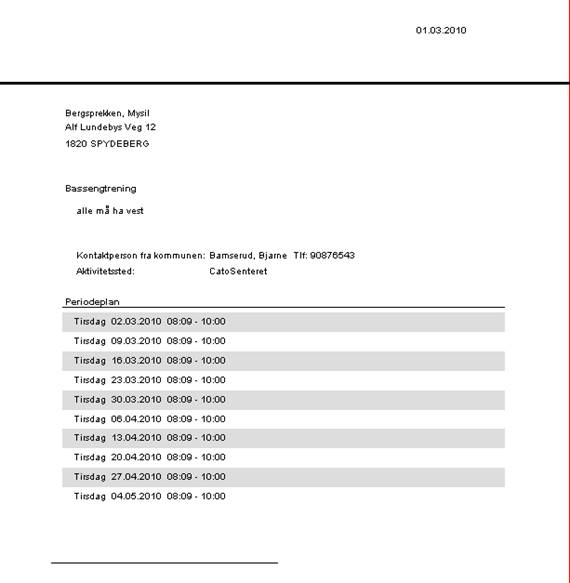
Rapporten skrives fra aktivitetsbildet.
Merk den aktiviteten du skal ha utskrift fra. Klikk på Rapportknappen  .
.
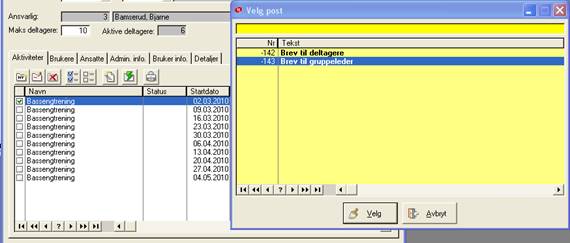
Det blir da generert likelydende brev til alle lederne for denne aktiviteten. Rapporten viser Tidsplan for aktivitetene, oversikt over deltakerne og det som står skrevet under fanen Admin. Info. og Bruker info.
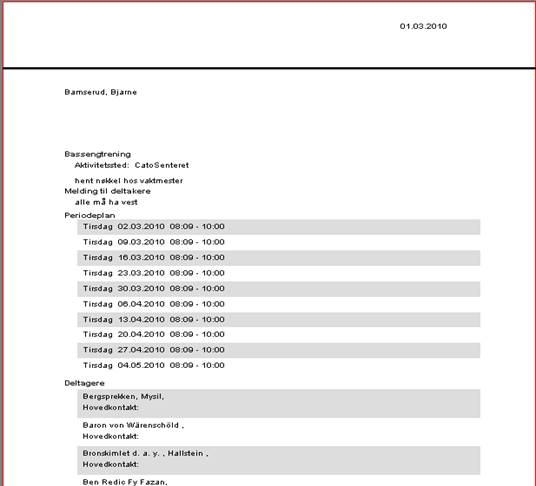
Denne rapporten kan også hentes opp fra oversiktsbilde Du kan velge mellom å kjøre ut på et tiltak eller flere. Merk tiltaket eller tiltakene og velg rapport Brev til gruppeledere.