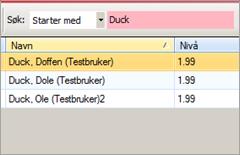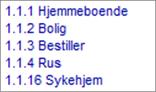1 Innledning
Forvaltningen/ saksbehandler har ansvar for å registrere nye brukere. Tjenesteutfører har ansvar for å sørge for at brukerkortet er oppdatert med riktige opplysninger. Der utfører ikke benytter Gerica har forvaltningen ansvar for å holde brukerkortet oppdatert.
2 Brukeradmin (brukerliste)
For å få oversikt over brukere du har tilgang til, klikk på  . Listen ser slik ut
. Listen ser slik ut

2.1 Symbolene i lista
| Symbol | Betydning | Finnes i kolonne |
 |
Status på brukerkortet: Død | S (status) |
 |
Status på brukerkortet: Annen off. hjelp | S (status) |
 |
Status på brukerkortet: Behov opphørt | S (status) |
 |
Registrert «HLR-» på bruker | R (resuscitare) |
 |
Registrert noe i fanen Anmerkning. | F (fritekst) |
 |
Ubehandlet elektronisk melding | E (eLink) |
 |
Grønt IPLOS ikon, betyr at all IPLOS data er ok. | I (iplos) |
 |
Gult IPLOS-symbol, betyr at IPLOS-data er markert som rettet men validering er ikke utført. | I (iplos) |
 |
Rødt IPLOS ikon betyr at det er mangler i IPLOS-registeringen | I (iplos) |
 |
Hemmelig adresse eller telefonnummer. | H (hemmelig) |
2.2 Søke og sortere i brukeradmin (brukerliste)
2.2.1 Sortere kolonnene
Brukerlista er automatisk sortert alfabetisk på etternavn. For å sortere på for eksempel adresse må du klikke en gang på overskriften Adresse. Da sorteres lista stigende alfabetisk etter gatenavn. Klikker du en gang til sorteres lista synkende. Dette gjelder alle kolonnene.
Symbol-kolonnene kan også sorteres ved å klikke på kolonne-tittelen. For å sortere på for eksempel IPLOS-symbol kan du klikke en gang på denne kolonnen. Ved ett klikk kommer verdiene stigende, ved to klikk sorteres det synkende.
2.2.2 Søke
Søkefunksjonen fungerer som et filter. Det vil si at listen kun viser det du har søkt på. Eksempel: Dersom du søker på navn (starter med) Duck vil kun de som heter Duck som etternavn vises i lista.
Standard søk er navn. Det er ikke nødvendig å skrive inn fullt navn, men jo mer presist søket er jo lettere er det å finne riktig bruker raskt. Navnet til bruker skrives slik: Etternavn, Fornavn Mellomnavn.

Du kan velge om du vil søke «Starter med» eller «Inneholder». Ved å velge å søke på Navn og Inneholder kan du også søke på fornavn eller mellomnavn.
Alle kolonner kan søkes på. For å søke på en annen kolonne, for eksempel brukernummer – klikk på overskriften i kolonnen. Overskriften i den kolonnen du har valgt får gul farge:

I tillegg endres ledeteksten i søkefeltet. 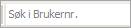
Skriv inn og tast TAB for å søke. For å fjerne et søk og få tilbake hele brukerlisten, klikk på  .
.
2.2.2.1 Søke på symbolene
Du kan søke på alle symbol-kolonnene unntatt E (eLink), ved å klikke på overskriften i kolonnen og skrive ønsket verdi i søkefeltet. 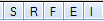

| Kolonne | Søkekoder |
| S (status) |
Det kan søkes på alle brukerstatusene som ligger som valg på brukerkortet: 1: Har tjenester 5: Behov opphørt 6: Død 7: Flyttet |
| R (resuscitare) |
0: Det er ikke registrert «Ikke resuscitare» på bruker 1: Det er registrert «Ikke resuscitare» på bruker |
| F (fritekst) |
0: Det er ikke skrevet noe på Anmerknings-fanen 1: Det er noe skrevet på Anmerknings-fanen |
| E (eLink) | Kan ikke søkes eller sorteres på. |
| I (iplos) |
0: Ingen IPLOS-symbol 1: Grønt IPLOS-symbol 2: Gult IPLOS-symbol 3: Rødt IPLOS-kon |
| H (hemmelig) |
Det kan søkes på enten hemmelig adresse eller hemmelig telefonnummer. 0: Ikke haket av for hemmelig adresse/ kommunikasjon 1: Haket av for hemmelig adresse/ kommunikasjon. |
2.3 Seleksjoner
For å hente opp en seleksjon må du klikke på pilen: 
Du får opp en liste over seleksjoner du har tilgang til.
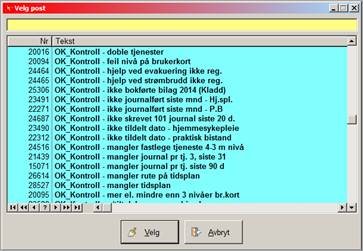
Marker ønsket seleksjon i listen og klikk Velg.
For å se hvilken seleksjon som er brukt kan du holde musepekeren over "sett inn QBE"  for å vise seleksjonen. Den vises slik:
for å vise seleksjonen. Den vises slik:

Det er mulig å kombinere en seleksjon og søk i kolonnene i brukerlista. Eksempel: Velge seleksjon OK_Oversikt – brukere på en gitt rute kombinert med søk på verdi 3 (rød IPLOS) i I-kolonnen.
Dersom du skal brukr seleksjoner der du skal fylle ut felt, for eksempel tjeneste eller bydelsnummer, klikk på ikonet "Sett inn QBE" .
.
Høyreklikk i seleksjon-feltet og velg ønsket seleksjon her. Fyll ut gitte verdier og klikk på 
2.4 Felles kunderegister og kontroll av nye fakturamottakere
Innføring av Felles kunderegister skjedde i perioden fra mars til oktober 2019. Formålet med et felles kunderegister var å forenkle og effektivisere forvaltningen av kundedata. Lokale kunderegistre ble erstattet av ett felles kunderegister.
FRONT er navnet på kunderegisteret og er integrert med økonomisystemet Agresso(UBW) og med de offentlige registrene Det sentrale folkeregisteret og Enhetsregisteret.
Skal pårørende til bruker eller andre som for eksempel verge/advokat legges inn i Gerica som fakturamottakere må de registreres med p.nr. eller org.nr.
Det er tilrettelagt 2 kontroll-filtre i brukerbildet. Det ene er for å sjekke at de som er merket som «Fakturamottaker» er registrert med personsnr./org.nr./kundenummer, det andre viser utenlandske pårørende. Disse har ikke p.nr. i Norge, og må derfor få et kundenummer fra Front som legges inn i Gerica. (se mere detaljerte opplysninger i «Manual for fakturering og kontrollrutiner»).
3 IPLOS- Kontroll og validering
Pro-seksjonen i Helseetaten kjører validering av IPLOS-registreringer 3-4 ganger i året. Brukere med IPLOS-tjenester med mangler i noen av IPLOS-registreringene vil få rødt symbol i brukerlisten. Dersom det ikke er noen mangler i registreringene vil symbolet bli grønt. Se egen manual angående IPLOS registrering.
3.1 IPLOS feillogg
For å se hva som er feil på en bruker med rødt IPLOS-symbol, marker bruker og dette ikonet øverst i bildet vil aktiveres  . Ved å klikke på dette ikonet får du opp IPLOS feillogg. Her kan du se hva som er feil eller mangelfullt utfylt.
. Ved å klikke på dette ikonet får du opp IPLOS feillogg. Her kan du se hva som er feil eller mangelfullt utfylt.
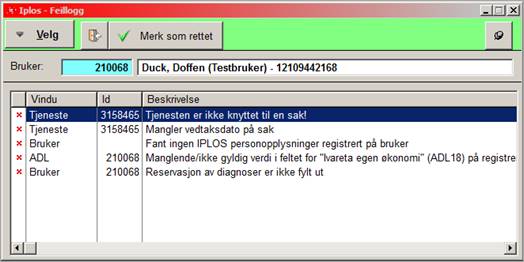
Gå gjennom listen punkt for punkt og fyll ut manglende verdier. Etter at feilen er rettet, klikk på 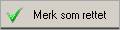 . Den linjen vil nå bli markert som rettet.
. Den linjen vil nå bli markert som rettet. 
Når alle mangler er rettet og Feilloggen lukkes vil IPLOS-symbolet i brukerlista bli gult.
3.2 Enkeltvalidering
For å validere en enkeltbruker som har rødt eller gult IPLOS-symbol, marker bruker og klikk  . Gerica sjekker da om alle IPLOS-registreringer er uten mangler. Dersom det fortsatt er mangler vil symbolet i brukerlista bli rødt. Dersom alt er uten mangler vil symbolet bli grønt.
. Gerica sjekker da om alle IPLOS-registreringer er uten mangler. Dersom det fortsatt er mangler vil symbolet i brukerlista bli rødt. Dersom alt er uten mangler vil symbolet bli grønt.
Se brukerveileder Gerica IPLOS registrering
4 Brukersøk
Brukersøk benyttes til å søke opp brukere som man ikke har tilgang til i tilgangsrollen, men som man har tjeneslig behov for å ha tilgang til. Tilgangen til brukersøk-knappen er tilgangsstyrt, så du må ha rettigheter i sikkerhetsprofilen for å få tilgang til funksjonen.
Klikk på ikonet  på menylinjen.
på menylinjen.

Fyll inn fullt personnummer og klikk på Søk.
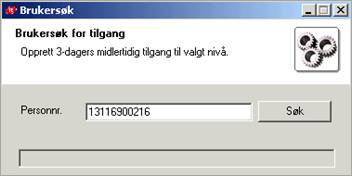
Hvis bruker er registrert i Gerica kommer meldingen: Fant bruker med personnummer: xx.xx.xx – xxxxx. Dersom du allerede har tilgang til bruker fra en annen tilgangsrolle, får du melding om dette.
Hvis bruker ikke er registrert i Gerica kommer meldingen: Finner ikke bruker med personnummer: xx.xx.xx-xxxxx. Da er ikke bruker registrert i Gerica, og må registreres som ny bruker.
Vær obs på at bruker kan være registrert med ufullstendig personnummer, og vil ikke komme opp med brukersøk. Dersom det er mest sannsynlig at bruker skulle være registrert i Gerica, ta kontakt med systemansvarlig i bydel som kan sjekke dette.
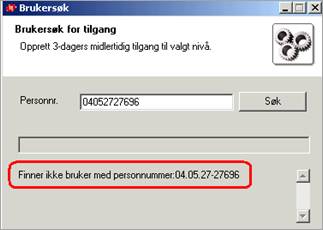
Dersom bruker er registrert i Gerica og du ikke har tilgang i en annen tilgangsrolle, opprettes midlertidig tilgang ved å klikke på ikonet Opprett tilgang. Du får følgende melding:
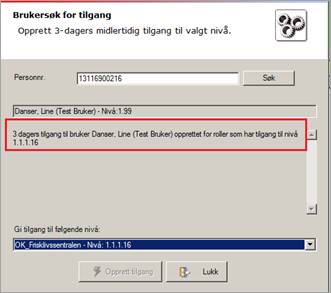
Du vil nå få tilgang til bruker i minimum 3 dager. NB - Andre ansatte som har tilgang på samme nivå som deg vil også få tilgang til bruker.
Lukk bildet. I tillegg må brukerlista lukkes og åpnes før du ser bruker der.
5 Opprette ny bruker
Id: Alle brukere har et unikt brukernummer, som opprettes automatisk. NB! Navn skrives med etternavnet først, deretter et komma, og så fornavn og eventuelle mellomnavn: 
5.1 Søk i folkeregisteret
Skriv inn fullt fødselsnummer på brukerkortet og klikk på knappen 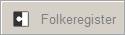 . Du får opp et søkevindu for folkeregisteret der fødselsnummeret du skrev inn på brukerkortet er forhåndsutfylt.
. Du får opp et søkevindu for folkeregisteret der fødselsnummeret du skrev inn på brukerkortet er forhåndsutfylt.
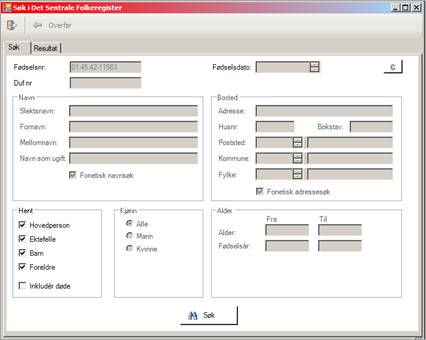
Klikk Søk og du får opp resultatet fra søket.
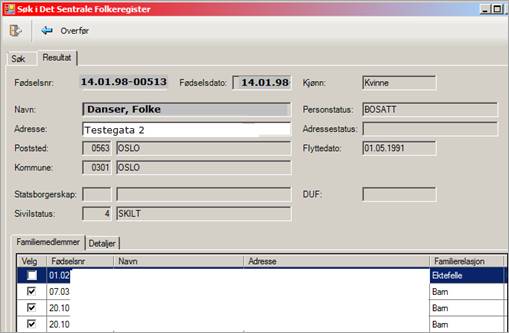
For å se familiemedlemmer som ektefelle, barn eller foreldre, må man krysse av for å inkludere disse. NB! Det er kun familiemedlemmer som bruker selv oppgir som pårørende som skal registreres i Gerica.
Klikk på 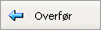 øverst i bildet. Opplysningene blir da overført til brukerkortet i Gerica.
øverst i bildet. Opplysningene blir da overført til brukerkortet i Gerica.
Se videre beskrivelse av hvilken informasjon som skal legges inn på de ulike fanene på brukerkortet i neste kapittel.
6 Registrere/ endre brukeropplysninger
Ved endringer i brukeropplysninger klikk på Endre/vise ikonet  i knapperaden eller dobbeltklikk på brukernavnet i lista.
i knapperaden eller dobbeltklikk på brukernavnet i lista.
Følgende bilde kommer opp:
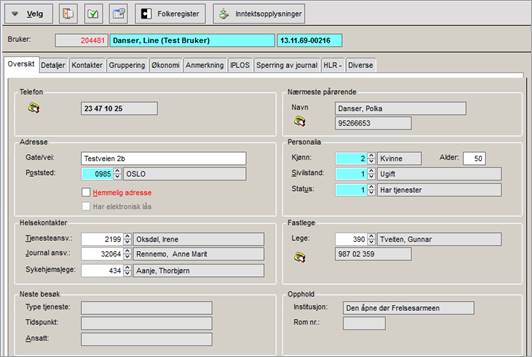
Noen av feltene har ulike farger, enten ved at det er obligatoriske felter eller IPLOS felter. Brukerkortet har ulike fanen der det registreres opplysninger. Under følger en beskrivelse av fanene og hvilke registreringer som skal gjøres der. Øverste felt vil hele tiden vise bruker id, navn og fødselsnummer.
6.1 Fanen Oversikt
- Telefon: Det telefonnummeret som er markert som hoved telefonnummer til bruker vises. Det er ikke mulig å skrive direkte i dette feltet, dette registreres på fanen Detaljer.
- Nærmeste pårørende: Navn og telefonnummer til den som er markert som hovedpårørende. Det er ikke mulig å skrive direkte i dette feltet, dette registreres på fanen Kontakter.
- Adresse: Brukerens bostedsadresse. Hentes primært over fra folkeregisteret. Gateadressen skal skrives fullt ut uten forkortelser. Det er mulig å hake av for
 . Brukers adresse vil da ikke komme med på rapporter. Adressen vises likevel i brukerlista, men du vil få et utropstegn foran adressen som informasjon om at den er hemmelig. Dersom bruker oppholder seg på annen adresse enn folkeregistrert adresse registreres oppholdsadresse i adresse-feltet mens folkeregistrert adresse registreres under kode Adresse på detaljer-fanen. Feltene adresse og diverse benyttes til fritekst. Det samme kan gjøres for registrering av tidligere bostedsadresse.
. Brukers adresse vil da ikke komme med på rapporter. Adressen vises likevel i brukerlista, men du vil få et utropstegn foran adressen som informasjon om at den er hemmelig. Dersom bruker oppholder seg på annen adresse enn folkeregistrert adresse registreres oppholdsadresse i adresse-feltet mens folkeregistrert adresse registreres under kode Adresse på detaljer-fanen. Feltene adresse og diverse benyttes til fritekst. Det samme kan gjøres for registrering av tidligere bostedsadresse.
Personalia:
- Kjønn: fylles automatisk ut etter fødselsnummer.
- Alder: fylles automatisk ut etter fødselsnummer.
- Sivilstand: velg fra nedtrekksmenyen.
- Status: settes til 1- Har tjenester på alle nye brukere. Når status endres til Død får man i tillegg valg om å avslutte aktive tjenester, saker og medisiner.
- Helsekontakter: Fylles ut av tjenesteutfører.
- Tjenesteansvarlig: Søk opp ansatt, i det gule søkefeltet og klikk på velg. Brukes kun av kommunal leverandør. Se egen manual for behovstyrt bemanning i Gerica.
- Journal ansv: Søk opp ansatt, brukes kun av institusjonene.
- Sykehjemsoverlege: Søk opp ansatt, brukes kun av institusjonene.
- Fastlege: Søk opp fastlegen til bruker ved å trykke på knappen
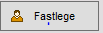
- Neste besøk: Forutsetter at det er generert arbeidsliste.
- Type tjeneste: Viser tjeneste type.
- Tid/Dato: Hentes fra arbeidslista, angir dato og planlagt klokkeslett for besøket.
- Ansatt: Viser ansatt navnet/rutenavnet på arbeidslista.
- Opphold: Feltene fylles automatisk ut dersom bruker har et aktivt korttids- eller langtidsopphold.
- Institusjon: hentes fra feltet ressurser i tjenestebildet.
- Rom nr.: hentes fra feltet ressurser i tjenestebildet.
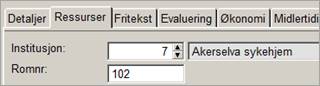
6.2 Fanen Detaljer
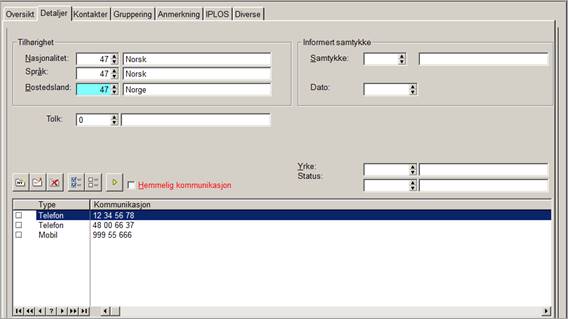
Tilhørighet
- Nasjonalitet: fylles ut av saksbehandler.
- Språk: fylles ut av saksbehandler.
- Bostedsland: fylles ut av saksbehandler.
- Tolk: Her registres det om bruker trenger tolk, brukes av Frisklivssentralen.
- Informert samtykke: Dersom bruker ikke samtykker i/ har reservert seg mot kommunikasjon med andre samarbeidsparter settes det inn kode 2 – Ønsker ikke å gi informert samtykke her, samt dato dette ble registrert. Da vil haken for Gitt samtykke i elektroniske meldinger være fjernet. Ut over dette er ikke feltet i bruk.
- Yrke: Her registreres brukerens yrke ved å "høyreklikke" Benyttes av frisklivssentralen.
- Status: brukes av noen bydeler for å kunne ta ut statistikk.
6.2.1 Registrere ny kommunikasjon
Her registreres brukers kommunikasjonsdetaljer, det vil si telefon, e-postadresse osv.
Klikk på knappen for NY 
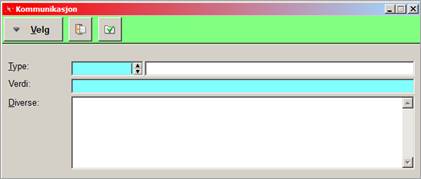
Fyll ut feltene:
- Type: gjør oppslag i feltet, velg ønsket innslag for eksempel Telefon.
- Verdi: Telefonnummeret (eller e-postadressen osv.) skrives inn fortløpende i feltet Verdi.
- Diverse: Her kan du skrive evt. kommentarer til selve registreringen som der kan være viktig å vite om, for eksempel tlf arbeid.
Trykk på Grønn hake  for å lagre.
for å lagre.
For at hovedtelefonnummeret skal vises i oversikter og rapporter må nummeret markeres med gul hake. Marker aktuelt innslag og trykk på  .
.
Bildet vil da se slik ut:
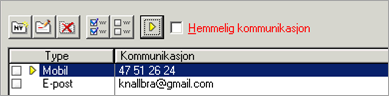
Hvis pasienten har hemmelig kommunikasjon sett hake i feltet Hemmelig kommunikasjon.  Vises med et utropstegn foran i brukerlista.
Vises med et utropstegn foran i brukerlista.
6.2.2 Endring av registrerte kommunikasjons-opplysninger
Stå markert på den kommunikasjonen du skal endre og klikk på denne knappen:  , eller dobbeltklikk. Du kommer inn i samme bildet som ovenfor. Gjør endringer – og lagre.
, eller dobbeltklikk. Du kommer inn i samme bildet som ovenfor. Gjør endringer – og lagre.
6.2.3 Andre registreringer
Det vil også være behov for å kunne registrere annet enn kommunikasjons-opplysninger på bruker. Dette kan gjøres ved å opprette ny kommunikasjon med type 99- Annet. Feltene kommentar, verdi og diverse kan benyttes til fritekst.
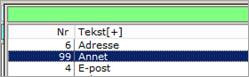
Dette gjelder for eksempel:
- Informasjon om at bruker er UFB.
- Registrere utvandringsdato fra folkeregisteret.
- Kundenummer på apoteket.
- Bruker-ID på sosialkontor eller NAV.
- Brukere som ikke er registrert med norsk fødselsnummer hvor det er ønskelig å registrere reel fødselsdato.
6.3 Fanen Kontakter
Her registreres hvem som er brukers pårørende, hvilken tilknytning de har, og deres kommunikasjonsdetaljer, det vil si telefon, e-postadresse osv.
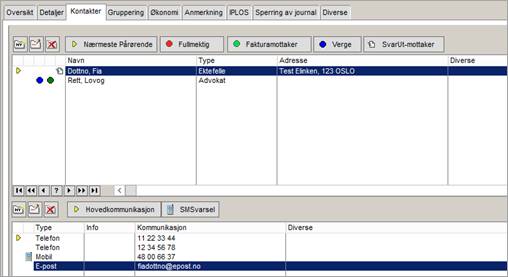
- Hovedpårørende er merket med en gul pil:

- Fullmektig og gir et rundt rødt merke i listen over kontakter:

- Verge og gir et rundt blått merke i listen:

- Fakturamottaker og gir et rundt grønt merke i listen:

- SvarUt mottaker er merket med dette ikonet:

- Ikonet
 knyttes til pårørendes mobilnummer som skal mottar SMS – varsling på utførte besøk av hjemmetjenesten.
knyttes til pårørendes mobilnummer som skal mottar SMS – varsling på utførte besøk av hjemmetjenesten.
For å angi at en kontakt i lista er Nærmeste pårørende/Fullmektig/Fakturamottaker/Verge/SvarUt-mottaker markerer du riktig kontakt ved å enkelt-klikke på kontakten. Klikk deretter en gang med venstre musetast på en av knappene for å få knytte symbolet til kontakten.

6.3.1 Registrering av NY kontakt:
Klikk på ikonet  registrer kontakten, for eksempel slik.
registrer kontakten, for eksempel slik.
- Type: Hent inn riktig type kontakt.
- Navn: Registrer inn kontaktens navn med etternavn komma fornavn (Etternavn, Fornavn Mellomnavn)
- Adresse 1: registrer inn kontaktens hovedadresse. Hvis kontakten har den samme adressen som brukeren, kan den hentes inn ved å klikke på knappen med kost:
 - Hent adresse fra bruker. Da slipper du å skrive adressen på nytt.
- Hent adresse fra bruker. Da slipper du å skrive adressen på nytt. - Adresse 2: Her kan kontaktens alternativ adresse registreres.
- Land: Kommer opp automatisk.
- Poststed: Sett inn poststed.
Klikk på Lagre-knappen. 
NB! Marker nærmeste pårørende med gul hake .
.
Ny kommunikasjon
Klikk på ikonet  og registrer ny kommunikasjon
og registrer ny kommunikasjon
- Type: Hent inn riktig type
- Kommentar: Fylles evt. ut, jobb eller privat ol.
- Verdi: Endres etter hva slags type kommunikasjn som er registrert, eks. telefonnr, adresse, e-post ol.
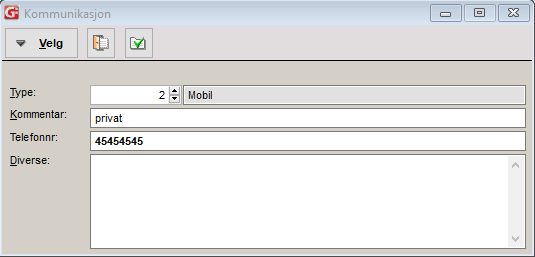
Kontaktens kommunikasjonsdetaljer (telefon med mer) registreres på samme måte som brukerens. NB! Sett  gul hake på hovedkommunikasjon!
gul hake på hovedkommunikasjon!
6.3.2 Registrere kontakt som mottaker av digital post (SvarUt)
Dersom pårørende ønsker å få posten digitalt må fødselsnummer legges inn på fanen «diverse» på kontakten og vedkommende må være markert som SvarUt mottaker. Dersom pårørende ønsker å få kun brev per post kan ikke fødselsnummer være lagt inn.
NB – Pårørende som også er fakturamottaker kan man ikke fjerne fødselsnummer på.
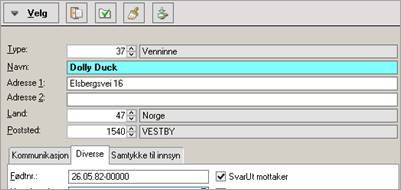
Også feltene adresse, land og postnummer må være registrert for at brevet skal kunne sendes digitalt via SvarUt, også om det er lagt inn fødselsnummer/orgnummer.
NB – per nå er det ikke mulig å sende via SvarUt til personer bosatt i utlandet pga en feil i Gerica. Disse brevene må sendes per post inntil feilen er rettet.
Dersom bruker har en advokat som er verge skal ikke denne registreres med fødselsnummer, men med organisasjonsnummer. Det er viktig å foreta dobbeltkontroll ved registrering av organisasjonsnummer for å sikre at dette er korrekt. Dersom organisasjonsnummer er tastet feil blir brevet sendt til en annen adressat.
6.3.3 Skillearket Diverse på kontakt:
Benyttes i de tilfellene hvor bruker skal motta tjenester hvor betalingsgrunnlaget skal være husstandens samlede inntekt. Forutsetter at kontakt/pårørende er registrert med fullt fødselsnummer og at det er angitt hake for Oppdater ved import av skattegrunnlag. I tillegg til registrering av fødselsnummer for mottaker av digital post (SvarUt), se kap.6.3.2
- Fødselsnummer: Personens fødselsnummer.
- Nettoinntekt: Husstanden inntekt registreres her, beløpet vil vises under skillearket økonomi i feltet Annen nettoinntekt.
- Oppdaterer ved import av skattedata: x1 per år blir det utført import av inntektsopplysninger, disse vil også bli importert på annen husstand, forutsatt at fødselsnummer er registrert og hake krysset av.
Lagre kontakten med grønn hake.
Se brukerveileder Gerica - Import av inntektsopplysninger
6.3.4 Skillearket Samtykke til innsyn
Brukes i forbindelse med SMS – varsling til pårørende ved utførte besøk av hjemmetjenesten, i de tilfellene vedkommende ikke kan benytte helsenorge.no
6.3.5 Sletting av kontakter
Marker kontakpersonen eller kommunikasjonen som skal slettes og trykk på slettikonet.
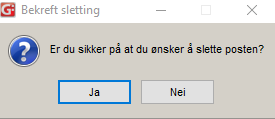
Svar Ja, på spørsmål om å slette posten.
6.4 Fanen Gruppering
Her vises en oversikt over brukerens bydelstilknytning i feltene Nivå og Bydel.
NB! Dette bildet fylles kun ut av saksbehandler eller av de tjenestestedene som oppretter nye brukere.
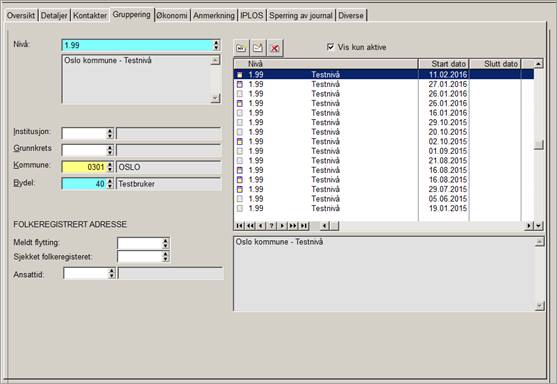
6.4.1 Utfylling av de ulike feltene under Gruppering
- Nivå: Fylles ut av saksbehandler eller den som registrerer ny bruker. Kun nivå tre skal registreres. Vises som hjemmeboende, bolig, kjøpeplasser utenbys (Bestiller-nivå), rus eller sykehjem. Tallet i midten representerer bydelsnummeret. Eksempel fra bydel 1.
Nivå 1.x.1 indikerer at brukeren er hjemmeboende, mens nivå 1.x.2 viser at brukeren bor i bolig. Nivå 1.x.3 Bestiller benyttes når en kjøper plass for utenbys brukere, og nivå 1.x.4 Rus brukes for å regulere tilgangen til denne brukergruppen. Alle brukere som blir innlagt i spesialhelsetjenesten og/eller som søker om eller er innlagt i institusjon for personer med rusproblemer, skal ha nivå 1.x.4 på brukerkortet. 1.x.16 benyttes på brukere som bor på sykehjem.
- Institusjon: Her registreres hvilken institusjon brukeren er på. "Høyreklikk "for å få opp de ulike valgene. Benyttes av institusjoner.
- Grunnkrets: Her registreres det hvilken rode bruker tilhører, benyttes av enkelte bydeler.
- Kommune: Angir hvilken kommune bruker tilhører
- Bydel: Angir hvilken bydel bruker tilhører. For brukere tilhørende andre kommuner benyttes kode 30 – Andre kommuner. For testbrukere benyttes bydelskode 40 for å unnta disse fra rapporteringer.
Listen over nivåer til høyre i bildet viser hvilke nivåer som er angitt på brukers tjenester og tiltak, og angir hvem som har tilgang til bruker.
6.4.2 Folkeregistrert adresse
- Meldt flytting: Her registres dato for når bruker har meldt flytting ved fast plass institusjon.
- Sjekket folkeregisteret: Her registreres dato for når institusjonen har sjekket at folkeregistrert adresse er riktig.
- Ansattid: Ansatt som utførte kontrollen.
6.5 Fanen Økonomi
På denne fanen finner du opplysninger som brukes i forbindelse med fakturering.
Tilgangen er tilgangsstyrt, så du må ha rettigheter i sikkerhetsprofilen for å få registrert i denne fanen.
Fanen ser slik ut:
Fakturering
- Kundenummer: Viser brukers kundenummer, det opprettes automatisk nytt kundenummer ved opprettelse av bruker.
- Overført eksternt: Den datoen bruker blir overført til fakturasystemet Agresso.
- Fakturert i år: Viser hva som er fakturert hittil i år, nullstilles ved nyttår. Feltet blir automatisk oppdatert når fakturering kjøres.
- Fakturert årstak: Viser hvor mye det er fakturert for i forhold til årstaket.
- Årstak: Viser årstaket.
- Knapp inntekt 20XX benyttes for å hente/oppdatere inntektsopplysninger på enkelt bruker.
Inntekter
Ikonet Import av  henter ut brukers inntektsopplysninger, feltet dato blir automatisk oppdatert.
henter ut brukers inntektsopplysninger, feltet dato blir automatisk oppdatert.
- Egen nettoinntekt: registrer brukers nettoinntekt.
- Annen nettoinntekt: Innholdet i dette feltet registreres i kontaktbildet som vil vises her.
- Samlet nettoinntekt: Automatisk summering av egen nettoinntekt og annen nettoinntekt.
- Dato: Datoen nettoinntekten blir endret/oppdatert.
Se brukerveileder Gerica - Import av inntektsopplysninger
6.6 Fanen Anmerkning
Fanen anmerkning er åpent å lese, skrive og redigere for alle som har tilgang til bruker. Det skal det ikke stå helseopplysninger eller personopplysninger her som ikke skal kunne leses av alle eller som hører hjemme i en journal. Anmerkningsfanen skal derfor kun benyttes til:
- Kontroll av registrering av inntektsopplysninger, fakturering. Benyttes kun av søknadskontoret til det formålet.
- Tolkebehov
- Informasjon om hva hjemmebaserte tjenester trenger før de kommer inn til bruker, for eksempel hva det står på ringeklokken eller enkel veibeskrivelse til boligen eller hvor man skal parkere.

Hvis det skrives noe i anmerkningsfeltet vil det vises ett symbol foran navnet til bruker i Brukerlista, eks.

6.7 Fanen IPLOS
På denne fanen registreres noen av IPLOS-dataene, se brukerveileder registrering av IPLOS-data. Brukeren kan ikke reservere seg mot innsending av opplysninger.
Fanen ser slik ut:
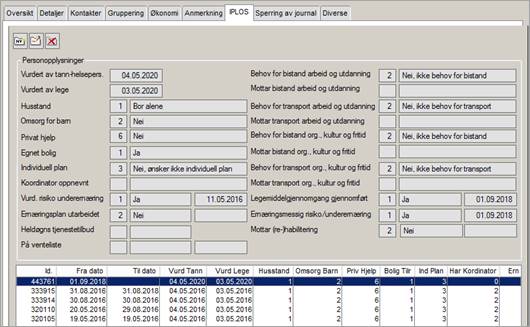
Se brukerveileder Gerica IPLOS registrering
6.8 Fanen Sperring av journal
Her registreres det om enkeltansatte kun skal kunne se denne brukeren, eller om ansatt ikke skal kunne se bruker. Det er lagt inn tilgangsstyring til fanen, så du må ha rettigheter i sikkerhetsprofilen for å få registrert i denne fanen. Det er kun Pro-seksjonen i Helseetaten og systemkoordinator i bydel/etat som har denne tilgang.
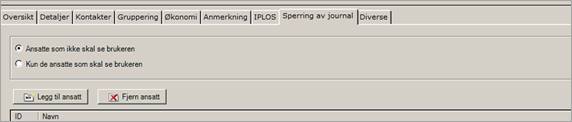
Se brukerveileder Gerica - Tilgangsstyring og roller, kap. 6 Sperring av helseopplysninger.
6.9 Fanen HLR-
Fanen vises kun på brukere der HLR- er registrert. Lesetilgang er tilgangsstyrt, så du må ha rettigheter i sikkerhetsprofilen for å få se denne fanen. Denne funksjonen benyttes per i dag av institusjonene som tilhører SYE, se manual av Sykehjemsetaten; Dokumentasjon og registrering av «ikke resuscitare»

6.10 Fanen Diverse
- Høyde: Ikke i bruk lenger. Høyde skal også registreres i Helsekortet.
- Evakuering av beboer: her registreres det om bruker trenger hjelp til evakuering eller ikke.
- Dato: sett inn dato for å kunne ha oversikt over når vurderingen er tatt.
- Beredskap v/strømbrudd: her registreres det om bruker trenger ved strømbrudd eller ikke.
- Dato: sett inn dato for å kunne ha oversikt over når vurderingen er tatt.
- Tannstatus: Hent opp riktig tannstatus. Se egen manual Dokumentasjon av tannstatus og tilbud om fri tannlegebehandling.
- Tannhelsetilbud: Registrer inn status. Se egen manual Dokumentasjon av tannstatus og tilbud om fri tannlegebehandling.
- Dato: sett inn dato for å kunne ha oversikt over når bruker takket ja/nei til tannlege tilbudet.
- SMS-varsel: Skal brukes til å få oversikt over brukere/pårørende som har blitt spurt om de ønsker SMS varsel etter utført besøk fra hjemmetjenesten.
- Ansatt: brukes i S.A.F. E kartlegging
- Målgruppe: brukes i S.A.F. E kartlegging
- BoVel: brukes i forbindelse med Komp prosjekt.
Når alle endringene er utført, trykk på lagre  i konet.
i konet.
7 RAPPORTER OG UTSKRIFTER
7.1 Utskrift av brukerkort
Du kan skrive ut brukerens personopplysninger ved å kjøre ut Brukerkort.
Stå i brukerlista og merk den eller de brukerne du skal ha utskrift på. Dette kan gjøres ved å klikke i avkrysningsboksen eller taste mellomroms-tasten slik at du få en hake foran brukerens navn.
Slik:

Hvis du ikke merker en bruker vil du få denne meldingen når du skal kjøre utskriften:

Klikk på rapportknappen:  og velg Brukerkort.
og velg Brukerkort.
Her er et utdrag av utskriften:
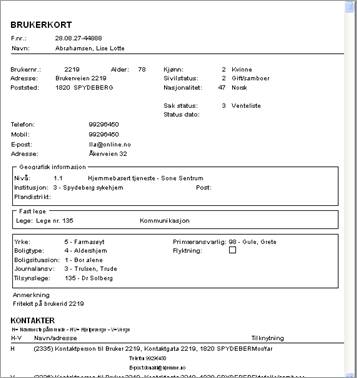
For å få det ut på papir, klikk på Skriverknappen øverst til venstre. 
7.2 Utskrift av brukerliste
Det kan gjøres utskrift av hele brukerlisten, eller et utvalg. De brukere som skal være med på utvalget må merkes. Alle brukerne kan merkes med dette ikonet  , for å fjerne alle hakene igjen benyttes dette ikonet
, for å fjerne alle hakene igjen benyttes dette ikonet 
Når utvalget er gjort, klikk på rapportknappen  for å få en ferdigdefinert rapport.
for å få en ferdigdefinert rapport.
Velg Brukerliste, og du får denne forhåndsvisningen.
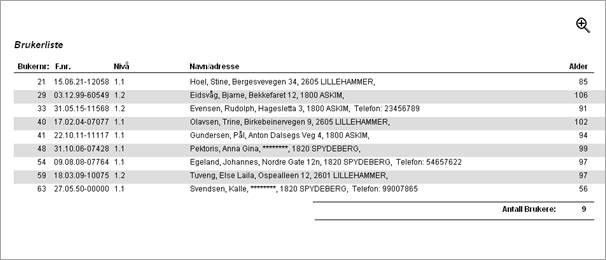
For å få det ut på papir, klikk på Skriverknappen øverst til venstre. 
7.3 Flette brev og dokumenter
Det ligger flere dokumenter som kan flettes fra brukerlisten.
Marker den eller de brukerne du ønsker dokumentet flettet på. Klikk på "fletting"  . Dobbeltklikk på ønsket dokumentmal.
. Dobbeltklikk på ønsket dokumentmal.