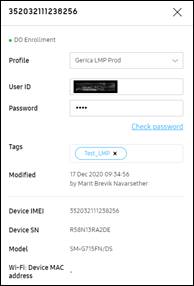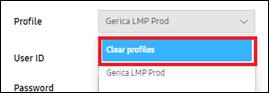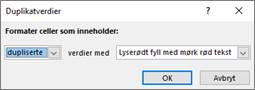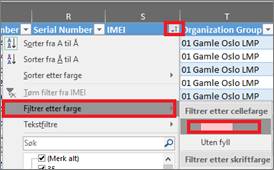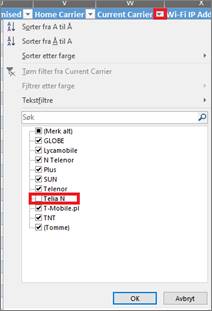Hensikten med rutinen
Hensikten med rutinen er å gi en god oversikt over tilganger og muligheter i Workspace One i det daglige arbeid.
Hvem gjelder rutinen for
Rutinen gjelder for systemkoordinator for Gerica/LMP i virksomhet
EMM – Workspace One
Workspace One/ EMM er et administrasjonsverktøy som benyttes for å øke sikkerheten på mobile enheter. Det settes opp en rekke profiler i EMM som styrer hvilke apper man får brukt samt innstillinger som settes automatisk på telefonen. Når en telefon meldes inn i EMM tvinges telefonen til å motta disse innstillingene.
Denne veilederen beskriver enkelte av funksjonene i EMM som kan benyttes. For andre, mer generelle bruksanvisninger kan UKEs opplæringsvideoer også brukes: https://www.youtube.com/playlist?list=PLCThF8n6y3IosCE6HIqzUkytonW6lLbQk
Legg merke til at det kan være flere funksjoner beskrevet i disse videoene som du ikke har tilgang til å gjøre, da telefonene administreres av Pro-seksjonen i Helseetaten.
Innlogging
Åpne https://mdm.oslo.kommune.no/ i en nettleser innenfor Oslofelles.
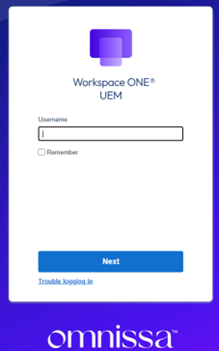
Tilgang til EMM-konsollet gis via IDA(tidligere PRK). Løsningen bygges opp hierarkisk og er ment å speile den logiske strukturen i kommunen. Brukere, superbrukere og administratorer gis tilgang til sine respektive punkter i hierarkiet, som en bydel eller privat tjenesteleverandør. Det er kun tilgang til å se og administrere egne enheter. Kun administrator i Helseetaten og systemforvalter i UKE har tilgang til alle.
For å logge på løsningen Skriv inn oslofelles\ etterfulgt av IDA-ident i feltet «Username». Passord er vanlig prk-passord. Dersom du haker av for «Remember» kan nettleseren din huske brukernavnet til neste innlogging.
Når du logger inn i EMM første gang blir du bedt om å opprette en pin-kode. Denne pin-koden blir du bedt om når du sletter eller tilbakestiller en enhet. Du må derfor velge en pin-kode du husker.
Dashboard
Når du først logger inn i EMM-konsollet kommer du til Dashboard. Dette er et oversiktsbilde over virksomhetens enheter. Ved å klikke direkte på diagrammene kommer du inn i listevisning over hvilke enheter dette gjelder.
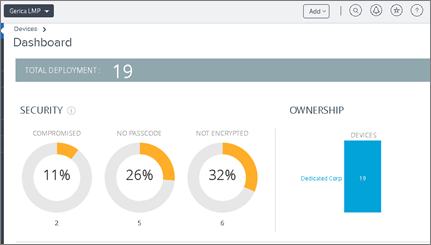
Total deployment:
Antall enheter som er meldt inn i EMM i din virksomhet:
• Compromised (ikke relevant, se bort i fra denne)
• No passcode: Viser andel enheter som ikke har oppfylt krav om skjermpassord.
• Not encrypted: (ikke relevant, se bort i fra denne)
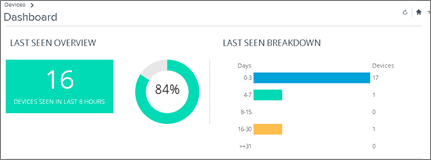
Last seen overview
Viser antall dager det har gått siden enheten sist var koblet til EMM. Enheter som ikke har vært tilkoblet på lengre tid bør sjekkes. (se kapittel 10.7 Telefoner uten kontakt med EMM)
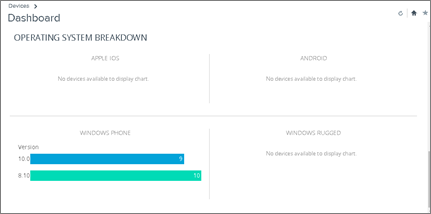
Operating system breakdown
Viser antall enheter på ulike versjoner av operativsystem.
List view
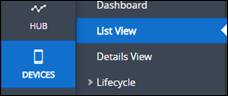
List view viser dine enheter og relevant informasjon vedrørende disse. Dersom du ønsker å gjøre List View til førsteside etter innlogging, klikk på «huset» øverst til høyre.
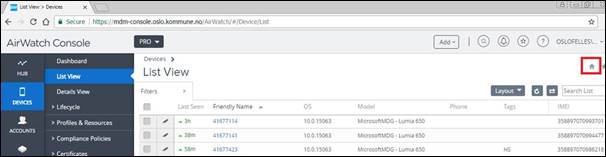
Organisering av listen
Du bør endre visningen fra Summary til Custom view for best mulig oversikt.
Klikk på Layout-knappen oppe til høyre:
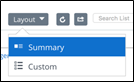
Velg «Custom».
Klikk så på Layout-knappen på nytt for å velge de
feltene du ønsker å vise. Anbefaler å beholde hake
kun på følgende punkter:
• 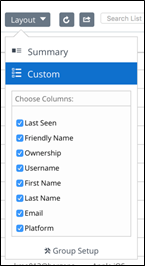 Last seen
Last seen
• Friendly Name telefonnummeret)
• OS
• Model
• Platform (hvis en har både Android og Windows)
• Tags (enhetstilhørighet)
• IMEI
• Notes
• Last successful MDM sync
De ulike kolonnene kan flyttes ved å dra/slipp slik at du kan ordne din egen, ønskede visning. Ved å klikke på toppen av hver enkelt kolonne sorteres listen alfabetisk/numerisk etter denne kolonnen der dette er mulig.
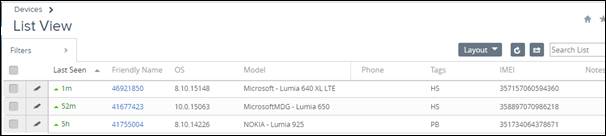
Søk i listen
For å søke opp en enhet, klikk i feltet Search list til høyre over listen.
![]()
Du kan søke på:
- Navn (telefonnummer og annen tilleggs-navning)
- IMEI
- Telefonmodell
Filtrer på tags
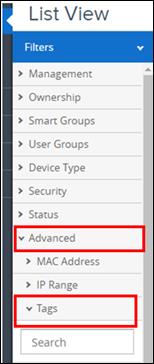
For å filtrere på tags, klikk på Filters over listen over enheter.
Velg deretter Advanced og Tags:
Skriv inn navn på tag’en du ønsker, for eksempel en gitt seksjon i hjemmetjenesten. Det kommer umiddelbart opp en liste over tilgjengelige tags. Klikk på den du ønsker og enhetene med den valgte tag’en vises i listen til høyre.
Details View
Ved å klikke på en enhet åpnes Details View med detaljert info per enhet.
Her vises enhetsspesifikk informasjon som installerte profiler, apper, serienummer og lagringskapasitet, for å nevne noe. Praktiske oppgaver gjøres via de mørkegrå knappene oppe til høyre. Se kapittel 3 Driftsoppgaver.
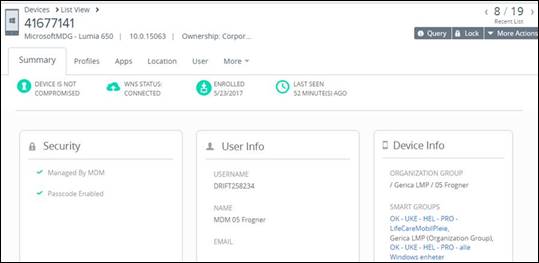
Gjennomgang av de ulike fanene:
Summary
Viser overordnet informasjon om enheten. Under Device Info står tags som er lagt inn på enheten.
Profiles
Viser de profiler som er tildelt enheten. Grønn hake betyr at enheten har rapportert den som installert. Grå hake betyr at den er i ferd med å bli installert. Rødt ikon betyr at enheten ikke klarte å installere profilen. Profiler tilordnes brukere, grupper eller utvalg enheter definerer innstillingene og funksjonaliteten på enhetene. Innstillingene gjøres av UKE i samråd med Pro-seksjonen i Helseetaten og kan ikke endres.
Under DEVICES > Profiles & Resources > Profiles kan du se de profiler som er relevante for din del av organisasjonen.
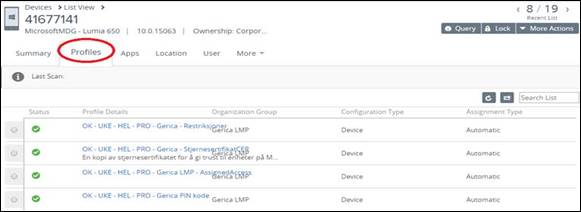
Ved grå hake; Klikk på radioknappen til venstre for ønsket profil. Klikk deretter Install-knappen som dukker opp over listen. Ved rødt ikon har installasjon feilet. Forsøk å installere på nytt.
Dersom en ny telefon som settes opp ikke mottar profilene innen forventet tid kan telefonen navnes om. Det vil da tvinge utsending av profiler.
Apps
Viser hvilke apper som er installert. For å installere apper som telefonen ikke har fått ennå eller som har feilet, benytt samme fremgangsmåte som for profiler.
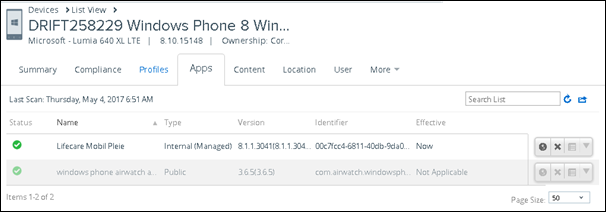
Location
Denne funksjonen er p.t kun tilgjengelig for PRO-seksjonen i Helseetaten. Ved behov for å lokalisere mistede telefoner meldes dette på epost til
PRO-brukerstotte@pasinfo.no
Under Location kan man lokalisere enheten. Når plasseringsinformasjon rapporteres fra enheten vil dette vises som et punkt i et kartutsnitt.
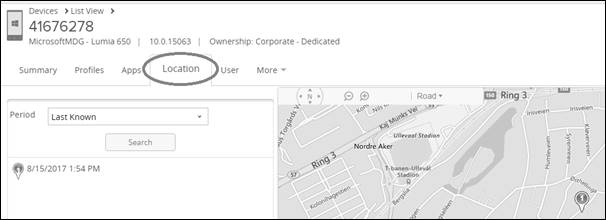
Ny enhet
Innmelding av enheter
Se egne veiledninger for trinn-for-trinn fremgangsmåte for innmelding av enheter. Fremgangsmåten må følges nøyaktig for at innmelding skal være vellykket.
Dersom du melder inn en enhet på nytt må du slette forrige registrering for å unngå at enheten blir liggende inne dobbelt i EMM. Systemet oppfatter ikke at det er samme enhet som meldes inn på nytt.
Endre navn på enhet
Enheten vil alltid få navnet til servicekontoen, f.eks. Driftxxxx, etter innmelding. (Etter endring av brukerID og profil i Knox-konsollet vil det automatiske navnet endre seg)
Hver enkelt enhet må manuelt navnes om. Det anbefales at telefonene navnes om fortløpende dersom man har flere telefoner som skal meldes inn i EMM siden alle automatisk får samme navn.
Navnet skal være telefonnummeret. Åpne List View og finn enheten du vil endre. Den kan identifiseres med IMEI-nummer eller som den eneste telefonen som ikke har telefonnummer som navn.
1. Finn telefonen i List View og klikk på for å åpne Details View.
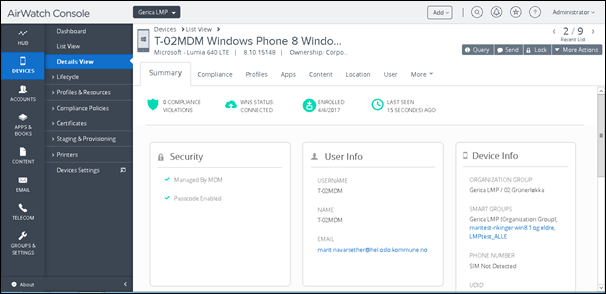
2. Velg More Actions > Edit Device oppe til høyre, og du får opp dette bildet:
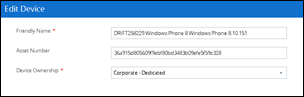
3. Endre ”Friendly Name” .
Navnet skal være telefonnummeret. Dersom man ønsker kan man føye til for eksempel den ansattes navn dersom det benyttes personlige enheter. Det er ikke nødvendig å ha seksjon/team-navn som en del av navnet da dette kan legges som en tag. (se neste kapittel)
Tags
Tags benyttes for å knytte enhetene organisatorisk til seksjoner/team slik at man kan filtrere på ønsket område i list view eller i en rapport. Tags benyttes også for å styre tildeling av apper og egen launcher til personlige eller delte enheter. Dette vil det bli en endring på når enheten rulles inn knyttet mot nye Launchere)
Sett tag på en enkelt enhet
Finn enheten du vil legge inn tag på og åpne Details view. Dersom du skal legge inn samme tag på flere enheter samtidig kan du hake av for disse i List view.
1. Velg More Actions > ”Assign Tags”
2. Klikk på ønskede tag’er slik at de får en markert ring rundt ikonet.
3. Klikk Save for å lagre.
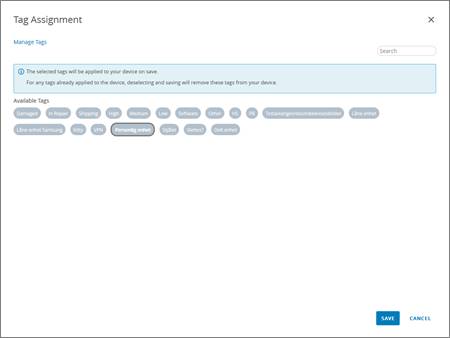
Her legger du inn de tags som er riktig for denne enheten. Det er mulig å legge inn tag for seksjon/team-tilhørighet slik virksomheten ønsker i forhold til gruppering av enhetene, og eventuelt sette på tag «in repair» på enheter som er til reparasjon for god oversikt. Tag «stjålet» benyttes for å sperre stjålne/ mistede enheter. Se kap.7.
Enhetenes tags vises både i List view og Details view.
Sett tag på mange enheter samtidig
Det er også mulig å sette tag på mange enheter samtidig ved å hake av for disse i List view.
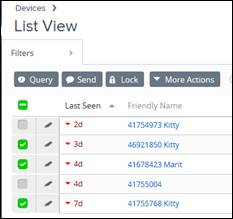
Klikk på «More Actions» og velge «Manage Tags»:
Du får opp dette bildet der du kan velge en eller flere tags som de valgte enhetene skal få:
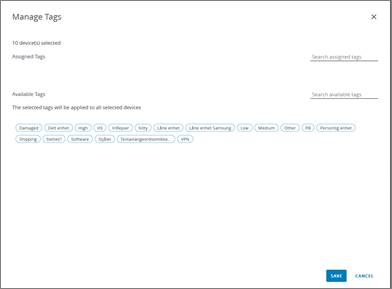
Klikk til slutt på «save».
Håndtering av stjålet eller mistet enhet
Sperre en enhet i Gerica
Dersom en enhet blir mistet eller stjålet må man gjøre følgende (og i denne rekkefølgen):
1. Sett * foran telefonnummeret i ID-feltet i Eksterne enheter i Gerica. LMP-appen på telefonen kan da ikke lenger logge på eller hente informasjon fra Gerica.
2. Sett på tag «stjålet» i EMM. Enheten vil da få en launcher/startskjerm uten apper og med påskriften «denne telefonen er stjålet».
3. Fjern den vanlige launcheren fra denne telefonen vha EMM, slik at denne ikke «overstyrer» stjålet-launcheren.
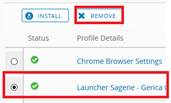
4. Evt: Sperr telefonabonnementet hos Phonero. NB – lokalisering av enheten via EMM vil ikke være mulig dersom telefonabonnementet er sperret.
Dersom telefonen gjenfinnes reverseres ovennevnte punkter.
Dersom telefonen er stjålet og ny «eier» setter den tilbake til fabrikkinnstillinger vil telefonen bli tvunget innmeldt i EMM med de styrende regler og profiler det medfører. Disse telefonene må derfor følges opp. Telefonen vil få Drift-navnet som ved førstegangs innmelding og du må gjøre punkt 2 og 3 i listen over på nytt for at den skal få stjålet-launcheren.
Dersom telefonen blir regnet som tapt kan den svartelistes. Det medfører at den vil bli ubrukelig for ny «eier».
Svarteliste/Deny en enhet
Ved å svarteliste/deny en enhet vil den bli ubrukelig for ny «eier». Det anbefales at dette gjøres på alle enheter som regnes som tapt slik at det blir mindre attraktivt å stjele tjenestetelefonene. Det er kun PRO-seksjonen som har tilgang til å gjøre denne endringen enn så lenge.
Enheten vil fortsatt vises i «List view» etter at den er svartelistet, men vil ikke telles med når det beregnes lisenskostnader. For å skille ut disse enhetene fra de øvrige i listen kan man sette inn «Stjålet» eller «Svartelistet» foran telefonnummeret i enhets-navnet i EMM.
1. Finn enheten som skal svartelistes i EMM eller i egen liste og kopier IMEI-nummeret.
2. I EMM-konsollet: Gå til Devices – Lifecycle – Enrollment status
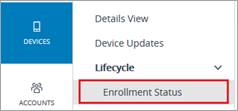
3. Klikk «Add» og «Deny Device»
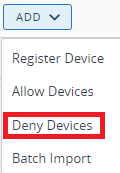
4. Lim inn IMEI i det store hvite feltet og klikk «save».
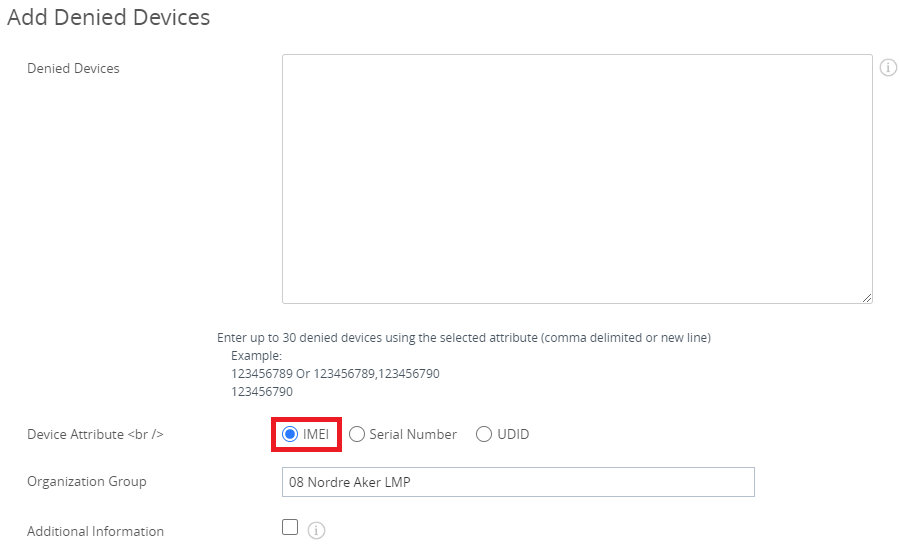
Enheten er nå svartelistet/denied og vil være ubrukelig.
Enheten vil fortsatt vises i List view, men om man åpner ser man at både profiler og apper mangler. Dette indikerer at enheten er svartelistet:
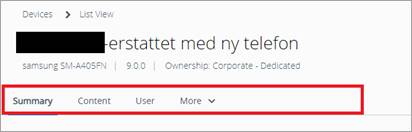
Få oversikt over Denied Devices (svartelistede enheter)
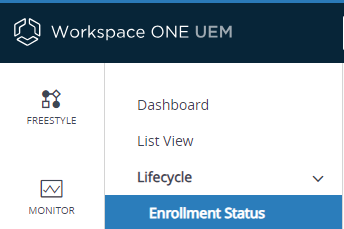
Velg Devices – Lifecycle - Enrollment Status.
Fjerne en enhet fra svarteliste -Allow Devices
Dersom en enhet som er svartelistet kommer tilbake kan den hvitelistes igjen for å fungere som tidligere.
Du velger da Allow Devices (Whiteliste)
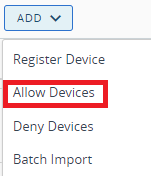
Legg inn IMEI-nummeret i feltet og klikk «Lagre».

Ved levering til service
Om enheten skal sendes inn til service må den først åpnes slik at tekniker kan få tilgang på telefonen uten å måtte få skjermpassord, adminpassord osv.
For å gjøre dette logger du inn i Samsung Knox-konsollet, der du tildelte profil da enehten var ny.
Velg fanen «All devices» og finn riktig enhet der f.eks ved å søke på IMEI-nummer.
Klikk på «Actions» og velg «Configure devices».
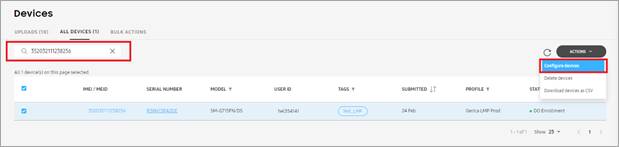
|
Du får da opp et vindu med alle innstillingene som er satt på denne enheten.
|
|
|
På «Profile» skal du velge «Clear profiles».
Enheten vil da miste alle innstillinger og ikke bli tvunget tilbake til EMM.
|
|
|
I EMM kan du sette tag «Til service» for å holde oversikt over hvilken telefon som er sendt inn. |
|
NB – Når enheten er tilbake fra service må du inn i Samsung Knox-konsollet for å tildele Gerica LMP-profil på nytt, og sette opp telefonen som første gang. Se egen veileder for fremgangsmåte. Husk da å slette den registreringen som tilhører forrige innmelding. EMM vil ikke skjønne at dette er samme enhet.
Rapport fra EMM
Det er mulig å ta ut eksport av lister over telefoner/ enheter som ligger registrert i EMM. Nedenfor vises en enkel punktliste for å ta ut en standardrapport.
- Devices i WS1
- Trykk på Export
- Trykk på Export siden i varselet som dukker opp
- Hent opp dokumentet (excel)
- Merk hele kolonne A
- Trykk på Data fanen
- Trykk på Tekst til kolonner (litt bort til høyre)
- Merk Data med skilletegn - Neste
- Merk skilletegn Komma – Neste
- Fullført
Lagre dokumentet om du ønsker det, evt ta ut per måned for å sjekke opp mot faktura på lisens som virksomhetene mottar hvert kvartal.
Drift og administrasjon
Administrative funksjoner
Når du er inne på Details View på en enhet finner du ”More Actions” lengst til høyre. Her får du tilgang til en rekke administrative funksjoner som beskrives under. Denne veiledningen omfatter kun de mest brukte funksjonene.
En del av disse funksjonene er også mulig å gjøre på mange telefoner samtidig fra «List view» ved å krysse av ønskede telefoner i listen. Menyen «More Actions» flyttes da til rett over listen.
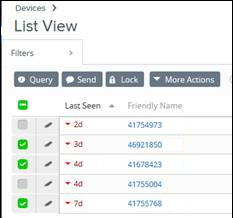
Alle disse funksjonene krever at telefonen er slått på, har dekning og er i kontakt med EMM for at de skal kunne fungere. Før man utfører disse operasjonene anbefales det å sjekke at telefonen er i «live» kontakt med EMM. Se at «Last seen» er kun noen minutter siden. Dersom «Last seen» angir at det er flere timer eller dager siden telefonen rapporterte kontakt med EMM, må du opprette kontakt. Klikk på «Query»-knappen for å sende forespørsel til telefonen. Dersom du har telefonen foran deg kan du gå inn på Tunnel-appen eller en annen nettside for å få i gang kontakt.
Change Device Passcode
”Change Device Passcode” sletter det gamle skjermpassord på enheten og setter et nytt. Det nye passordet vises i konsollet. Du kan ikke velge eget passord. Dersom man ønsker å benytte et selvvalgt skjermpassord må dette gjøres på enheten etter at EMM har satt nytt.
1. Sjekk at telefonen er slått på og har dekning.
2. Klikk på ![]() for å oppdatere tilkoblingen mellom telefonen og EMM. Vent litt før du oppfrisker bildet og sjekker status på Last seen.
for å oppdatere tilkoblingen mellom telefonen og EMM. Vent litt før du oppfrisker bildet og sjekker status på Last seen.
![]()
Når denne statusen viser nylig kontakt kan du gå videre med å endre skjermpassord.
3. Klikk More Actions og velg Change Device Passcode.
4. Skriv inn nytt skjermpassord i de to feltene «Password» og «Confirm Password».
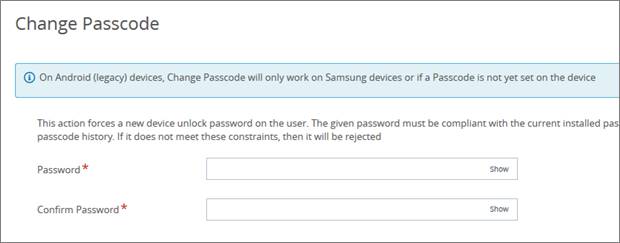
5. Bekreft ved å klikke på «change».
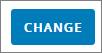
6. Bildet lukker seg av seg selv.
7. Telefonen får umiddelbart nytt skjermpassord (forutsatt at den er i kontakt med EMM). Dersom telefonen er i bruk (ulåst skjerm) blir den låst og må låses opp med det nye skjermpassordet.
Device Wipe
”Device Wipe” setter enheten tilbake til fabrikkinnstillinger. Det vil si at alt som er på enheten blir slettet. Dette bør gjøres før enheten sendes til reparasjon.
Du må bekrefte med pin-koden din før kommandoen sendes:
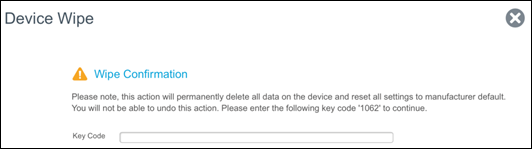
Find Device
«Find Device» tvinger telefonen til å lage lyd. Den piper og vibrerer helt til av/på-knappen på telefonen blir trykket. Kommandoen sendes fra EMM idet du klikker på More Actions - Find Device.
Lock device
Ved å trykke på ”Lock” knappen oppe til høyre aktiveres skjermlås umiddelbart på telefonen
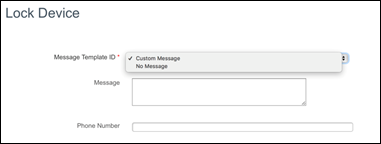
Enheten kan låses opp på ordinært vis med vanlig skjermpassord.
Delete device
Fjerner enheten fra EMM-konsollet og tvinger enheten til å bli satt tilbake til fabrikkinstillinger (dersom den er i kontakt med EMM).
Enheter som er defekte og tas ut av bruk, eller enheter som ligger registrert i EMM flere ganger skal slettes.
Legge til Notat
For å skrive et notat på en enhet åpner du enheten fra listen for å få opp Details view. Velg ”Notes” fra nedtrekksmenyen ”More” lengst til høyre i menylinjen:
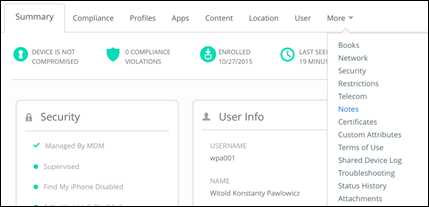
Klikk på «add note»
![]()
Skriv inn det du ønsker i vinduet som vises og lagre. NB – om enheten meldes inn på nytt må gammel innmelding slettes og notatene vil forsvinne.
Telefoner uten kontakt med EMM
Det er ikke nødvendig med daglig oppfølging av telefoner gjennom EMM. Det anbefales jevnlig, for eksempel månedlig, sjekk av at enhetene er i kontakt med EMM.
Dersom telefonen ikke er i kontakt med EMM vil det ikke være mulig å slette telefonen, sette nytt skjermpassord, lokalisere telefonen osv, eller sende ut nye versjoner av LMP. Det vil mest sannsynlig også oppstå feil knyttet til Launcher og andre profiler. Det er derfor viktig å sjekke telefoner som ikke har vært i kontakt med EMM siste par uker, eller siden sist du sjekket. En telefon som ikke er i kontakt med EMM kan også være slått av, altså ikke være i bruk.
1. Åpne Dashboard.
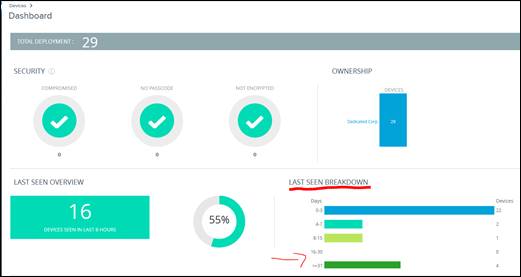
2. Se på «Last seen breakdown». Det er her delt inn i søylediagram etter hvor lenge det er siden EMM fikk kontakt med telefonen. Det er delt inn i henholdsvis 0-3 dager, 4-7 dager, 8-15 dager, 16-30 dager og 31 dager og mer. For kontroll bør man konsentrere seg om de to siste.
3. Klikk på søylen som gjelder den tidsvarigheten du ønsker å sjekke. Du får da opp List view over kun disse telefonene.
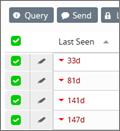
4. Kryss av for alle telefonene i listen Klikk på «Query»-knappen for å sende forespørsel til telefonen. Vent 5 minutter og oppdater så bildet. Dersom ikke «Last seen» har endret seg må telefonene sjekkes fysisk.
Device location
Enhetene oppgir jevnlig GPS lokasjon til EMM-vertkøyet. Det er kun Gerica systemforvalter som har tilgang til å se dette. Sist kjente posisjon oppgis på forespørsel ved mistet/ stjålet telefon. Posisjon oppgis kun til dette formålet. Ved behov sendes henvendelse til PRO-brukerstotte@pasinfo.no
Rydding og sjekk av innmeldte enheter
Det anbefales at man et par ganger i året tar en sjekk av alle innmeldte enheter. Både for å sjekke om noen enheter ligger inne to ganger, eller for å fange opp enheter som er stjålet uten at det er gitt beskjed om dette. Ta ut rapport over alle enheter fra EMM til excel. Se fremgangsmåte kap.10.
Finn enheter som ligger inne flere ganger
Ved ny-innmelding av en allerede innmeldt enhet blir denne liggende to ganger i EMM. Systemet oppfatter ikke at dette er samme enhet. Det er fort gjort å glemme å slette. Denne kontrollen bør derfor gjøres innimellom for å unngå å betale dobbel eller trippel lisens for samme enhet.
- Sorter kolonnen IMEI stigende (fra A til Å).
- Marker kolonnen IMEI.
|
Klikk deretter på «Betinget formatering» og velg «Merk celler-regler» og deretter «Dupliserte verdier».
|
|
|
4. Klikk «ok» på dette spørsmålet:
|
|
|
5. Om du blar nedover i lista vil du se at de enhetene som ligger inne i EMM flere ganger er markert rødt.
Du kan også velge å kun se disse duplikatene ved å filtrere på de som har celle-farge:
|
|
Disse må søkes opp i list view i EMM, og den av dem som er en gammel registrering må slettes.
Finne enheter med annen teleoperatør enn Telia
Noen ganger skjer det at telefoner blir stjålet uten at dette blir meldt fra om. En stjålet telefon kan bli videresolgt og brukt på nytt. Slike enheter kan man finne ved å se på «Current carrier» i excel-rapporten. Per i dag har Oslo kommune avtale med Phonero som leverer telefontjenester via Telia. Alle enheter som har en annen leverandør oppgitt bør sjekkes ut.
|
Klikk på filterpilen ved Current carrier.
Du får da opp filtreringsvalgene. Dersom det er flere mulige valg her fjerner du haken på Telia og klikker ok. Du får da opp alle enheter som benytter et annet simkort enn Telia.
Her får du også opp svartelistede enheter. Om disse er navnet med indikasjon for at de er svartelistet ser du enkelt hvilke som må følges opp. |
|