Innledning
- Brukerveilederen viser en brukerliste med status for:
- HLR (Vises kun på brukere i helsehus/langtidsopphold, sikkerhetsprofilen til ansatte som styrer tilgang)
- Bilder tatt fra Lifecaremobil Pleie (LMP)
- NEWS2
- IPLOS figur
- ADL (samlemål/ totalskår)
- Smittevarsel
Brukerveilederen gjelder for:
- alle relevante ansatte/fagpersoner.
Brukere
Knappen Brukere vises som egen knapp på knapperaden. 
Når man trykker/velger Brukere i Gerica, åpnes "brukerlisten" som vist under:
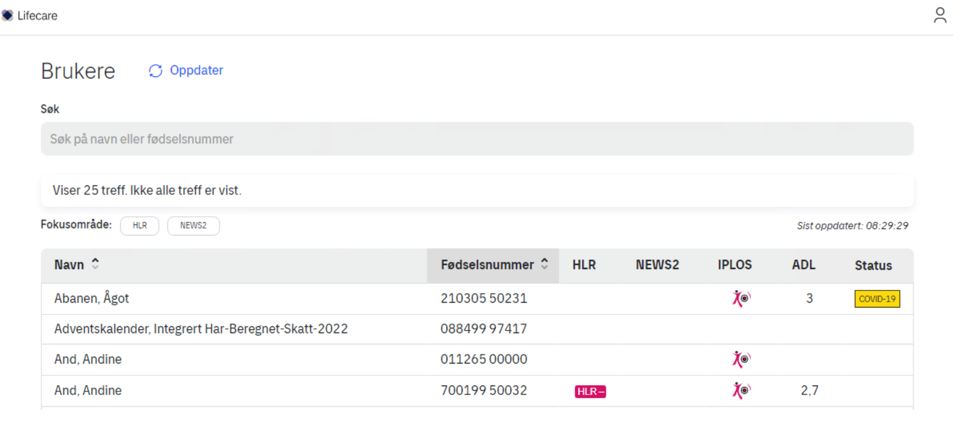
Forklaring av kolonner
- Navn
- Brukerens navn fra brukerkortet.
- Fødselsnummer
- HLR (HLR-)
- Brukerens HLR- status. Symbolet
 indikerer at det er registrert en aktiv journal med journaltype 42 (HLR-Status). Man må ha lesetilgang til journaltype 42 i sikkerhetsprofilen for å se HLR- status.
indikerer at det er registrert en aktiv journal med journaltype 42 (HLR-Status). Man må ha lesetilgang til journaltype 42 i sikkerhetsprofilen for å se HLR- status.
- Brukerens HLR- status. Symbolet
- NEWS2.
- Viser nyeste NEWS2-skår som ikke er eldre enn 48 timer. Dersom det ikke er gjort NEWS2-skår for en bruker i løpet av de siste 48 timene, vil det ikke vises noen NEWS2-skår i denne listen. (Man kan likevel navigere til detaljsiden for NEWS2 og se full historikk der.)
- IPLOS Figur.
- Gjeldende IPLOS-status for brukeren. Symbolene som benyttes er:
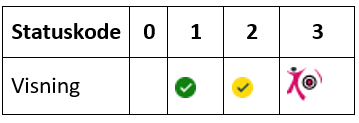
- ADL (Samlemål/ ADL -skår)
- Viser nyeste registrerte samlemålet/ADL-skår.
- Status (Smitte)
- I denne kolonnen vises smittevarsler på samme måte som i LMP. Smittevarsler er journaler med journaltype 5 (Diagnose) og hvor diagnosekoden er merket med smittevarsel.
Fokusområde
Det er mulig å velge et fokusområde som påvirker opplistingen av brukere. De to fokusområdene som er tilgjengelig er HLR og NEWS2.
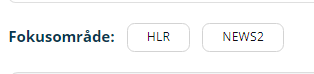
Man kan trykke på knappen for ønsket fokusområde. Etterpå man kan trykke på fokusområde-knappen igjen for å slå av fokus og returnere til ordinær visning, eller man kan endre til et annet fokusområde ved å trykke på tilhørende knapp.
Fokusområde HLR
NB! Vises kun for brukere i helsehus/langtidsopphold.
Når man har valgt fokusområde HLR skjer følgende:
- Tilhørende knapp på verktøylinja for fokusområde blir uthevet for å indikere at fokusområdet HLR er aktivt.
- Det legges til to nye kolonner for HLR Dato og Journal (se under).
- Sorteringen endres til sortere med sist endring øverst i listen.

For å slå av et fokusområde kan man trykke den samme knappen på nytt.
Forklaring av kolonner for fokusområdet HLR
- Dato
- Dato for sist endring i HLR status.
- Journal. Et kort utdrag av journalteksten fra tilhørende journal. Man kan navigere til detaljbildet for HLR- for å lese den fullstendige teksten.
- Merk at man kan klikke på enten
 -symbolet, journal-datoen eller utdraget fra journalteksten for å navigere direkte til detaljbildet for HLR- og lese den fullstendige journalteksten.
-symbolet, journal-datoen eller utdraget fra journalteksten for å navigere direkte til detaljbildet for HLR- og lese den fullstendige journalteksten.
Fokusområde NEWS2
Når man har valgt fokusområde NEWS2 skjer følgende:
- Tilhørende knapp på verktøylinja for fokusområde blir uthevet for å indikere at fokusområdet NEWS2 er aktivt.
- Det legges til to nye kolonner for Sist oppdatert og Tid siden oppdatering (se under).
- Sorteringen endres til vise brukere med høyeste skår øverst i listen.

Forklaring av kolonner for fokusområdet NEWS2
- Sist oppdatert
- Tidspunktet da målingen ble registrert.
- Tid siden oppdatering
- Hvor lenge siden i minutter eller timer siden målingen ble registrert. (Feltet oppdateres forløpende etter hvert som tiden går slik at verdien som vises vil være riktig til enhver tid.)
Sortering av brukerlisten
Man kan endre sortering ved å klikke på kolonne-overskriften for den kolonnen man ønsker å sortere på. I utgangspunktet sorteres brukere alfabetisk på navn (når man ikke har valgt fokusområde). Når man har valgt et fokusområde, sorteres brukerne i en rekkefølge som passer for fokusområdet.
Hvilken kolonne som det blir sortert etter blir indikert med et symbol ved siden av kolonneoverskriften:
- Sorter på navn i stigende rekkefølge:
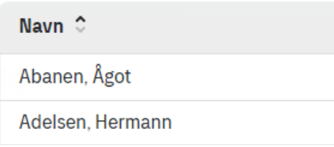
- Sortering på navn i synkende rekkefølge:
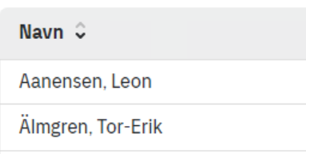
Man kan klikke på kolonneoverskriften for å veksle mellom stigende og synkende rekkefølge.
Merk. Kolonnen "Status" er p.t. ikke sorterbar.
Søk i brukerlisten
Brukerlisten er søkbar på samme måte som i LMP. Man kan søke på navn eller deler av navn, fødselsnummer eller deler av fødselsnummer, eller bruker-ID i Gerica.
Søk på navn
Søk på navn ved å skrive inn første del av navnet. Trykk Enter (linjeskift) for å gjennomføre søket. Når man angir navn på denne måten, vil man finne brukere som har navn som begynner med angitt tekst, på samme måte som i LMP.
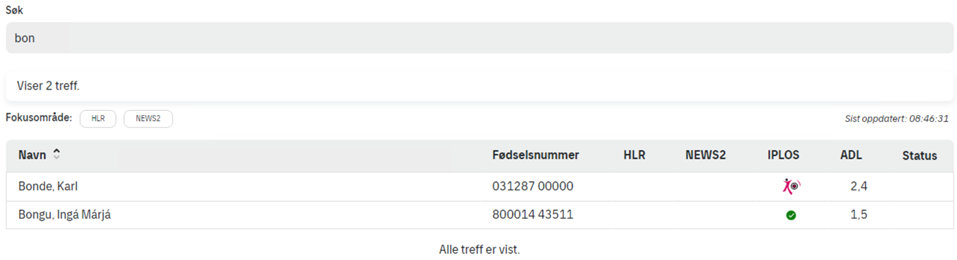
Man kan søke etter navn som inneholder en gitt tekst ved å skrive en * etterfulgt av det navnet man er interessert i å søke i.
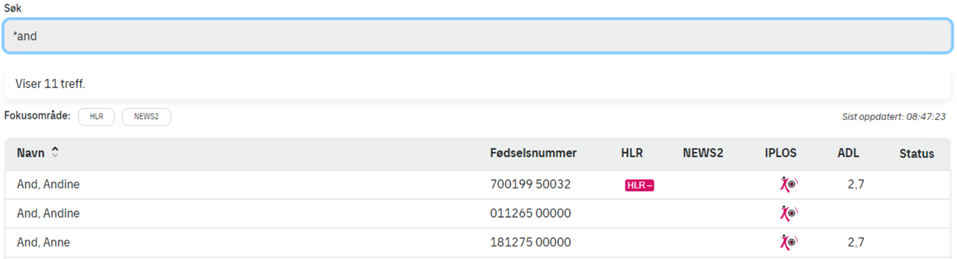
I dette siste eksemplet har man søkt etter navn som inneholder bokstavene "an" etterfulgt av bokstavene "folke".
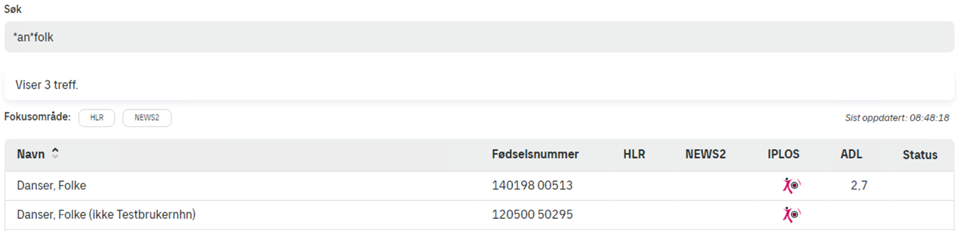
Søk på fødselsnummer og bruker-ID i Gerica
Ved å skrive et tall i søkefeltet, søkes det etter brukere som har fødselsnummer som inneholder de gitte sifrene. Det søkes i tillegg etter brukere som har dette tallet som fullstendig bruker-ID i Gerica.
Nullstille søk
Slett det som er angitt i søkefeltet. Trykk deretter Enter (linjeskift) for å aktivere/bekrefte det tømte filteret.
Oppdatering av brukerlisten
Man kan klikke på linken "Oppdater" øverst i skjermbildet for å oppdatere innholdet av brukerlisten, typisk for å hente oppdaterte data.

Når det blir registrert nye NEWS2-skår (eller skår endres eller slettes), vil dette indikeres også i skjermbildet med et lite tall ved oppdateringsknappen som indikerer hvor mange endringer som har skjedd og som ikke nødvendigvis er reflektert i skjermbildet.

Når det finnes slike endringer, vil det vises en ekstra tekst som forklarer hva som er endret over brukerlisten. I tillegg er brukere som kan være påvirket av de nye registreringene merket med en liten indikator i brukerlisten.

- Legg merke til teksten "Nye NEWS2-målinger er registrert" i blå farge
- Legg også merke til liten blå prikk ved siden av Abrahamsen, Lise Lotte. Prikken indikerer at det har skjedd endringer i NEWS2-historikken til denne brukeren.
Automatisk oppdatering
Når man holder musepekeren over Oppdater-linken, vises en av/på-bryter:

Hvis man trykker på denne av/på-bryteren, vil det aktivere automatisk oppdatering. Når automatisk oppdatering er påslått, vil brukerlisten bli oppdatert umiddelbart når det registreres nye NEWS2-skårer. Dette gjelder kun for brukere man har tilgang til gjennom sin innloggede rolle.
Automatisk oppdatering slås av igjen ved å trykke på av/på-bryteren en gang til.
Bilder
Menyvalget bilder er knyttet til LMP Bilder. Her vises bilder som er tatt med LMP og registrert på brukeren. Ved å velge en bruker i listen vises brukeren med flere menyvalg.
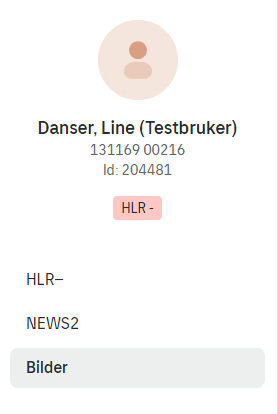
Ved å velge menyvalget Bilder åpnes bildegalleriet til brukeren.
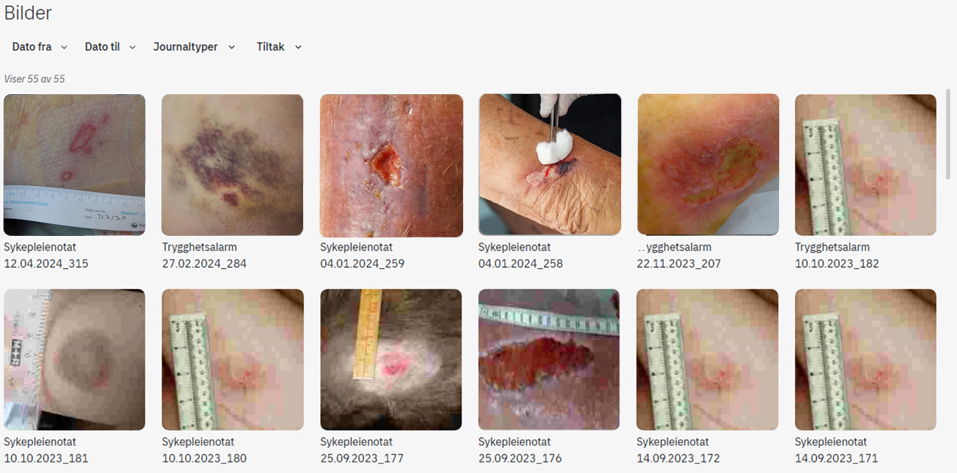
Her vises bildene i en oversikt.
Filtrering
Ved å trykke på Dato fra, Dato til, Journaltyper eller Tiltak er det mulig å legge inn ulik filtrering.
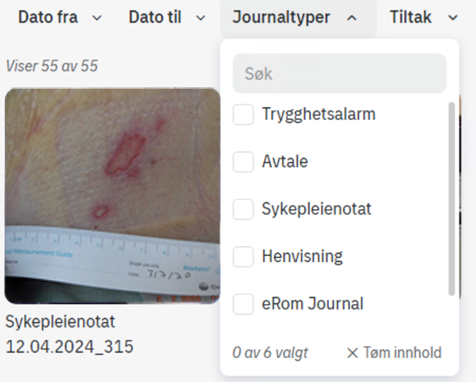
I listen vises Journaltyper som støtter bildevedlegg, mens i listen over Tiltak vises de tiltak som bilder i brukerens galleri er knyttet til. Det er mulig å kombinere filtrene for å finne frem til ønsket bilde.
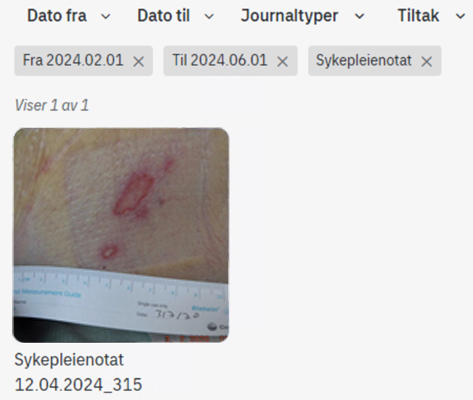
De ulike filtrene kan fjernes ved å trykke på X for det gitte filter. På denne måten kan filter enkelt legges til og fjernes.
Visning av bilde
Ved å trykke på et bilde så åpnes en forstørret visning av bildet i bedre kvalitet.
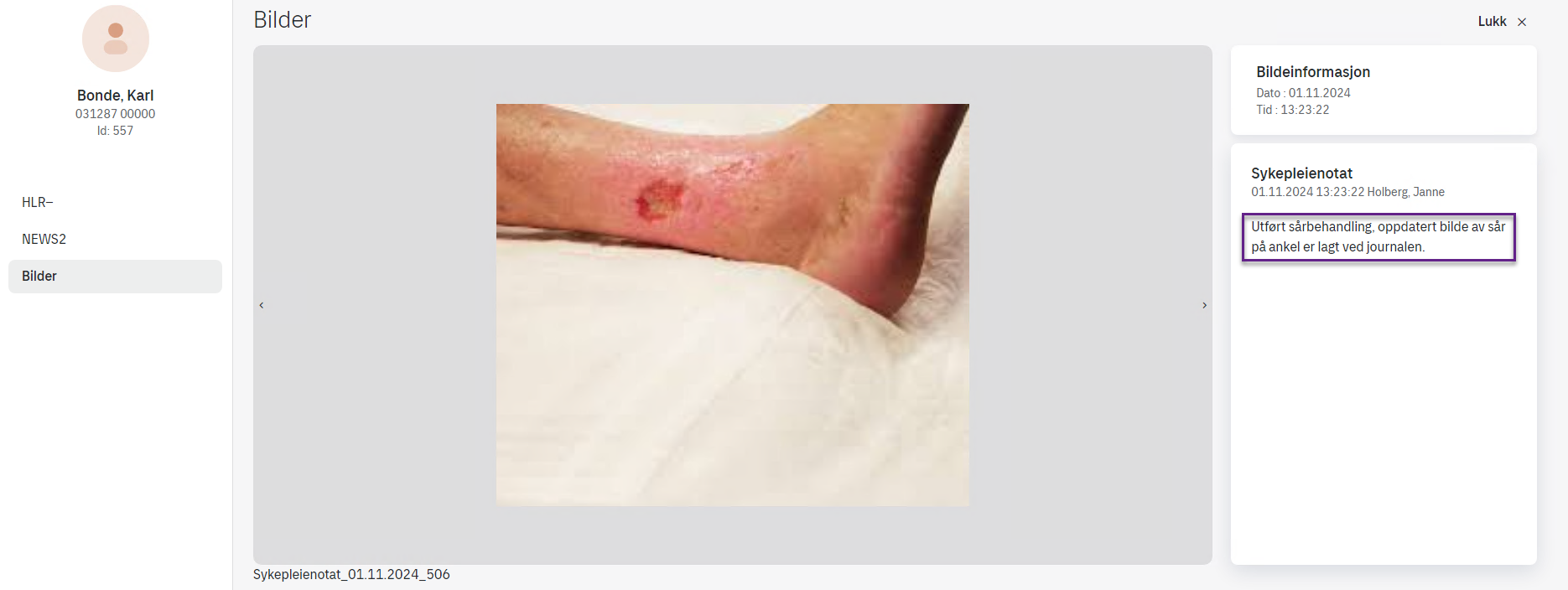
Bildet vises i sentrum, mens informasjon om bildet og tilknyttet fritekst fra journal vises på høyre side. Bilde sitt merke vises øverst på høyre side dersom bildet er merket med et tiltak.
På høyre og venstre side av bildet er det piler som bytter til forrige/neste bilde i galleriet. På denne måten kan bildene i galleriet, etter innlagt filtrering, raskt ses igjennom.
Bilder uten fritekst vises slik:
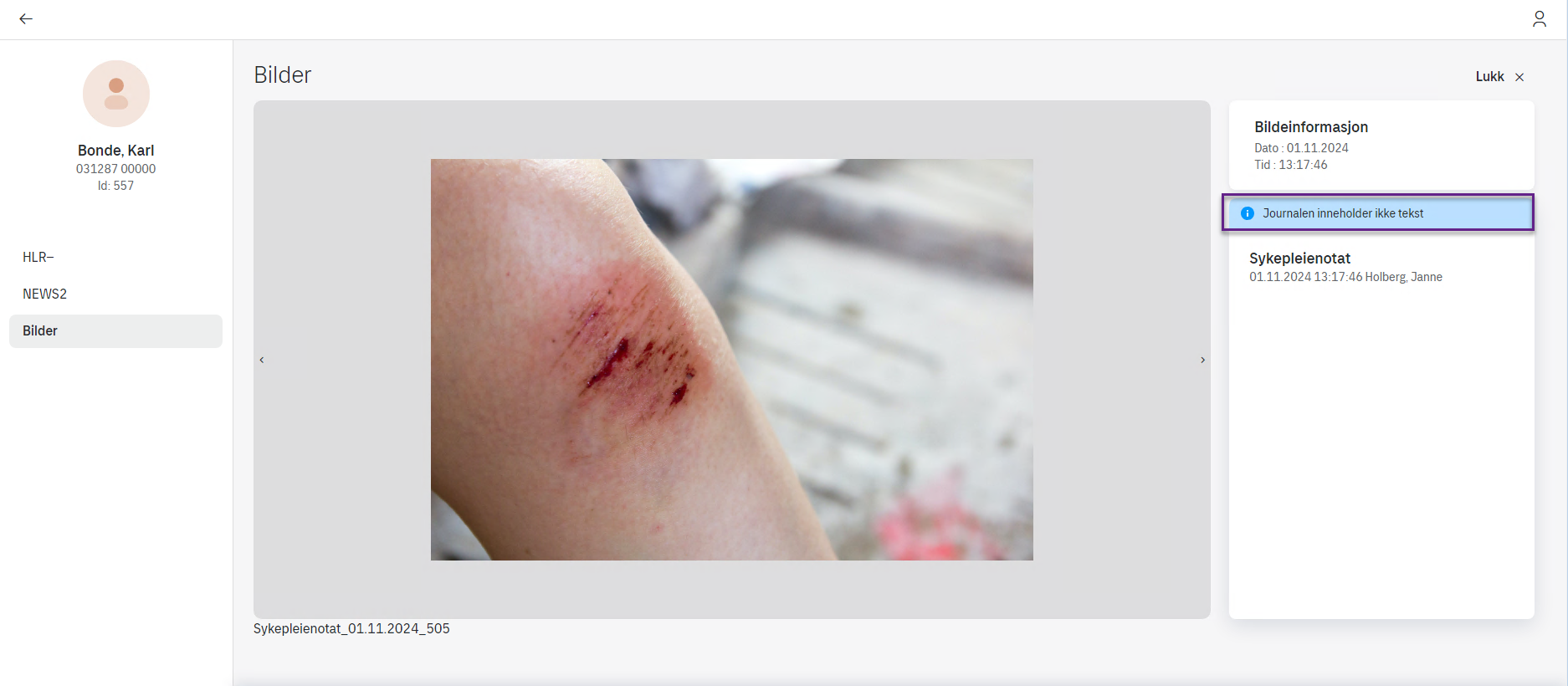
Sammenligne bilder
Maks mulighet for å sammenstille 4 bilder.
For å kunne sammenligne bilder må man først markere for å få frem velget:
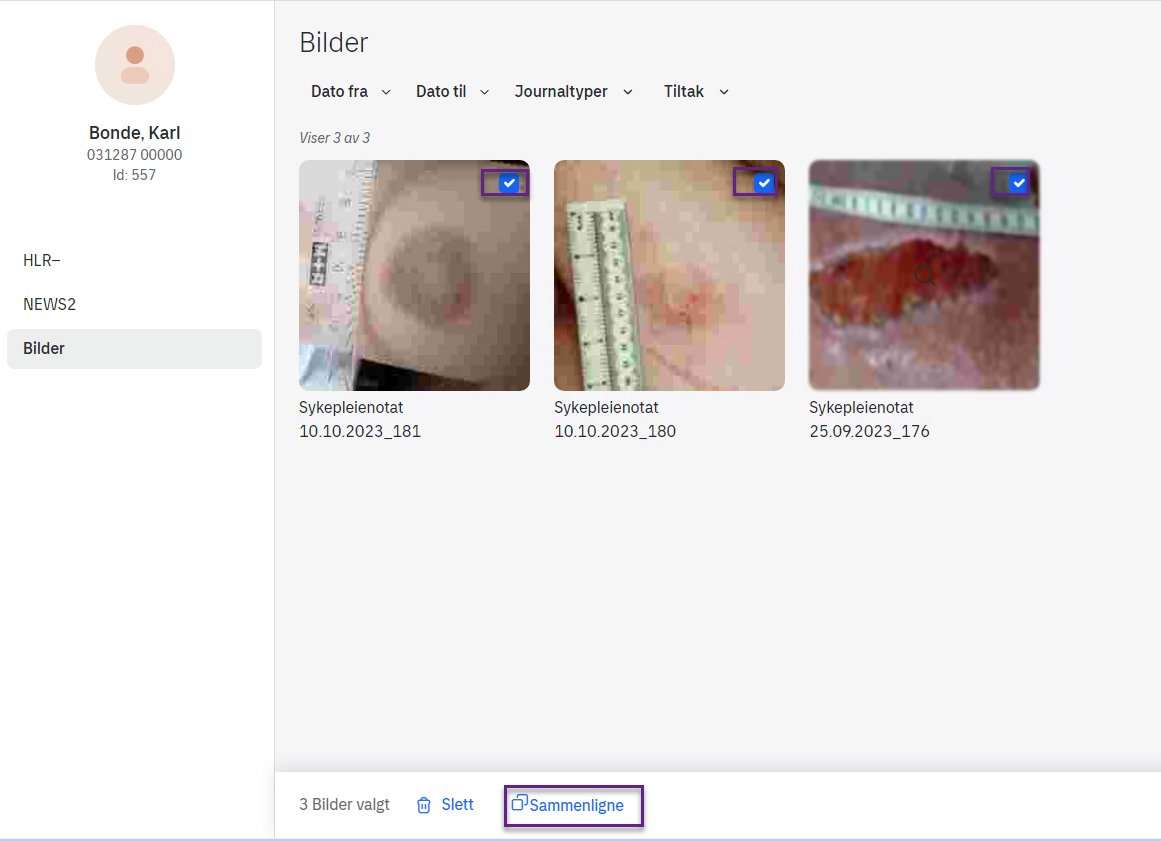
Trykk på sammenligne og fremvisningen blir slik:
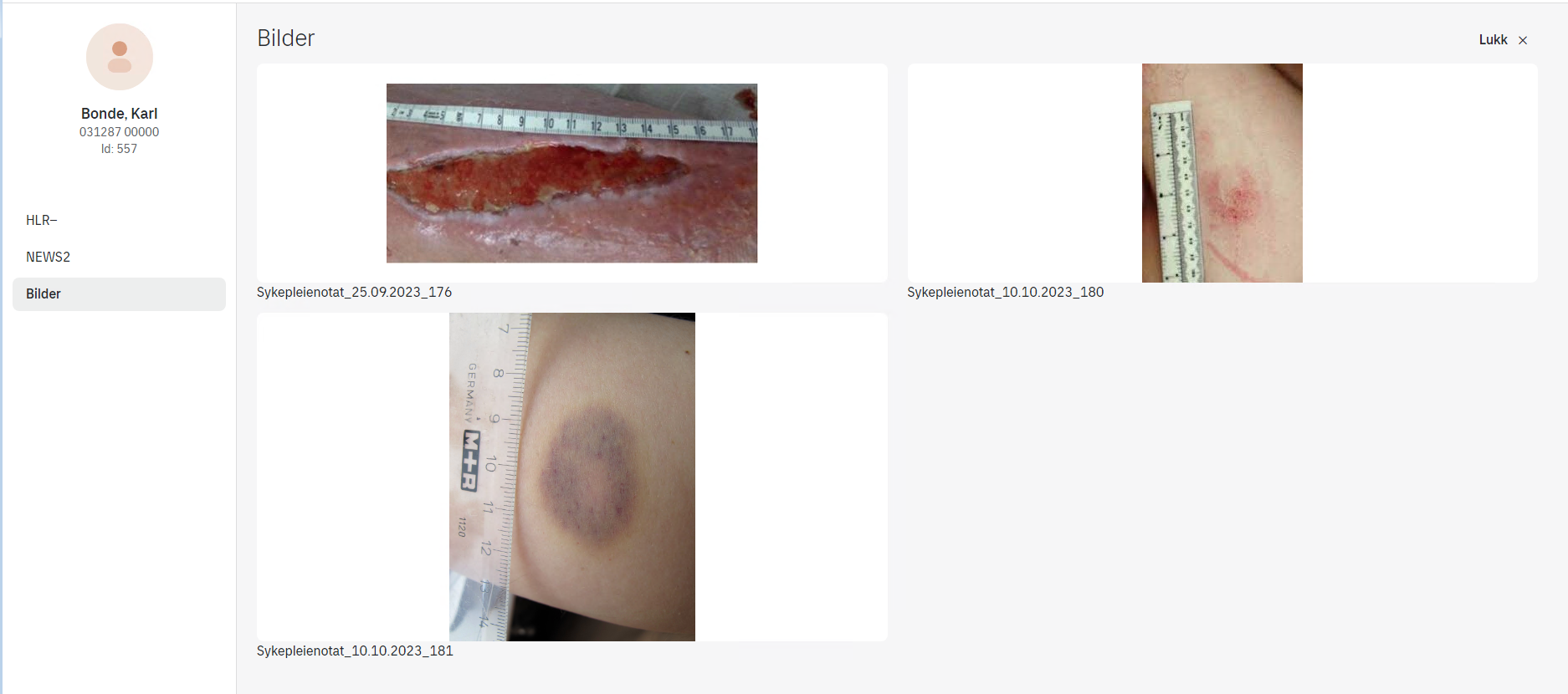
Slette bilder
Systemkoordinator i bydel har tilgang til å slette bilder i rollen sin, dette gjøres på en av to måter. Inne i forhåndsvisningen av bildet vil det vises en Slett knapp under bildet.

Det er også mulig å slette flere bilder samtidig i gallerivisningen. Da må bilde/bildene velges ved bruk av avhukningsboksen.
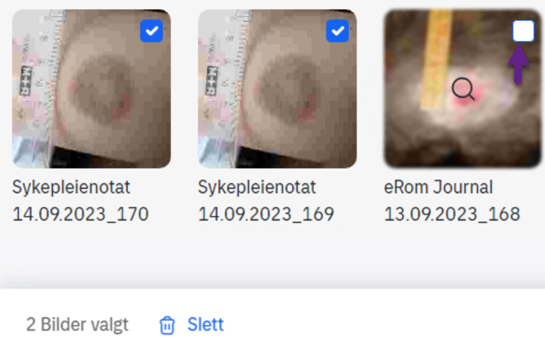
Når man velger å slette et bilde kommer det opp et vindu som ber om bekreftelse.
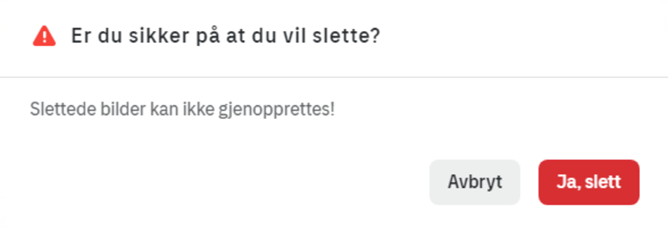
Når ett eller flere bilder slettes vises et varsel nederst i vinduet i etterkant.

Dersom ett eller flere bilder slettes vil ikke journalnotatet bildene tilhører bli slettet, dette må gjøres i tillegg ved feilregistrering. Det er ikke mulig å flytte bilder fra en bruker til en annen.