Innholdsoversikt
Hensikten med rutinen
Manual for tilgangsadministrasjon i ELISE.
Det er utarbeidet en egen rutine med retningslinjer for tilgangsadministrasjon (ELISE - Rutine - Tilgangsadministrasjon). Det er kun ansatte med autorisasjonsansvar som får tilgang til å administrere brukertilganger. Under følger veileder for hvordan man tildeler, endrer, avslutter og oppdaterer flere tilganger samtidig (masseoppdatering).
Modulen for tilgangsadministrasjon ligger som en egen applikasjon i Pasinfo. Man bytter applikasjon ved å klikke på "ELISE" eller "ELISE Institusjon" øverst til venstre inne i applikasjonen (markert i rødt).
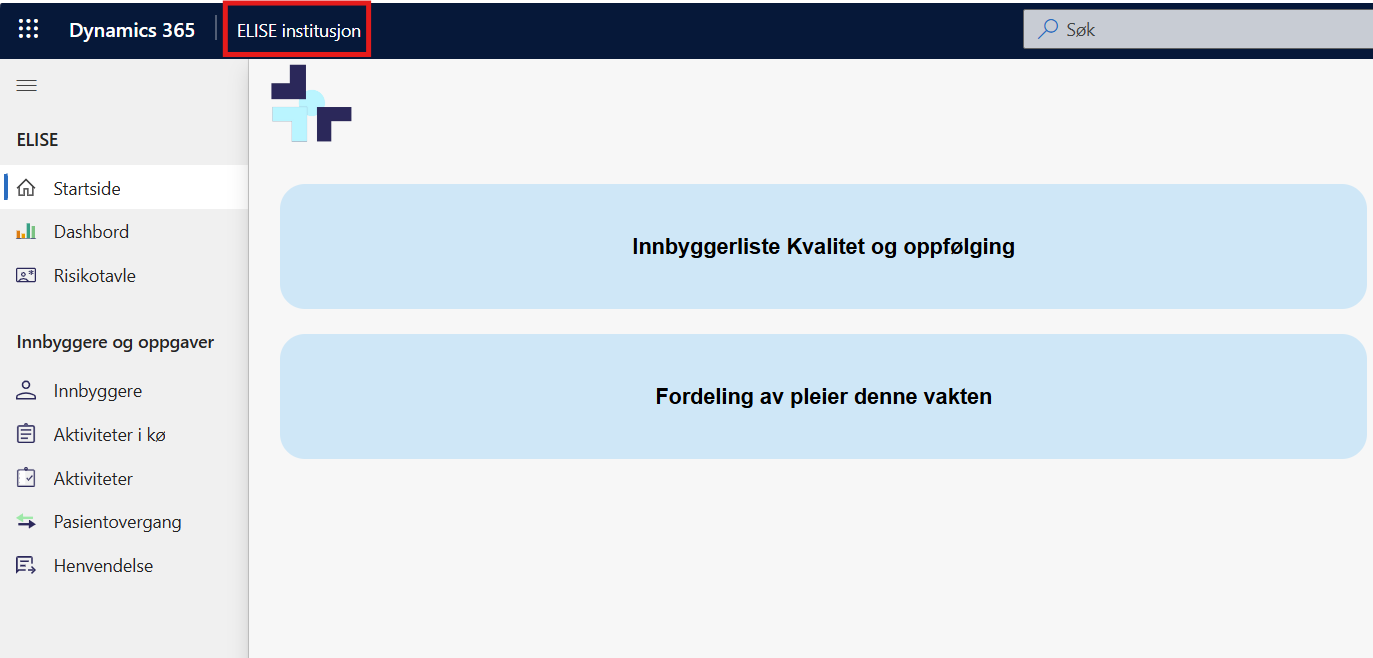
Da åpnes et pop-up-vindu hvor man trykker på "ELISE Tilgangsadministrasjon". Da åpnes applikasjonen.
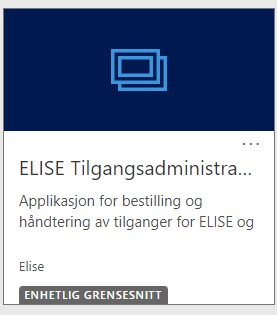
Ansattoversikt
Åpningsbildet er ansattoversikten. I tillegg har du menyvalgene "Masseoppdatering", "Bestille/endre tilgang" eller "Tilgangsbestillinger", "Team" og "Køer" på venstre side i bildet.
I Ansattoversikten er oversikt over ansatte som har tilgang til ELISE. Ved å bytte til visningen for din virksomhet får du kun opp ansatte på samme virksomhetsnivå. Det er filtreringsmuligheter under hver kolonne slik som i ELISE-applikasjonen. Du kan filtrere på stillingstittel, tjenestested, slutt- og startdato og nærmeste leder. Merk at for ansatte i Sykehjemsetaten som jobber ved flere institusjoner vil det kun være ett av ansettelsesstedene som står som virksomhet/tjenestested.
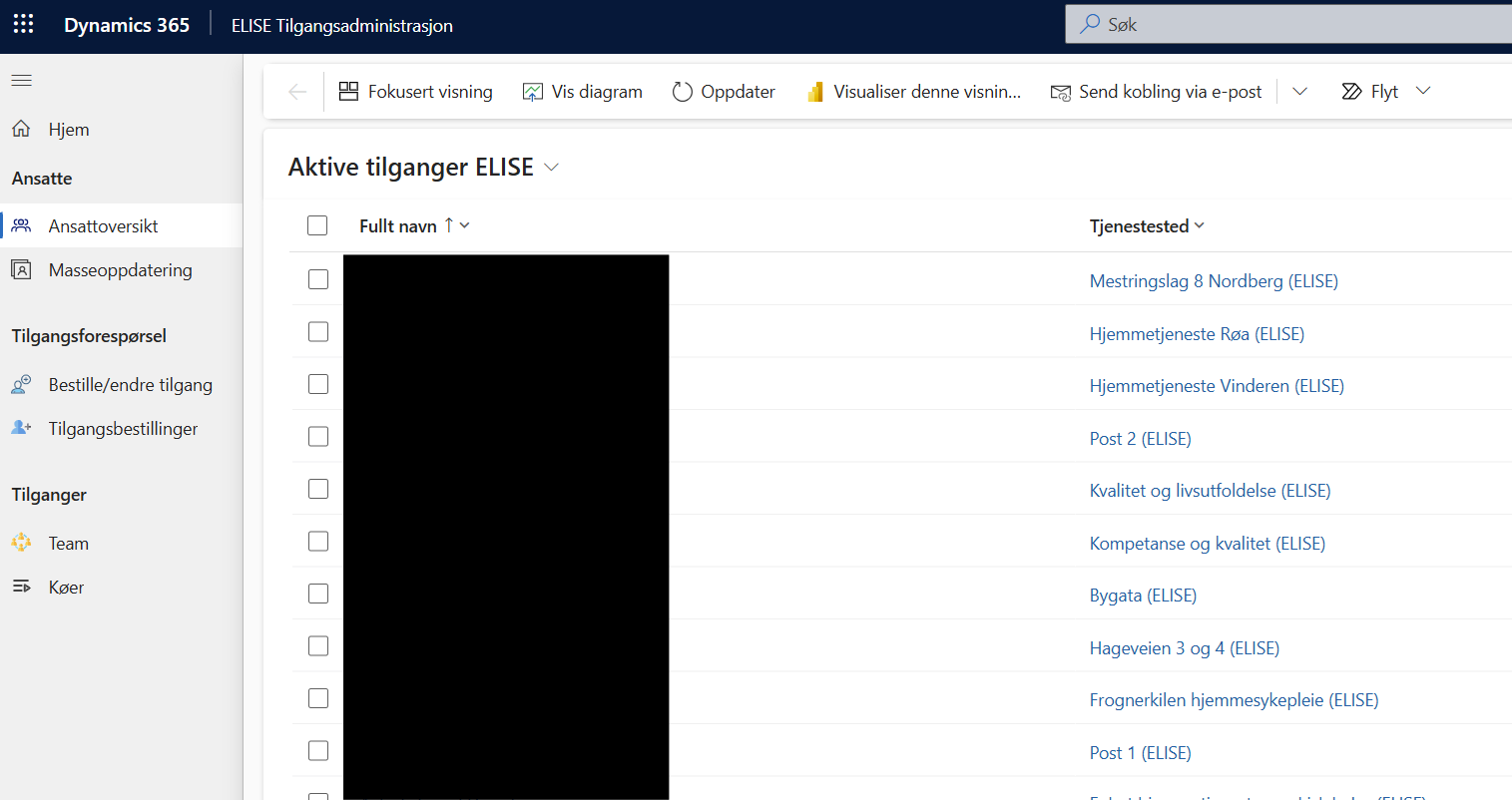
I det søkevinduet oppe i høyre hjørne kan du søke etter enkeltansatte. Benytt gjerne en stjerne (*) før du skriver inn navnet du skal søke etter. Da søker den etter alt som inneholder dette navnet og ikke på begynnelsen av navnet. Det vil si hvis du søker "*Hanne" får du opp alle fornavn, mellomnavn og etternavn som inneholder Hanne.

Bestille tilgang til ny ansatt
Tildeling av nye tilganger er en to-delt prosess der leder bestiller tilganger og en ELISE-kontakt/superbruker validerer og verifiserer tilgangene. For å bestille tilgang til en ny ansatt trykker du på "Bestille/endre tilgang" i menyen til venstre. Det er kun ledere som har tilgang til å bestille tilganger.
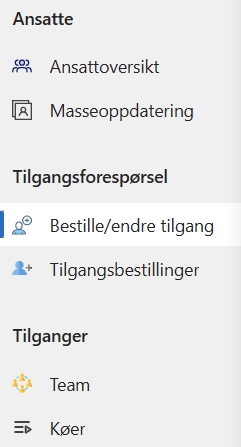
Dette åpner bestillingsskjemaet:
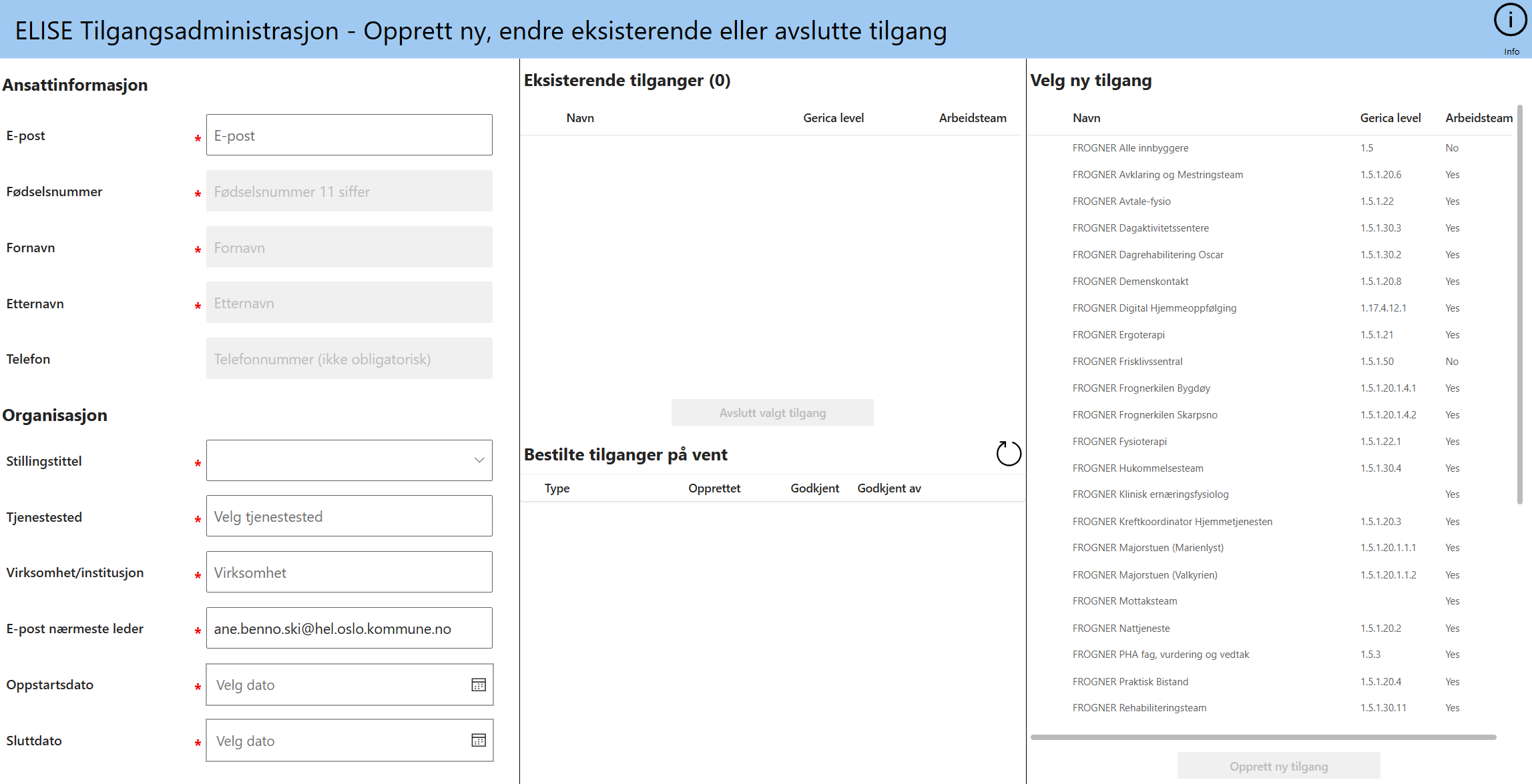
I den venstre kolonnen registreres informasjon om den ansatte og organisasjonen den ansatte er tilknyttet. I kolonnen i midten vises tilgangene den ansatte eventuelt har fra før og allerede bestilte tilganger på vent. I kolonnen til høyre finner du de ulike tilgangene du har mulighet til å bestille til den ansatte. Obligatoriske felter er markert med en rød stjerne og må fylles ut.
Hvis en ansatt allerede er registrert i systemet, vil alle feltene på ansattinformasjon og organisasjon fylles ut med eksisterende informasjon etter e-postadresse er fylt ut.
Ansattinformasjon
I feltene under ansattinformasjon fyller man inn personlig informasjon om den ansatte. Dette inkluderer e-post, fødselsnummer (11 siffer), fornavn, etternavn og telefonnummer (ikke obligatorisk felt).
Man skal alltid starte med å fylle inn e-post først, da systemet sjekker om personen allerede har tilganger og om e-posten finnes i Oslo kommune. De andre feltene vil være låst inntil man legger inn e-postadresse. Hvis du ikke får oppdatert tilgang. Se over følgende: Er det mellomrom før innholdet i feltene? Er det skrevet inn telefonnummer med mellomrom/for få sifre?
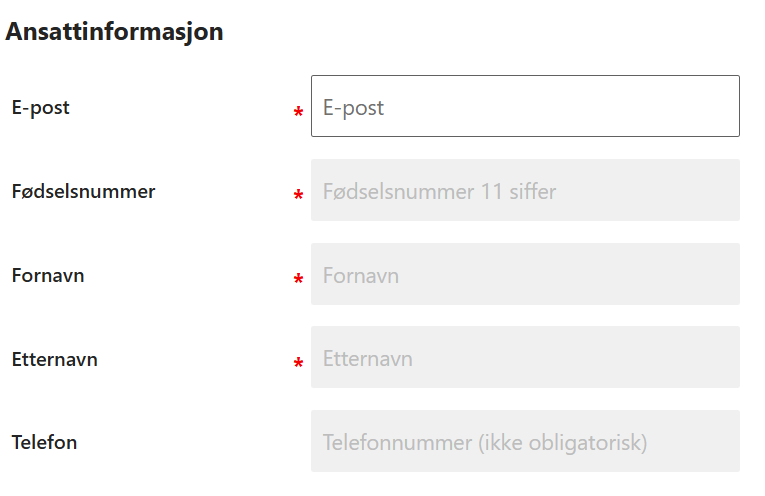
Organisasjon
I feltene under Organisasjon fyller man inn informasjon om ansattes stillingstittel og arbeidssted. Stillingstittel er en nedtrekksmeny man kan velge fra.
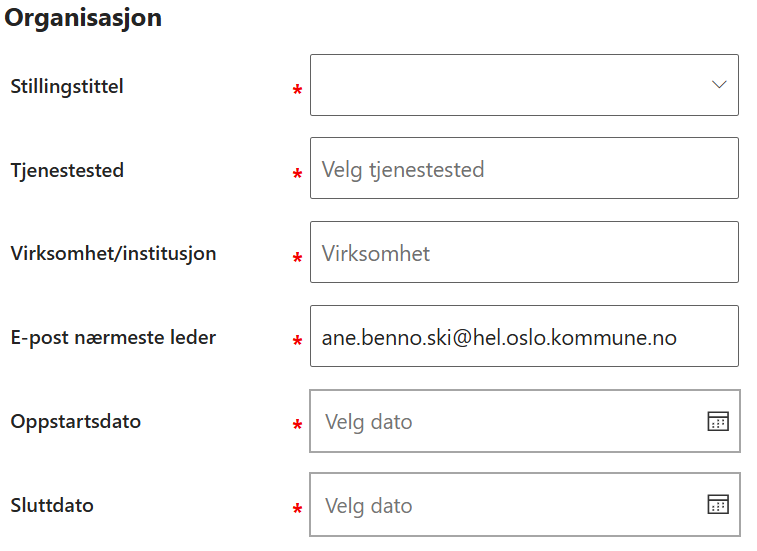
Når man klikker i feltet "Tjenestested" får man opp en meny der man skal velge tjenestestedet den ansatte jobber. Klikk på pilen for å utvide listen.
Feltet "Virksomhet" fylles automatisk ut når man har valgt tjenestested.
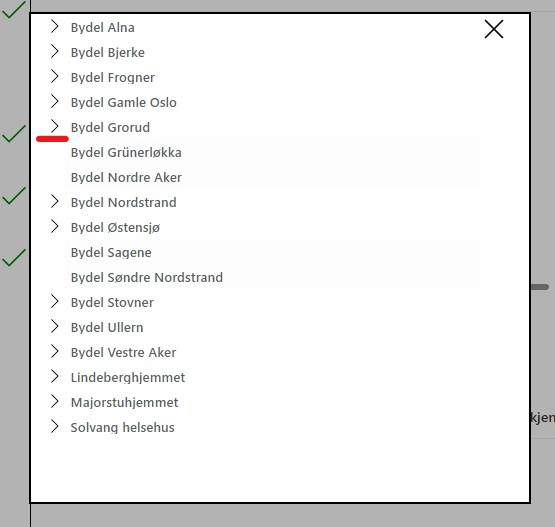
Feltet "E-post nærmeste leder" fylles ut automatisk til innlogget bruker (den som fyller inn informasjon) i ELISE. Dersom nærmeste leder er en annen enn den som oppretter tilgangsforespørselen, må e-postadressen korrigeres manuelt til riktig leder. Godkjenner mottar e-post med varsel om at det er kommet en tilgangsforespørsel, og nærmeste leder og den ansatte mottar e-post med varsel om at det er gitt tilgang når den er godkjent.
NB! Sluttdato settes maks 3 år frem i tid fra dagens dato. Oppstartdato settes på tidligst dagens dato, eller frem i tid.
Eksisterende tilganger
Dette feltet viser om den ansatte har eksisterende tilganger til team knyttet til sin e-postadresse. Via dette panelet kan man avslutte teamtilgangene til den ansatte.
OBS! Man kan ikke avslutte og legge til team samtidig. For å gjøre dette, må man huke av for å gi tilgang, eller fjerne en avhuking for å ta bort en tilgang i en av "boksene". Når du har gjort en av de nevnte, trykker du enten på avslutt valgt tilgang eller ber om ny. Etter den blå knappen er trykket på, kan du gå videre til den neste boksen.
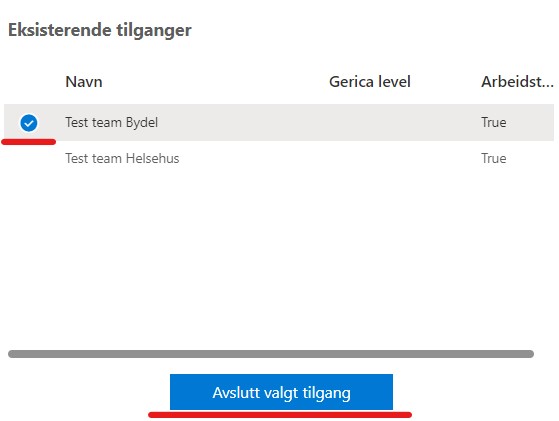
Tilganger på vent
Når man har søkt om en eller flere tilganger til en ansatt som enda ligger på vent, vil de vises her frem til de godkjennes av en med godkjenner-rolle.
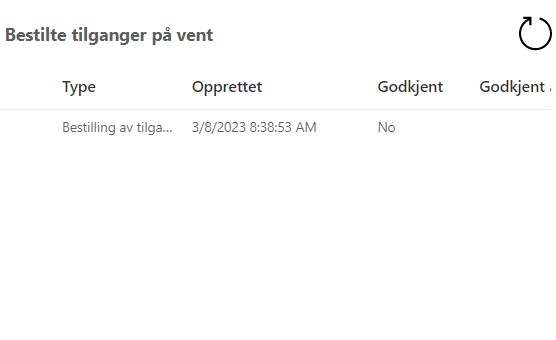
Velg ny tilgang
I denne fanen huker man av tilgangene man bestiller for den ansatte. Personen som har rettighet til å bestille tilgang har det på tvers av sin virksomhet. Eksempel: leder i hjemmetjenesten i Team Nord i bydel Gamle Oslo har mulighet til å søke om tilgang for ansatte til Team Sør, Øst og Vest også. Tilgangen baserer seg på de øverste nivåene de har for sine team.
Man kan huke av for flere team samtidig, og fullfører handlingen ved å trykke på knappen "Opprett ny tilgang". Tilgangen legges da i oversikten for å godkjennes under Tilgangsbestillinger.
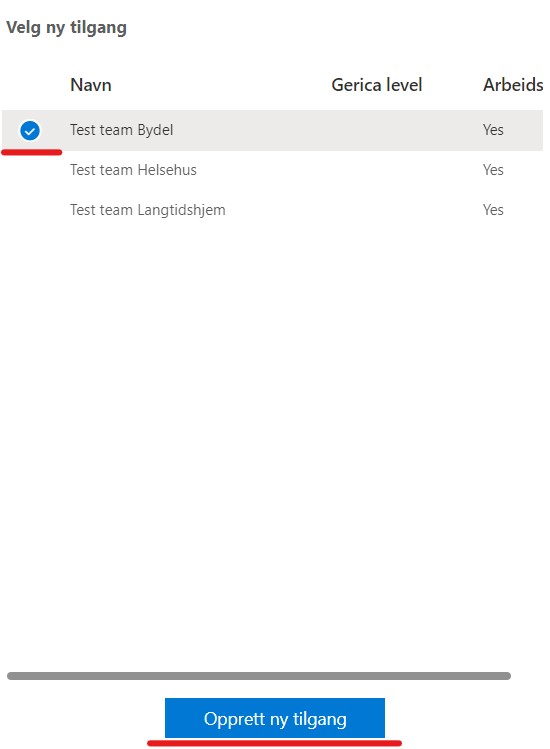
Informasjon om ventende tilgangsbestillinger
Det går automatisk e-post til de i virksomheten som har tilgang til å validere og verifisere tilgangsbestillinger når det foreligger en ny tilgangsbestilling.
Oppdatere informasjon
Inne i tilgangsbestillingen kan du oppdatere informasjon om den ansatte. Det kan for eksempel være endring av telefonnummer, stillingstittel osv. Man kan ikke endre e-postadresse eller fødselsnummer. Hvis det er behov for slike endringer må support kontaktes. Hvis man ønsker å endre sluttdato for den ansatte kan man gjøre det her.
Den letteste måten endre informasjon på er å søke opp/finne den ansatte fra Ansattoversikten, dobbeltklikk slik at brukeren åpnes, og trykk på "endre ansatt" i verktøylinjen øverst. Da er informasjonen som foreligger forhåndsutfylt i motsetning til om du åpner Bestille/endre tilgang fra sidemenyen.

Du kan da endre informasjonen som ikke stemmer og trykke på "Oppdater brukerinformasjon" nede i høyre hjørne.
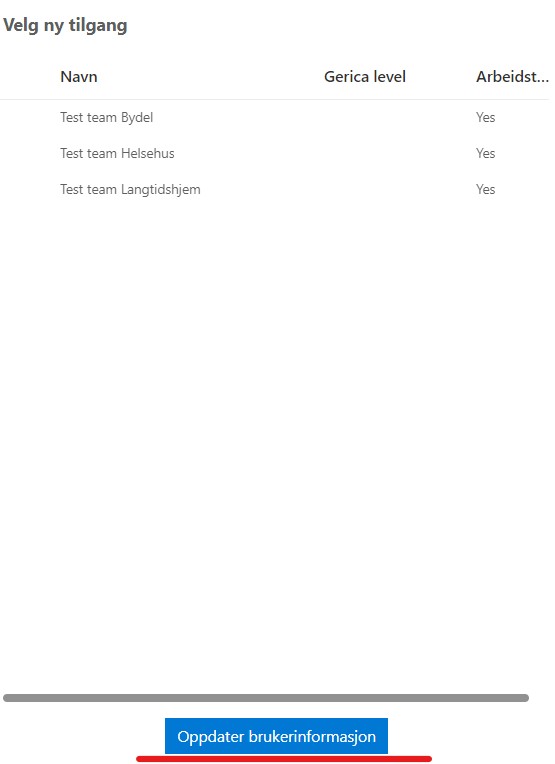
Verifisere tilgangsbestilling
Verifisering av tilgangsbestillinger er andre og siste del i prosessen for å gi nye tilganger, etter at leder har bestilt ny tilgang.
På området Tilgangsbestillinger har ELISE-kontakt (som har godkjennertilgang) en visning som heter "Tilganger venter på kontroll og verifisering". Sett visningen knyttet til egen virksomhet som standardvisning for enkel oversikt.
Inne i denne visningen vil man se bestillinger som venter på verifisering. For å gå inn på bestillingen man ønsker å verifisere dobbeltklikker man på oppføringen.
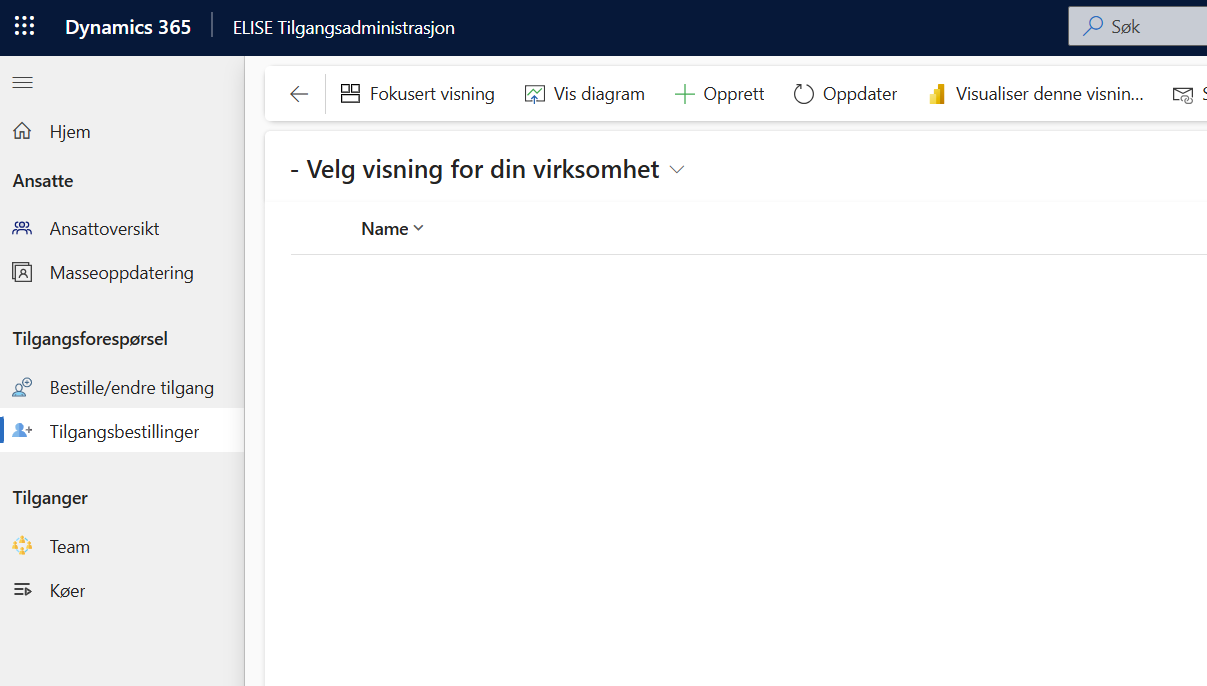
For å verifisere, må man først se over at tilganger som er bestilt samsvarer med den ansattes stillingstittel og tjenestested. Hvilke teamtilganger som er bestilt ser man under fanen "Teams". Se også at det er minimum ett team med Gericanivå for at den ansatte faktisk skal få tilgang til innbyggere. Ved behov for å notere ned noe i forbindelse med tilgangen, kan det noteres i tidslinjen.
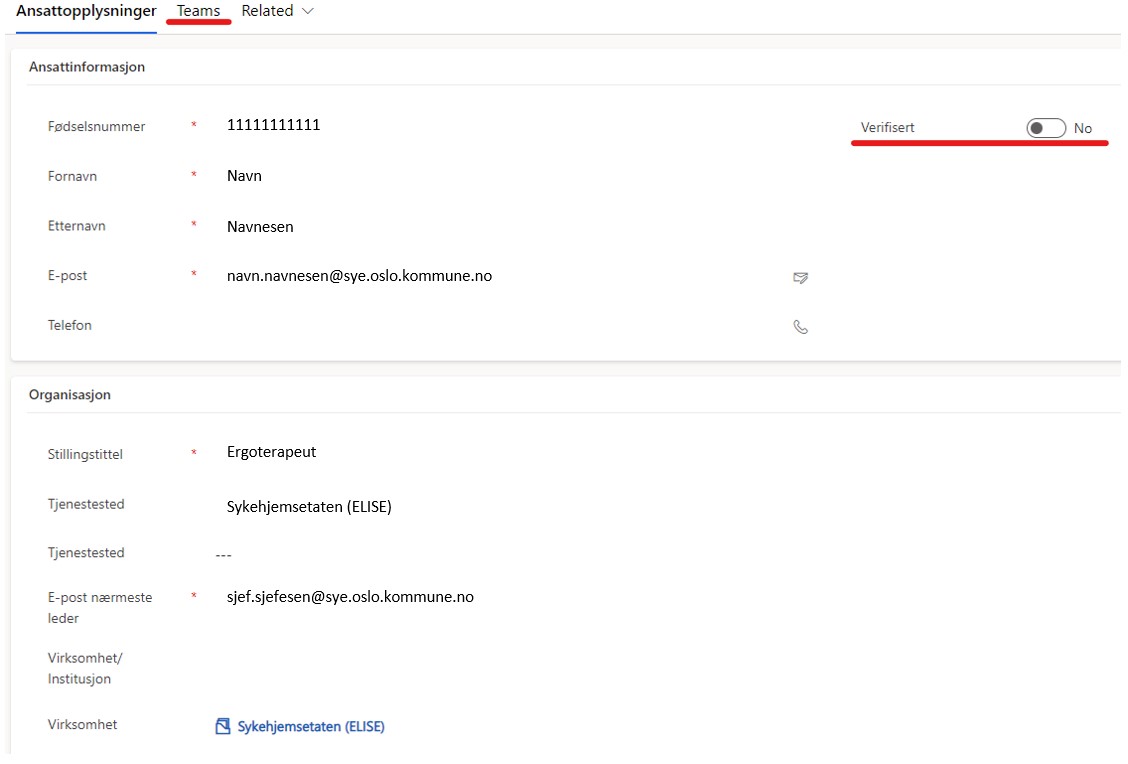
Hvis informasjonen er korrekt og de riktige tilgangene er søkt om, bekrefter man ved å trykke på knappen "Verifisert" slik at den blir blå/står på. Ved startdato vil bruker aktiveres og e-post sendes ut til den ansatte. Ved startdato på dagens dato, vil denne prosessen automatisk starte og være klar om noen minutter.
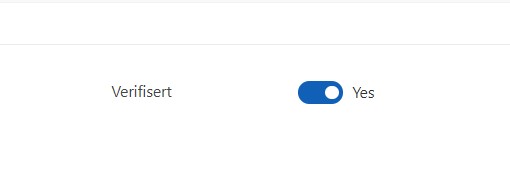
Etter at man har klikket "Verifisert" kan man lagre og lukke bildet. Tilgangen er da godkjent.
Informasjon til den ansatte
Når startdato for tilgangen blir gjeldende, blir tilgangen iverksatt. Personen som er oppgitt som nærmeste leder vil få e-post som en orientering om at tilgangen er opprettet.
Det vil i tillegg automatisk sendes ut informasjon på e-post til den ansatte om tilgangen, samt hvor og hvordan vedkommende logger inn i ELISE på PC og eventuelt mobil/nettbrett.
Varsel ved utløp av tilganger
14 dager før sluttdato vil personen angitt som nærmeste leder motta e-post som varsler om at tilgangen til den ansatte snart vil avsluttes. Dersom den ansatte skal beholde sin tilgang må leder endre sluttdato i skjemaet "Bestille/endre tilgang". Dette gjøres enten ved å søke opp den ansatte i "Bestille/endre tilgang", eller ved å finne den ansatte via "Ansattoversikten" og trykke på "Endre ansatt".
Dersom den ansatte ikke har tjenstlig behov for tilgang ut over disse 14 dagene, trenger ikke leder foreta seg noe. Tilgangene blir avsluttet etter endt periode.
Avslutte tilgang
Avslutte enkelt-tilganger
Leder åpner "Bestille/endre tilgang" (enten via sidemenyen eller ved å gå inn på den ansatte fra ansattoversikt og trykke på "endre ansatt"). Marker det/de teamene som den ansatte ikke lenger skal ha tilgang til, og trykk deretter på "Avslutt valgt tilgang". Tilgangen fjernes da umiddelbart. Det er ingen valideringsprosess rundt avslutning av tilganger.
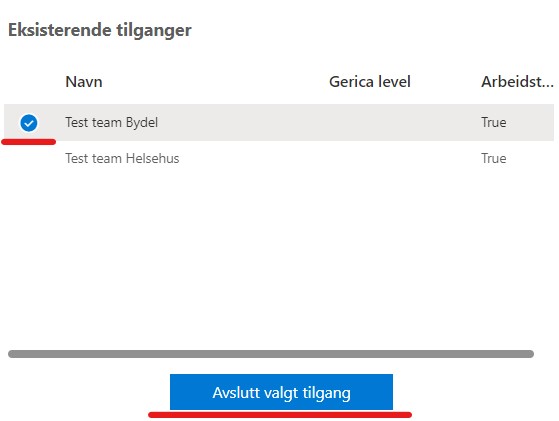
Avslutte alle tilganger
Leder åpner "Bestille/endre tilgang" (enten via sidemenyen eller ved å gå inn på den ansatte fra ansattoversikt og trykke på "endre ansatt"). Her settes ny og oppdatert sluttdato på den ansatte. Dersom sluttdato settes til dagens dato blir tilgangene avsluttet natt til neste dag.
Dersom tilgangen ønskes avsluttet umiddelbart kan teamene under "Eksisterende tilganger" markeres, og deretter velge "Avslutt valgt tilgang", i tillegg til at sluttdato endres. Når teamtilgangen fjernes forsvinner tilgangen til innbyggerne i ELISE umiddelbart.
Masseoppdatering av ansatte
Ved behov for oppdatering av informasjon på mange ansatte samtidig, kan funksjonen "Masseoppdatering" benyttes. Da har man tre ulike muligheter til oppdatering, som er beskrevet nærmere under bildet:
- Endre tjenestested
- Endre leder
- Endre både leder og tjenestested
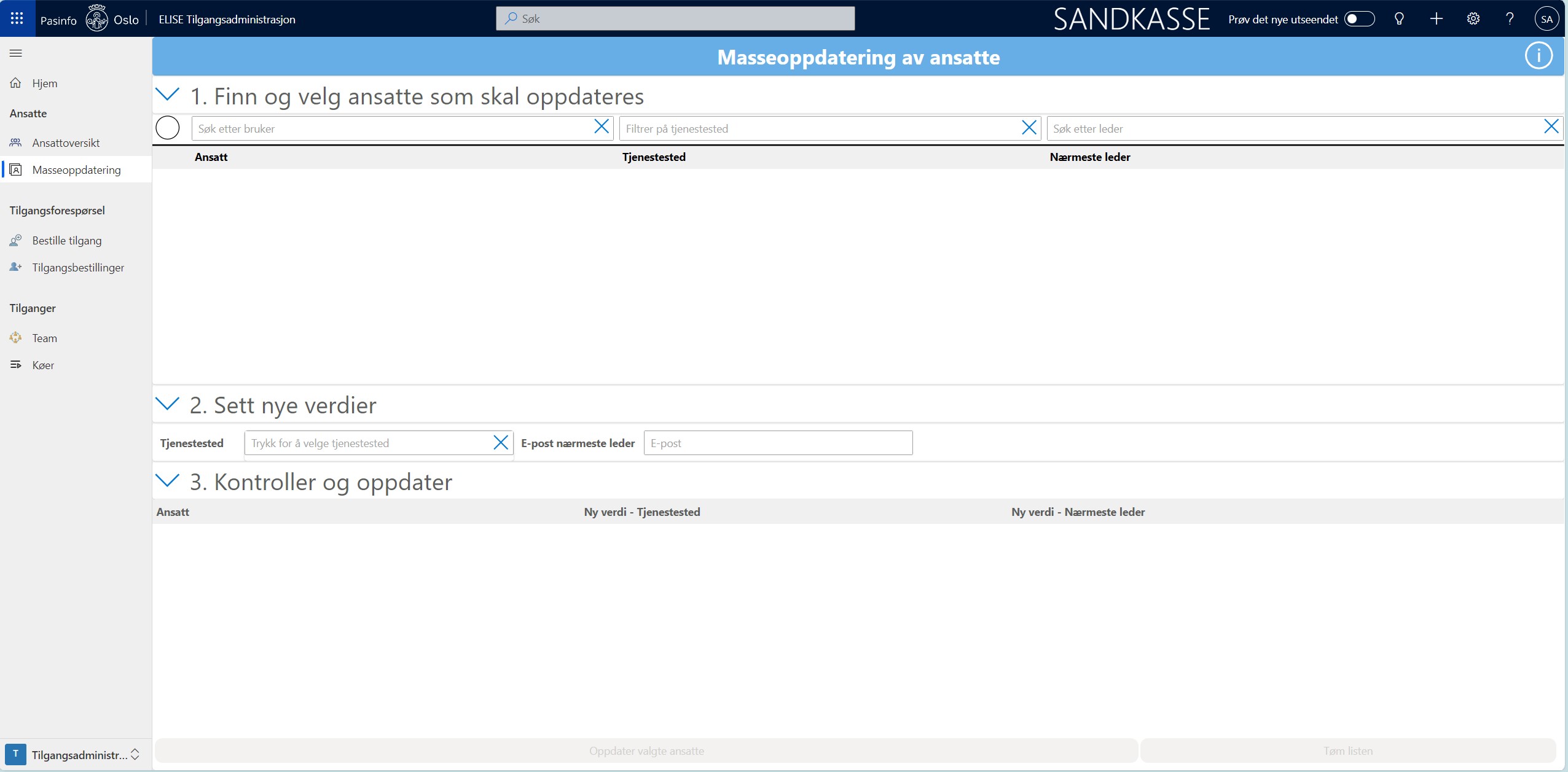
Endre tjenestested
Seksjon Vest skal slåes sammen med Seksjon Nord og alle ansatte på Seksjon Vest må derfor endre tjenestested.
- Søk på tjenestested Seksjon Vest i feltet for dette
- Trykk på sirkelen under "1. Finn og velg ansatte som skal oppdateres" for å markere alle ansatte, eller marker utvalgte ansatte ved å bruke sirkelen foran deres navn.
- Fyll inn nytt tjenestested, Seksjon Nord, under "2. Sett nye verdier"
- Kontroller endringen som er gjort
- Trykk på "Oppdater valgte ansatte" nederst på siden
Endre leder
Leder Ole Olausen på Distrikt Vest skal ut i permisjon, og Hege Hausen skal vikariere i perioden.
- Søk på Ole Olausen i feltet "Søk etter leder". Det kan være lurt å søke med etternavn først, eller ved å skrive inn e-post.
- Markere alle ansatte (hvis oppdateringen skal gjelde alle) via den øverste sirkelen på venstre side. Man kan også markere utvalgte ansatte i sirkelen foran deres navn.
- Gå videre til steg 2. og legg inn ny informasjon. I dette tilfellet e-posten til ny leder: hanne.hausen@bxx.oslo.kommune.no
- Kontroller endringene som er gjort
- Trykk på "Oppdater valgte ansatte" nederst på siden
Endre leder og tjenestested
Det er en større omorganisering i virksomheten, og det er behov for flere endringer samtidig. Benytt begge de foregående beskrivelsene som veiledning for å utføre endring av leder og tjenestested.
Tips!
For at bilde skal vises best mulig, er det lurt å skjule sidemenyen ved å trykke på hamburgermenyen, og forminske/slå sammen feltene du ikke skriver i ved hjelp av den blå pilen. Ikonene ser slik ut:
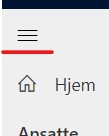
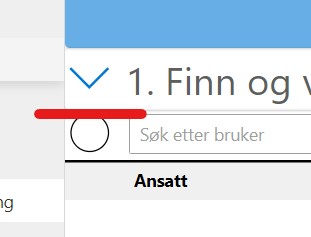
Team
Når du klikker på "Team" i hovedmenyen på venstre side, kommer du til en visning av alle ELISE team. Dette vil være både tilgangsteam og rene arbeidsteam. Du kan ikke selv opprette nye team, men bestiller disse hos support@pasinfo.no.
Tilgangsteam
Et tilgangsteam er et team som gjenspeiler Gerica-nivå. Disse teamene gir tilgang til innbyggere som er registrert med tjenester på dette nivået i Gerica. Her ser du også hvilket Gerica-nivå teamet er knyttet til. Et tilgangsteam vil ofte også brukes som arbeidsteam.
Arbeidsteam
Et arbeidsteam er et team som benyttes for tildeling/fordeling av oppgaver og aktiviteter. Arbeidsteamet kan være et tilgangsteam, eller det kan være et team som kun er et arbeidsteam uten å være knyttet til Gerica-nivå. Disse teamene er team som ikke gir tilgang til innbyggere, men som er opprettet for fordeling av administrative oppgaver eller oppgaveløsning med ansattgrupper som ikke er relatert til organisering av brukerne, f.eks sårteam, fysioteam etc.
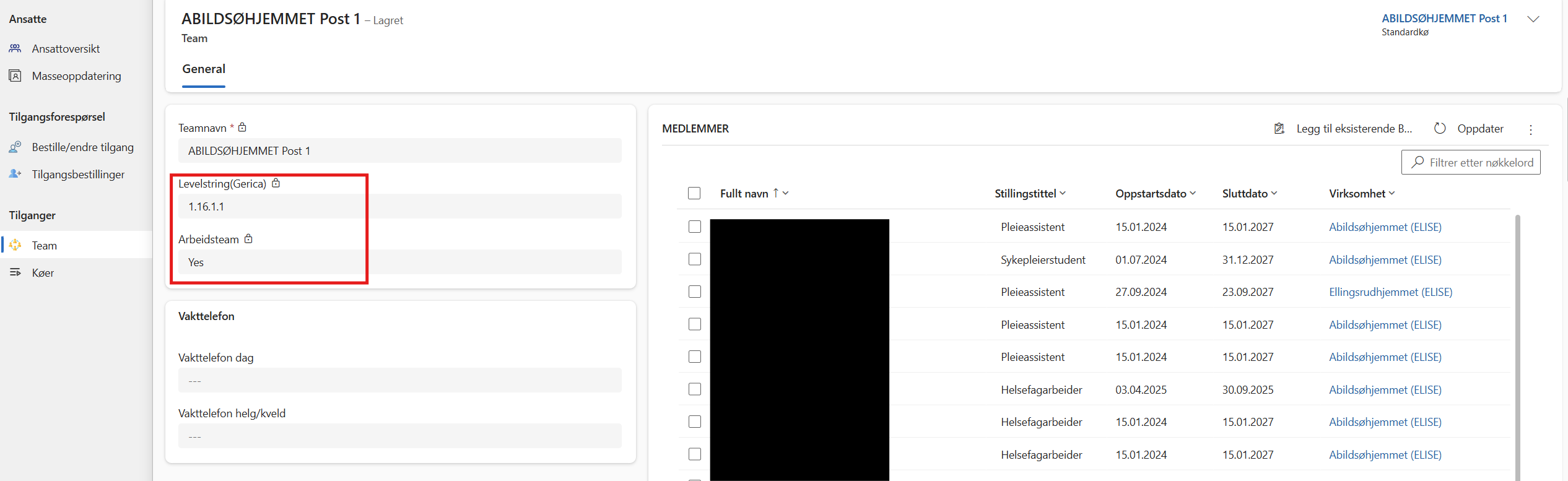
Hvis du klikker inn på et tilgangsteam ser du en liste over hvilke ansatte som har tilgang til teamet. Kolonnene kan filtreres i.
Køer
I hovedmenyen finner du arbeidsteam (køer). Kø er systemnavnet på arbeidsteam, og du vil derfor finne igjen denne terminologien flere steder i løsningen. Når du klikker på "Køer" i hovedvisningen, får du opp en visning som lister opp alle aktive køer. Hvis du klikker inn på en kø finner du på lik linje som under Team en liste over ansatte som er medlemmer av køen og hvilket Gerica-nivå køen er relatert til (hvis den er relatert til et). Der hvor oppgavekøen samsvarer med et Gerica tjenestenivå har implisitt alle ansatte som har tilgang til arbeidsteamet også tilgang til køen.
Ved ønske om flere eller andre køer kan dette bestille via Pasinfo support.