Innholdsfortegnelse
- Hensikten med rutinen
- Hvem gjelder rutinen for
- Ansvarsfordeling
- Gjennomføring av revisjon
- Referanser
Hensikten med rutinen
► Vise oppgaver og funksjonalitet ved revidering og utfasing av dokumenter
Hvem gjelder rutinen for
► Dokumentadministratorer som skal revidere dokumenter
Ansvarsfordeling
► Kvalitetsforvalter sikrer nødvendig kompetanse til utarbeidelse og vedlikehold av dokumenter
► Dokumentadministratorer gjør seg kjent med rutine
Gjennomføring av revisjon
1. Identifisere behov for revidering
Revidering gjennomføres når dokumentadministrator får varsel på e-post om revidering eller det er identifiser et behov for å gjennomføre en revidering (endringer).
All revidering krever at dokument blir gjennomgått og godkjent på nytt. Om det ikke er behov for endringer må dokumentet likevel godkjennes for revisjonshistorikk og ny revisjonsdato.
► Mottatt e-post med oppgave - Vurder ny revisjon for dokumentet xx
- Trykk på "Oppgaver" på verktøylinjen
- Trykk på dokument du skal revidere
- Velg handling:
► Identifisert behov for revidering av et dokument på grunn av endringer/feil/mangler
- Trykk på "Handlinger"
- Velg: "Lag ny revisjon"
- Velg "Mindre endringer" eller "Betydelige endringer"
2. Lag ny revisjon
► Steg 1: Trengs dette dokumentet?
- Vurder om dokumentet er nødvendig i samråd med leder og relevante fagpersoner. Skal dokumentet revideres eller utfases
- Gjennomgå eksisterende dokumenter i EQS, og se om det finnes andre dokumenter som kan erstatte eksisterende dokument
Bestemmes det at dokumentet skal utfases? Gå til "Start utfasingsrunde"
► Steg 2: Oppdatere overskrifter til ny "Rutinemal"
Prosedyre (HTML) er erstattet av Rutine (HTML). Overskriftene i dokumentmalen er også endret. Ved revisjon av dokumenter som inneholder de gamle overskriftene skal disse erstattes med nye (se tabell under).
Brukerveileder for beskrivelse av rutinemalen: EQS - Hvordan opprette ny rutine - steg for steg
|
Oversikt over innhold i gammel prosedyremal og ny rutinemal |
|
|
Gamle overskrifter i "Prosedyremal" |
Nye overskrifter i "Rutinemal" |
|
|
► Steg 3: Revider innhold av tekst
- Gjennomgå tekst under alle overskrifter i dokumentet. Vurder om det er behov for endringer av innhold, oppsett eller språk
- Se om det er kommet inn kommentarer, forbedringsforslag eller om det er gjort erfaringer fra meldte uønskede hendelser
- Undersøk om det er lovendringer, politiske føringer eller annet som indikerer behov for endringer
- Sjekk om eventuelle lenker i dokumentet fungerer
- Sjekk om eventuelle vedlegg til dokumentet er oppdaterte og fremdeles gjeldende
► Steg 4: Vurder om det er behov for endring av informasjon om dokumentet
Gå inn på "Nøkkelinfo" og "Egenskaper"
- Vurder om det er behov for å endre
- dokumentkategori (skal kun være én dokumentkategori)
- tittel (er den dekkende, kan den bli mer konkret?, unngå ordet "rutine" i tittel)
- dokumentadministrator
- valgte enheter dokumentet gjelder for, se prosesskart under:
- Vurder om det er behov for å varsle enhetene om nytt dokument etter revidering.
- Er det ingen eller ubetydelige endringer velg: Varsling --> Ingen.
- Dokumentet publiseres da ikke på startsiden under "Nye dokumenter", se bilde under:
- Vurder om det er behov for å endre avanserte innstillinger
- Klikk på "avanserte egenskaper".
- Vurder om revisjonsfristen skal beholdes eller endres. Maks to år.
- Vurder om søkeordene er dekkende for dokumentet. Husk synonymer og vanlige skrivefeil.
► Steg 5: Send på høringsrunde dersom det sees på som nødvendig
- Send det ferdige dokumentet på høring til aktuelle fagfolk før det sendes til godkjenning.
- Sett tidsfrist for høringsrunde. Høringsrunden avsluttes automatisk når fristen er nådd, selv om ikke alle har uttalt seg
- Velg deltakere. Alle deltakere får e-post og en oppgave i EQS.
- Skriv en kommentar
Det er ikke alltid nøvendig med høringsrunde der det har vært en arbeidsgruppe som har jobbet med dokumentet. Under høringsrunden er det ikke mulig å redigere dokumentet. Dersom det må gjøres endringer under høringsrunden må runden avsluttes.
Under "status for høringsrunde" kan du se status for runden og lese kommentarer ettersom de kommer inn.
► Steg 6: Skriv revisjonskommentar (obligatorisk)
Beskriv:
- bakgrunn for revidering (eksempel: nytt eller endret regelverk).
- hvilke endringer som er gjort og eventuelt hvor i dokumentet endringene er. Dette er viktig informasjon til de som skal lese dokumentet for å vite hva som er endret.
► Steg 7: Send til godkjenning
Send dokumentet til den som skal godkjenne dokumentet. Bruk interne rutiner for oppgaver og godkjenningsansvar i bydel eller etat. Ledere har godkjenningsrettighet i egen enhet. Godkjenner må ha godkjenningsrettingheter til det nivået som dokumentet publiseres på. Godkjenner ser eget godkjenningsnivå i "Min profil":
- Klikk på ditt navn
- Denne siden blir synlig. Sjekk rettigheter.
► Steg 8: Implementering av revisjon
Ved betydelige endringer bør implementering av endringene planlegges. Dette bør inkludere en tidsplan for implementering, opplæringsbehov og en kommunikasjonsplan.
3. Endre revisjonsfristen
Det er mulig endre revisjonsfristen for et godkjent dokument
- Start en «Revisjonsfristrunde».
- Alle deltakerne i revisjonsrunden må godta den nye revisjonsfristen som er foreslått før fristen endres.
- Det er ikke mulig starte en utfasingsrunde når en revisjonsfristrunde pågår.
En bruker som er satt opp som deltaker i runden, kan delegere oppgaven til en annen bruker med rettighet for å godkjenne dokumenter.
4. Start utfasingsrunde
- Utfasing betyr ikke det samme som sletting. Utfasede dokumenter kan hentes tilbake (se steg 2 under).
- Er dere i tvil om dere skal beholde et dokument så fases det ut. Det gir best brukervennlighet for de som skal benytte systemet.
- Utfasede dokumenter kan ikke søkes på for vanlige brukere
► Steg 1: Fas ut et dokument
Funksjonen "Utfasing" finnes i venstre meny.
Utfasing skjer på samme måte som godkjenning, og dokumentgodkjenner er den som skal godta utfasingen.
► Steg 2: Finn utfasede dokumenter
Du kan finne utfasede dokumenter i dokumentoversikt og i din arbeidsdel.
I dokumentoversikt:
I Arbeidsdel/Dokumenter/Dokumentoversikt kan dokumentrapporter lages. Bildet viser en dokumentrapport og hvilke nødvendige kriterier som må med for å se utfasede dokumenter i en valgt enhet (for eksempel Helseetaten eller Bydel Alna). Dokumentrapporten brukes som oversikt og for å hente frem utfasede dokumenter på nytt.
- Legg til aktuelle kriterier ved hjelp av nedtrekksmenyen. Bruk "Status utfaset", Enheter "Valgt enhet" (inkluder underliggende enheter om aktuelt)
- Oppdater (ikonet ved siden av Lagre dokumentliste). Et søketreff vises.
- Vis kolonnevelger og legg til eller trekk ifra aktuelle kolonner i oversikten med hjelp av avhakning.
- Lagre dokumentlisten.
- Rapporten kan hentes frem i Arbeidsdel/Dokumenter/Dokumentliste
I arbeidsdel:
I arbeidsdelen kan du finne utfasede dokumenter der du er dokumentadministrator.
- Gå til arbeidsdel
- Trykk på Dokumenter/Mine dokumenter/Utfasede dokumenter. Se bilde under:
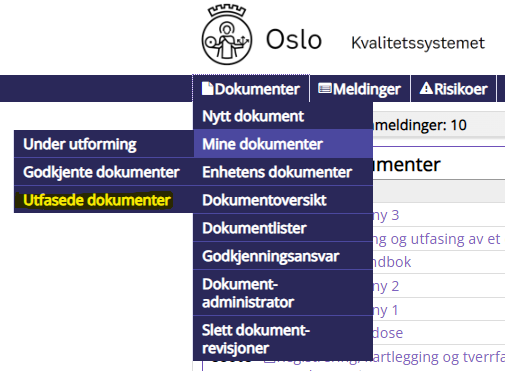
► Steg 3: Hent tilbake igjen et utfaset dokument.
For å hente frem et utfaset dokument må du være dokumentadministrator for dokumentet. Skal du hente frem et dokument du ikke er dokumentadministrator for, kontakt superbruker, leder eller kvalitetsforvalter og be dem om å sette deg som dokumentadminstrator for dokumentet.
Når du har funnet frem et utfaset dokument du ønsker å hente tilbake, gå inn i dokumentet, velg handlinger og velg "ny revisjon". Når ny revisjon er fullført og godkjent vil dokumentet bli hentet tilbake og tilgjengelig for brukere.
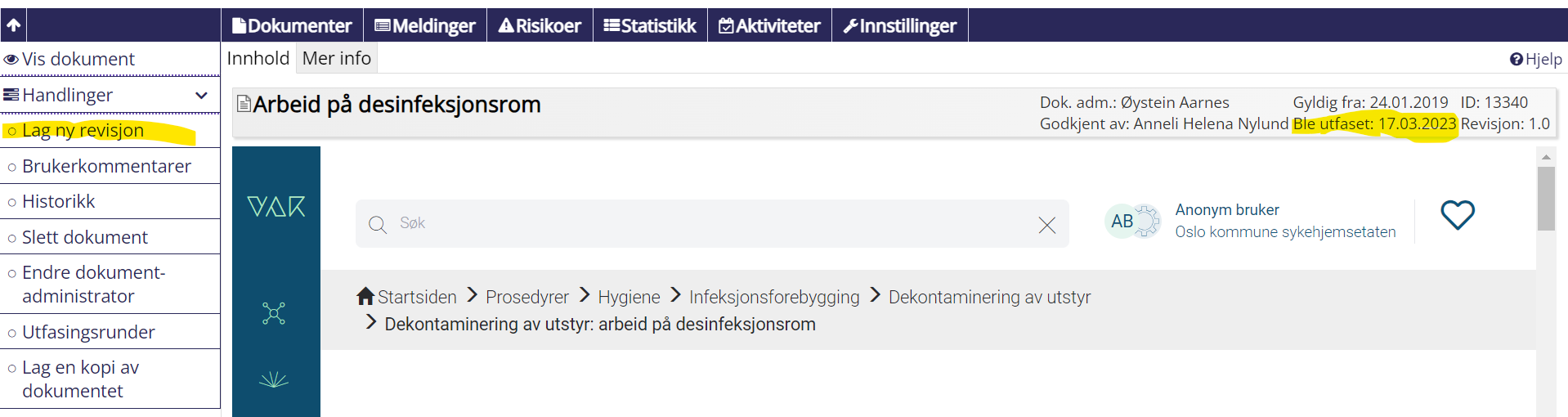
5. Ikke utfør noen handling
Dette valgalternativet skal unngås. Velg heller å endre revisjonsfristen om det ikke er mulig gjennomføre revisjon ved gitt tidspunkt.
Referanser
Det er hentet inspirasjon fra generativ KI (OpenAI, Copilot, 2024), promt: Kan du gi et eksempel på brukerveileder for revidering og utfasing av dokumenter.
- OpenAI. (2024). Copilot. [Stor språkmodell]. https://copilot.github.com/
- Extend. (2024). Dokumenter i EQS. EQS. https://oslo.extend.no/cgi-bin/your_menu.pl?pid=oslo&do=UM&um_type=DOCUMENTS